Usar una imagen en movimiento en el siglo XXI se está convirtiendo en una forma común e importante de expresar pensamientos e ideas. La gente los usó creativamente en varios sectores. Por ejemplo, se destacan en la moda, el entretenimiento, la educación y el marketing.
Las películas son populares. Sin embargo, la gente lo confunde con otra extensión popular relacionada con la imagen a video llamada GIF. Ambos son diferentes, y este artículo mostrará sus propiedades y diferencias. También le mostrará los pasos que debe seguir y crear una imagen en movimiento en MacOS.
Sección 1. ¿Cuáles son las diferencias entre una imagen en movimiento y un GIF?
Sección 2. Pasos para hacer una imagen en movimiento en Mac
Sección 1. ¿Cuáles son las diferencias entre una imagen en movimiento y un GIF?
En la actualidad, las personas están más familiarizadas con los GIF que con cualquier otra extensión relacionada con imágenes. Esto se debe a su facilidad de uso y diversidad de uso. También es compatible con la mayoría de los sistemas operativos. Debido a su popularidad, la gente tiende a confundirlo con una imagen en movimiento. Sin embargo, una imagen en movimiento es diferente.
Antes de continuar, es mejor entender los dos mostrando sus propiedades y diferencias.
- ¿Qué es una imagen en movimiento?
Si bien es posible que no lo sepa, se ha encontrado con una imagen en movimiento antes. Una imagen en movimiento tiene muchos nombres. La gente lo llama imagen en movimiento, foto en movimiento o cinemagrafía. Es una mezcla simple de fotos fijas y un video en bucle continuo.
- ¿Qué es un GIF?
Los GIF son simplemente archivos de imágenes animadas. La gente usa tres formatos de archivo principales para hacer una imagen fija:JPEG, PNG y GIF. Sin embargo, a diferencia de los otros dos, los GIF también son ideales para crear imágenes animadas. Esta es una de las razones de su intensa popularidad. Hay una diferencia entre las imágenes animadas y los videos normales. Por ejemplo, se nota bastante que el GIF no tiene sonido, a diferencia de los videos normales.

Imágenes en movimiento vs GIF
Tanto una imagen en movimiento como un GIF se parecen mucho. Sin embargo, tienen muchas diferencias. A continuación se muestran las principales diferencias entre ambos archivos.
• Calidad de imagen
La principal diferencia que notará entre una imagen en movimiento y un GIF es la calidad. GIF tiene una calidad menor que el otro. Por ejemplo, es prominente en lo borrosos que son la mayoría de los archivos GIF.
• Tamaño
Dado que los GIF tienen menor calidad que las fotos en movimiento, es razonable esperar que tengan un tamaño menor. Sin embargo, éste no es el caso. Las fotos en movimiento tienen un tamaño menor que los GIF. Aunque tienen resolución HD, mayor calidad, etc., su tamaño es menor en comparación.
• Bucle
El bucle es otro factor que diferencia una imagen en movimiento de un GIF. Una imagen en movimiento bien ejecutada no se siente como una repetición cuando se reproduce. Sin embargo, notará la señal de bucle con archivos GIF. En resumen, las imágenes en movimiento son fluidas mientras que un GIF no lo es.
• Exportar
La última gran diferencia está en la forma en que puede exportar dicho archivo. Puede exportar imágenes en movimiento de muchas maneras. Por ejemplo, puede exportarlo como una extensión de video popular como MPEG-4 y MOV. También puede exportarlo como un archivo GIF.
Sin embargo, no es ideal exportar una imagen en movimiento como GIF. La razón de esto es que la calidad se reducirá. Además, reducir la calidad no es suficiente para la cantidad de tiempo y energía que se gasta en dar vida a la foto en movimiento.
Características | Imagen en movimiento | |
Calidad de imagen | Alto | Bajo |
Tamaño | Bajo | Alto |
Popularidad | Bajo | Alto |
Exportar | Multiple | Singular |
Fotogramas por segundo | Alto | Bajo |
Bucle | Suave | No suave |
Sección 2. Pasos para hacer una imagen en movimiento en Mac
Una imagen en movimiento es muy fácil de hacer y es más fácil de hacer en dispositivos Apple. Este artículo le mostrará los pasos necesarios para hacer una imagen en movimiento en Mac. Antes de comenzar, debe recordar que una imagen en movimiento consta de dos partes. Estos son la imagen y el video continuo. La imagen continua está encima del video. Por lo tanto, el video solo será visible a través de la imagen fija, lo que la convierte en una imagen en movimiento.
Por lo tanto, para hacer una imagen en movimiento, habrá dos partes. Hay una etapa de preparación y una etapa de edición.
• Etapa de preparación
La etapa de preparación es donde prepara los archivos que necesita para el proceso. Esto dependerá de los dos componentes:una imagen y un video.
La imagen que desea depende de lo que desea crear. Sin embargo, el video es una pieza importante. Esto se debe a que debe exhibir un bucle continuo. También debes asegurarte de que no tiemble durante el proceso de grabación. Para obtener el mejor video, debe grabar el video en una superficie estable. Los creadores de fotos en movimiento más populares usan trípodes para obtener la mejor toma posible.
• Etapa de edición
La edición de la imagen en movimiento es el paso final para crear una imagen en movimiento perfecta. Hay muchas aplicaciones/software que puede utilizar. En términos de facilidad de uso, una aplicación popular a la que puede optar es FilmoraX. Utilizará esta aplicación junto con la aplicación de edición de fotos preinstalada. Siga los pasos a continuación sobre cómo hacer una imagen en movimiento.
Paso 1:edita la imagen
La edición de la imagen es posible con cualquier aplicación de edición de fotos. Puede usar Pinta o Krita en Mac, o Paint.Net en Windows y transferirlo a su computadora Mac. Lo único que harás es cortar el lugar donde quieres que se muestre la animación.
1.1 Cortar la parte de la imagen donde se mostrará la animación.

1.2 Desenfoca los bordes de la imagen.

1.3 Guarde el archivo de imagen editado.
En este momento, la parte del mosaico será una capa transparente, si superpone el video a continuación, mostrará el contenido del video en el área del mosaico
Paso 2:agregue la imagen
2.1 Haga clic en Agregar archivos para importar la imagen que editó.
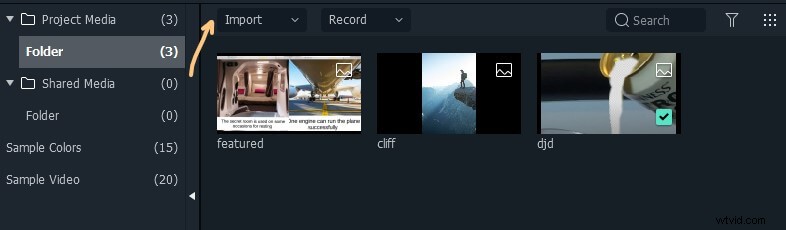
2.2 Coloque la imagen en la parte superior de la línea de tiempo. Esto es para asegurarse de que el video solo se pueda ver a través de la parte cortada.
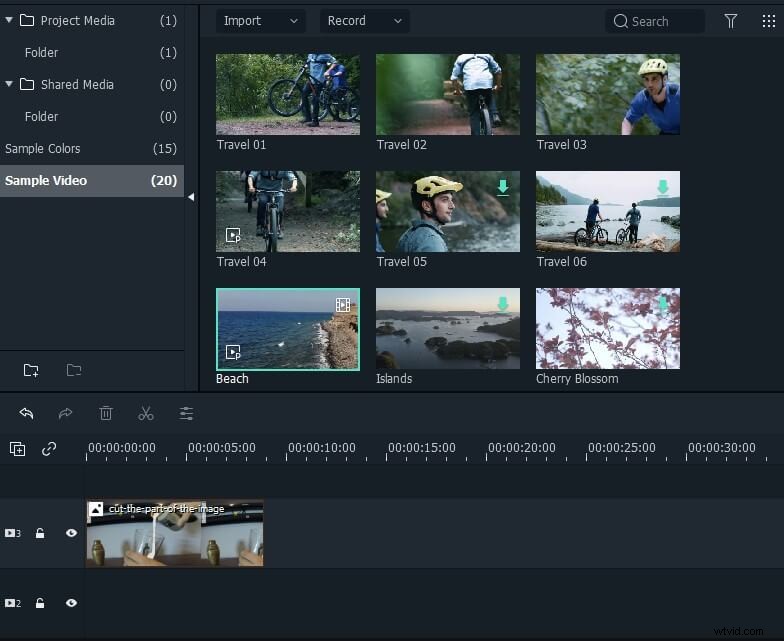
Paso 3:añade el archivo de vídeo
3.1 Haga clic en Importar para agregar el video continuo que ya capturó.
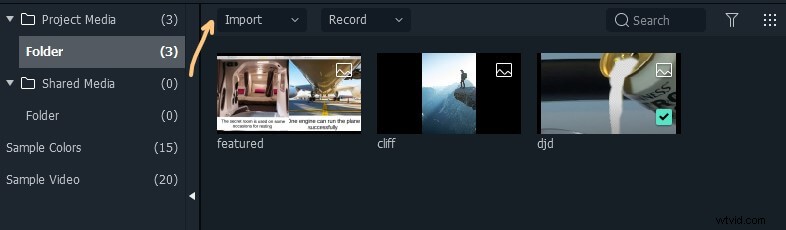
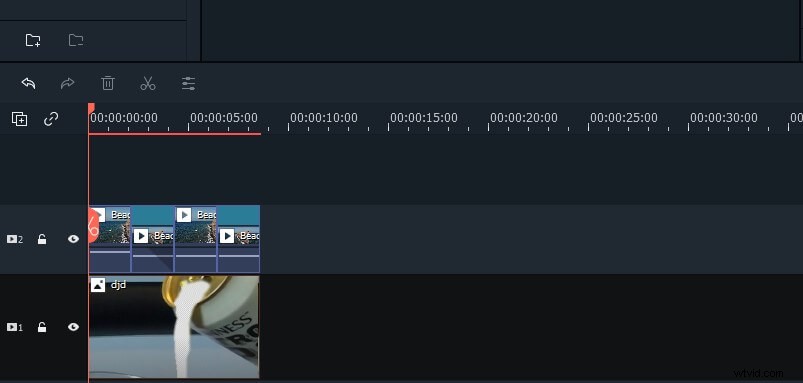
3.2 Arrastre el video y colóquelo debajo de la imagen editada.
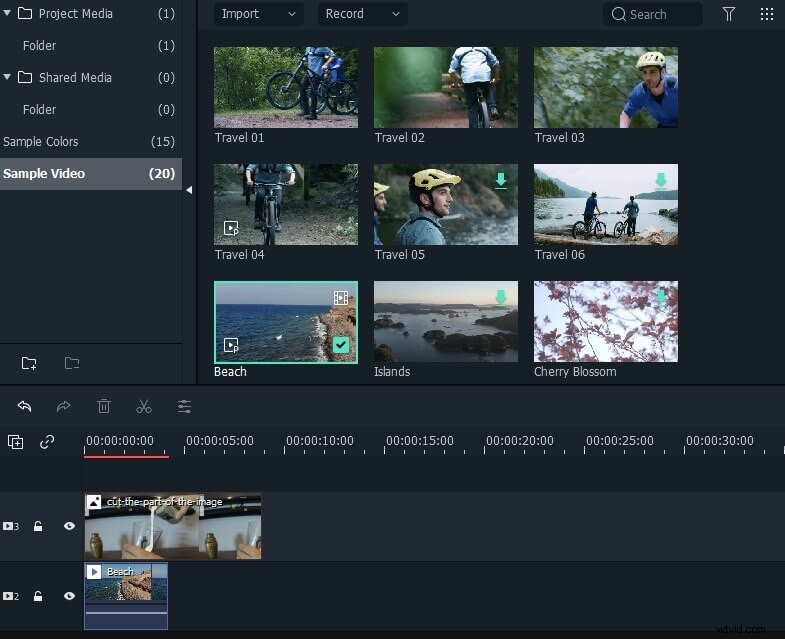
3.3 Haz una copia del video y alterna con su reproducción inversa todo el tiempo que quieras.
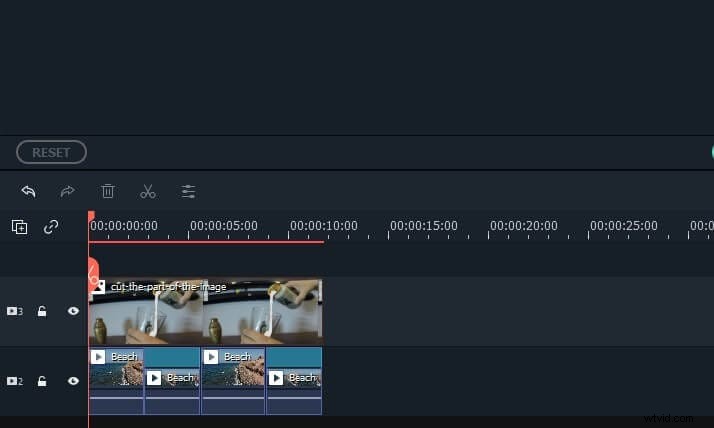
Esta es una parte importante de la operación y debe hacerlo de la manera más fluida posible.
Paso 4:exportar la imagen en movimiento
4.1 Haga clic en Exportar para guardar la imagen en movimiento.

4.2 Puede guardar en muchos formatos, como MP4, GIF y 3GP. Para obtener la mejor calidad, evita guardar la foto en movimiento como GIF.
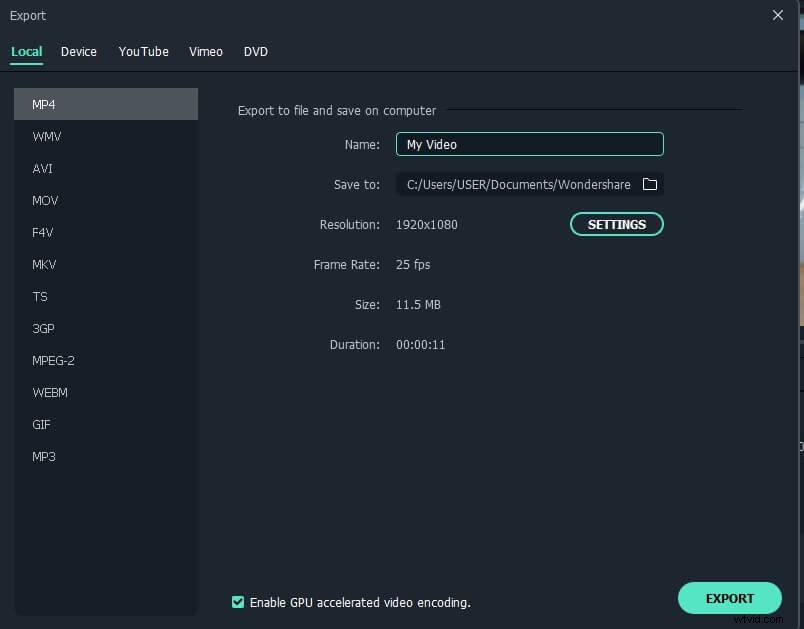
Conclusión
Las imágenes en movimiento se están volviendo muy populares debido a su alta calidad. Son similares a los GIF, por lo que mucha gente los confunde. Este artículo te ayudará a entender la diferencia entre ambos. También incluía una forma de hacer una imagen en movimiento usando una aplicación superior llamada FilmoraX.
Más información:Preguntas frecuentes sobre la creación de GIF en iPhone/Mac>>>
