¿Alguna vez has visto molestos videos naranjas en Internet y diferentes canales de entretenimiento? Quizás se pregunte cómo las personas hacen que diferentes frutas y verduras tengan una cara y hablen entre sí. La respuesta a esta pregunta es bastante simple. Usan diferentes editores de video para crear tales efectos de animación. El efecto se conoce como el "efecto naranja molesto". El concepto del molesto efecto naranja se deriva básicamente de una serie web de American Action Comedy conocida como "Annoying Orange".
La serie web presenta a una molesta naranja que molesta a otras frutas y verduras con bromas y juegos de palabras. El personaje parece una naranja que tiene ojos y boca, y se siente como si realmente la naranja estuviera hablando.
Los videos del efecto naranja se volvieron virales en Internet, y muchas personas realmente quieren saber cómo pueden crear sus videos con el efecto naranja. Hacer molestos videos naranjas es una tarea bastante fácil, y puedes crear fácilmente tus propios molestos efectos naranjas usando el editor de video Fimlmora X. Este artículo te servirá de guía para la creación de vídeos con efecto naranja en los que se te proporcionarán instrucciones paso a paso.
Parte 1:Grabación de video para efecto naranja.
Parte 2:Guía de edición paso a paso para el molesto video de cara naranja.
¿No puedes molestarte en hacerlo tú mismo? Echa un vistazo a esto:Los 3 mejores creadores en línea de Orange Face.
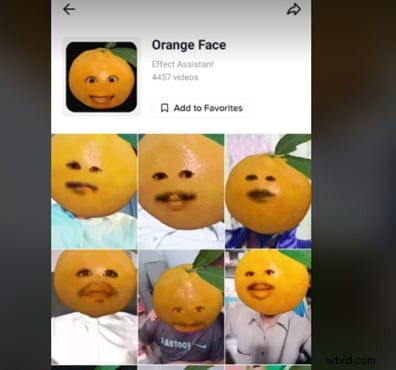
Parte 1:Grabación de video para efecto naranja
El primer paso para hacer una molesta cara naranja es grabar tu propio video. Hay algunas cosas que tienes que tener en cuenta.
- Toma un primer plano de la cara: Cuando esté grabando un video para el efecto de cara naranja, asegúrese de tomar una foto de primer plano de su cara. Es obligatorio porque solo necesitamos tu cara para crear una cara naranja, por lo que los detalles de tu cara deben estar claros en el video.
- Toma un tiro firme: Lo más importante al grabar un video para la cara naranja es que debes mantenerte firme y tu video también debe ser estable. Asegúrese de usar un trípode para capturar video para que no haya sacudidas ni distorsiones. Además, manténgase lo más estable posible cuando grabe un video; de lo contrario, el resultado final será borroso.
- Use un poco de iluminación directa en la cara: Cuando esté grabando una toma de primer plano para el efecto de cara naranja, use un poco de iluminación directa en su cara. Puede usar una luz anular al grabar video, o puede sentarse frente a la luz directa. Al hacer esto, las características de su rostro serán más claramente visibles.
Estas son las cosas que necesita al grabar su video. Puede hablar lo que quiera y el video puede tener cualquier duración. El verdadero truco para hacer molestos efectos de cara naranja radica aquí. Deberías estar completamente estable; de lo contrario, no obtendrá los resultados deseados.
Parte 2:Guía de edición paso a paso para el molesto video de cara naranja
Vamos a usar el editor de video Filmora X para editar y crear una cara naranja. El primer paso que debe hacer es descargar el editor de video Filmora X de su sitio web oficial e instalarlo en su sistema. Si ya está descargado en su sistema, ejecute el programa y siga los pasos que se describen a continuación:
Paso 1:
En primer lugar, descargue una imagen de naranja de Internet. Encontrarás fácilmente muchas imágenes. Simplemente elija el que le parezca más adecuado.
Paso 2:
Ahora ve al archivo y haz clic en importar. Luego seleccione importar medios y elija el video y la imagen naranja que desea usar para crear la animación de la cara naranja. 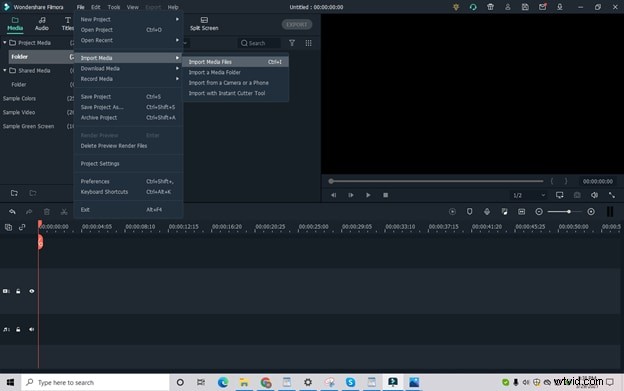
Paso 3:
Ahora importe tanto las imágenes naranjas como su video grabado. Primero, arrastre el video y suéltelo en la primera pista. Luego arrastre la imagen naranja y colóquela en la pista de arriba. 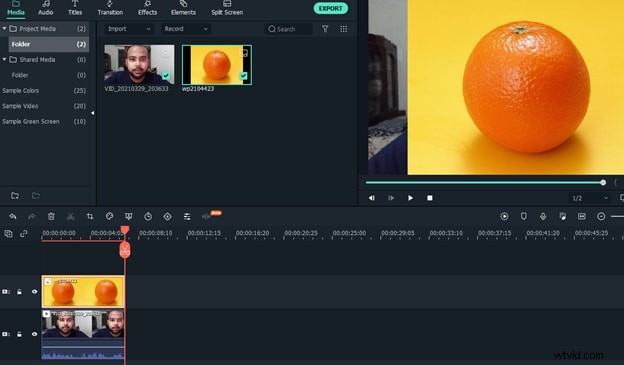
Paso 4:
Ahora ajusta la naranja de acuerdo a tu cara para que encaje exactamente. Tu cara debe estar en el centro de la naranja. Puede bloquear la pista naranja para que permanezca fija y luego arrastrar el fondo para ajustar su cara en la naranja. 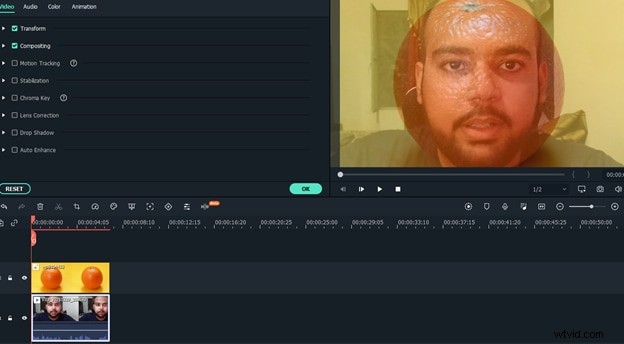
Paso 5:
Ahora, desbloquee la pista naranja, haga clic en los efectos y, desde allí, elija la utilidad. 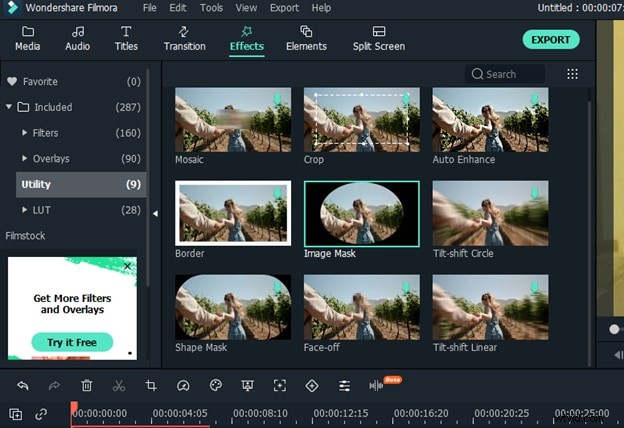
Paso 6:
Ahora, haga clic en la máscara de imagen y arrástrela sobre la imagen naranja en la pista. Luego haga doble clic con el botón izquierdo en la pista naranja y se abrirá la configuración del efecto. 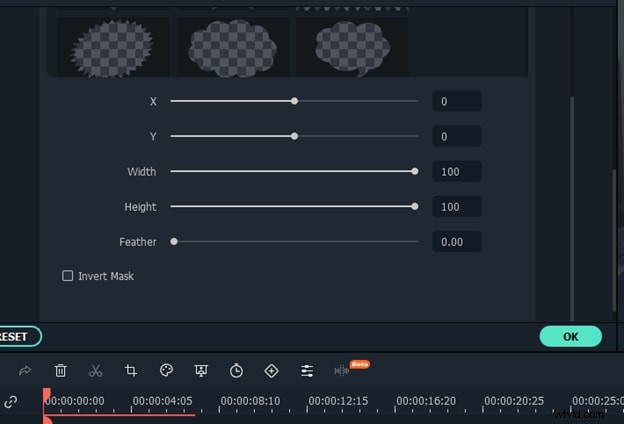
Paso 7:
Haga clic en la máscara de inversión y seleccione cualquier forma del menú. Un rectángulo sería adecuado porque ajustaremos la forma según su ojo. 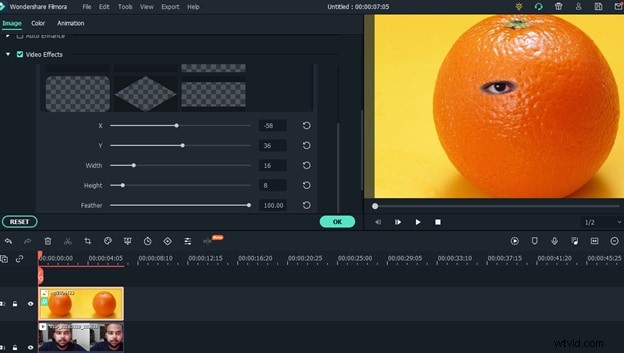
Paso 8:
Ajuste la forma y colóquela en su ojo usando las configuraciones X, Y, Altura y Ancho que se muestran en la configuración de la máscara de imagen. 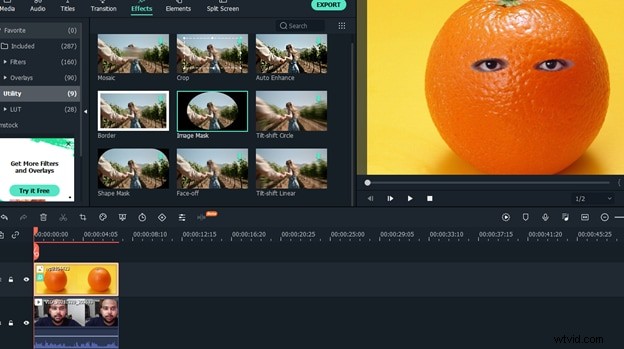
Paso 9:
Ahora haga clic en los efectos una vez más y agregue otra máscara en la cara naranja. Repita todos los pasos para el segundo ojo. Puede agregar tantas máscaras como desee a la imagen. 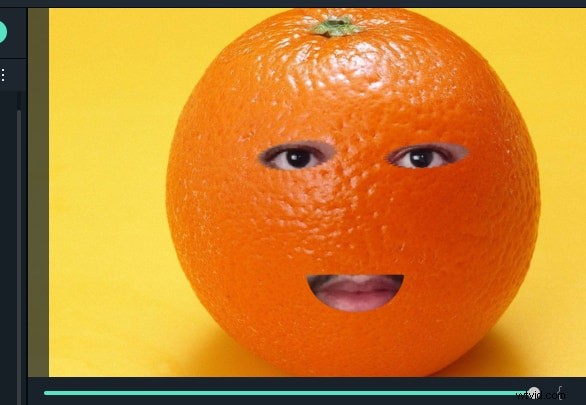
Paso 10:
Repita todos los pasos otra vez y agregue otra máscara para la selección de su boca. 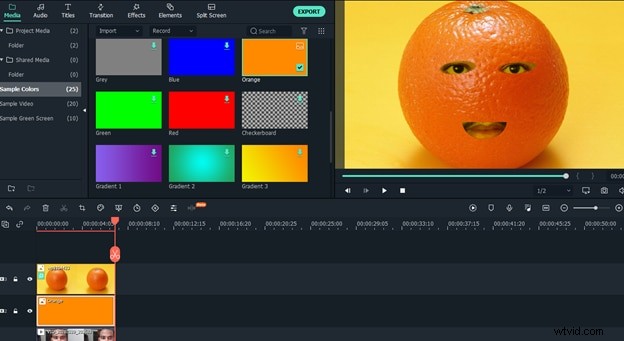
Paso 11:
Si desea que sus ojos y su rostro se mezclen mejor con el naranja, tome la pista naranja un paso más arriba. Vaya a colores de muestra, arrastre y suelte el color naranja entre el naranja y la pista de video. Haga doble clic izquierdo para abrir la configuración de la capa y reduzca la opacidad hasta que los ojos y la cara se mezclen con el naranja. 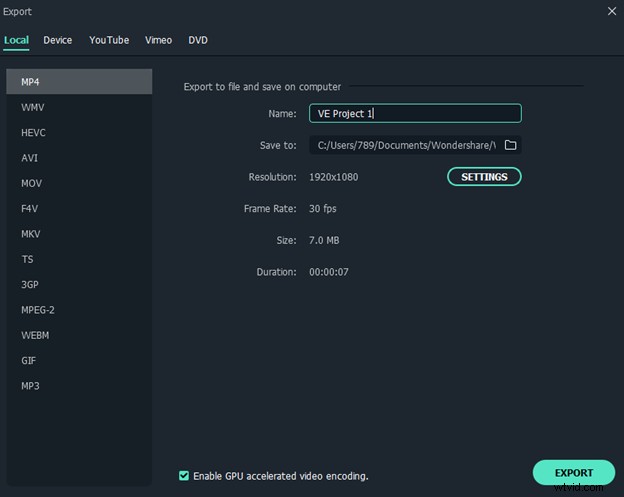
Resultado:una vez que haya terminado con los ajustes y la aplicación de máscaras, su video de animación naranja estará listo. Simplemente haga clic en exportar y seleccione el formato de video deseado. Tomará algún tiempo, y su video está listo para ser compartido con sus amigos. Te concedo un viaje lleno de diversión poniéndote la molesta cara de naranja. 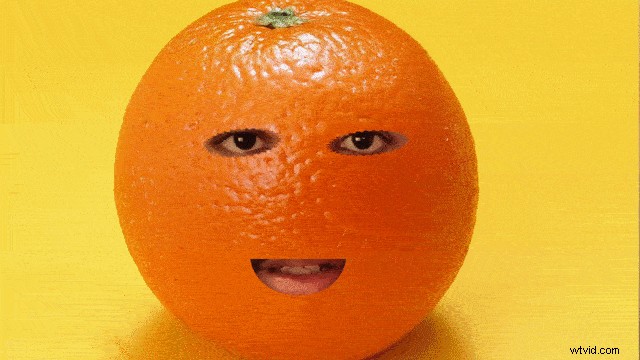
Aquí estamos usando el editor de video Filmora X para crear nuestro video porque es uno de los mejores y más fáciles editores de video que existen. Tiene una interfaz bastante simple, e incluso un novato puede hacer sus videos siguiendo el tutorial. Lo descargas del sitio web oficial de Filmora y comienzas a usarlo al instante.
