Puede haber una curva de aprendizaje fácil al compartir y crear videos con su iPhone, editándolos explícitamente en iMovie.
No necesita herramientas de edición sofisticadas para tareas básicas como acortar o recortar videoclips y eliminar secciones innecesarias. Las tareas de edición de video más manejables pueden ser pan comido en iMovie, siempre que existan ciertas limitaciones. Esta guía discutirá principalmente cómo recortar videos en iMovie.
iMovie es el programa de edición de video oficial de Apple para las plataformas iOS y macOS. Puede usar la función "Dividir clip" de iMovie para dividir clips de video y hacer cortes donde desee en un video. En esta publicación, lo guiaremos y le informaremos los pasos detallados para recortar un clip en iMovie usando un dispositivo iPhone o Mac.
También te puede interesar:
- Los mejores recortadores de video gratuitos para Windows 10 <<
- Los mejores recortadores de videos de YouTube en línea <<
Parte 1:¿Cómo recortar videos en iMovie en Mac?
A continuación se incluye una sección detallada sobre cómo recortar en iMovie con una computadora Mac.
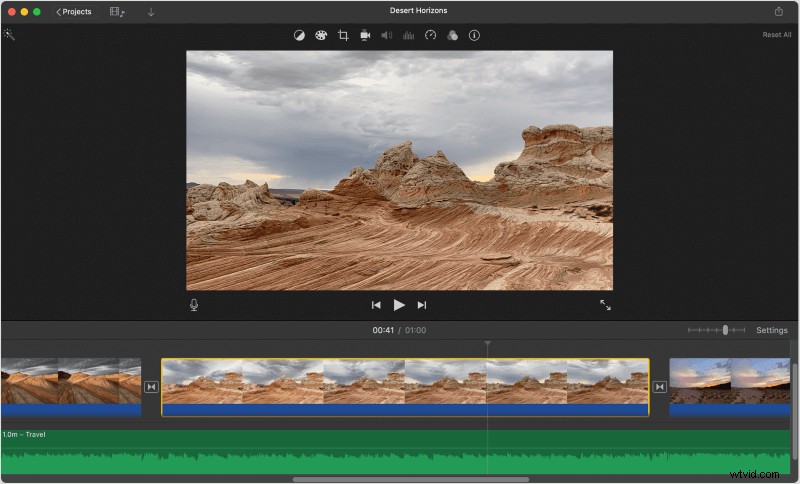
Fuente:Apple
Paso 1:abre la aplicación iMovie en tu Mac
Hay un ícono de iMovie de color púrpura, que puedes encontrar en el Dock o sus Aplicaciones carpeta.
Paso 2:elige el proyecto de video que deseas editar
Haga doble clic en un proyecto de video o película en la pestaña "Proyectos" e ingrese al panel de edición. Está presente en la mitad inferior de la ventana de la aplicación.
Paso 3:selecciona el momento exacto en el que deseas dividir o recortar tu video
Reproduzca el clip de video en el editor en la mitad inferior de la pantalla y deténgalo en el momento exacto en el que desea dividir o recortar los videos.
Encontrará el rollo de edición de un clip de video completo en la mitad inferior de la sección de la pantalla. Haga clic con el botón izquierdo en cualquier sección de video en el rollo de video para saltar aquí.
La barra de reproducción blanca vertical debe estar en el momento exacto en el que desea dividir o cortar el video.
Mantenga presionado el Espacio en su teclado para pausar y reproducir el video y aprender a recortar videos en iMovie.
Luego puede considerar usar las pestañas de flecha derecha e izquierda para colocar el cursor de reproducción un cuadro hacia atrás o hacia adelante.
Paso 4:Presiona ⌘ Comando + B en tu teclado
Esta combinación de teclas dividirá automáticamente el clip en dos secciones en la parte ideal donde se encuentra la línea de video blanca vertical.
Después de usar este recortador de clips de iMovie, puede elegir una de las dos partes y eliminarla presionando Eliminar pestaña en su teclado.
Paso 5:puede hacer clic derecho en la escena que desea cortar en el video
Como atajo de teclado, puede pasar el cursor sobre el video en el editor en la parte inferior y hacer clic con el botón derecho en el momento exacto que desea cortar.
Paso 6:Elija Dividir clip en el menú contextual
Cortará tu video en el momento exacto que elijas.
Paso 7:haz clic con el botón izquierdo cuando quieras saber cómo recortar un video en iMovie (opcional)
Como paso final, puede hojear el video y elegir el momento que desea cortar con un simple clic izquierdo.
Esto ubicará automáticamente la línea blanca vertical en este momento exacto en el videoclip.
Paso 8:Seleccione la pestaña Modificar en la barra de menú
El botón de la barra de menú de esta Mac está en la parte superior de la pantalla. Se abrirá un menú desplegable. Haga clic en Dividir clip en el menú desplegable para eliminar el clip en el momento exacto que ha elegido con el clic izquierdo.
Así es como se recorta un clip en iMovie en dispositivos Mac.
Parte 2:recorte fácilmente clips de video con la alternativa iMovie:Wondershare Filmora
Eliminar partes innecesarias de un video grabado es una tarea habitual en la edición de videos. Debes estar familiarizado con situaciones como esta:has capturado un buen video, pero consta de secciones innecesarias y contenido irrelevante, por lo que es imperfecto para compartir en diferentes canales de redes sociales . Ahí es donde entra en juego el recorte de video.
Para simplificar las cosas, puede cortar el video en diferentes secciones más pequeñas y eliminar los clips no deseados según los requisitos de creación de su video.
Por lo tanto, recomendamos encarecidamente Wondershare Filmora , un software de edición de video fácil de usar pero excelente, que lo ayuda a aprender cómo recortar una película en diferentes secciones y ofrece varias funciones de edición de video para hacer una excelente película casera.
Filmora te ofrece dos métodos con respecto a recortar videos:
Método 1:división de la línea de tiempo
Método 2:detección de escena
Si tu video consta de diferentes escenas o tomas, puedes dividirlo fácilmente en diversos clips con la herramienta de detección de escenas en Filmora.
Parte 3:¿Cómo recortar un clip de video en iMovie en iPhone/iPad?
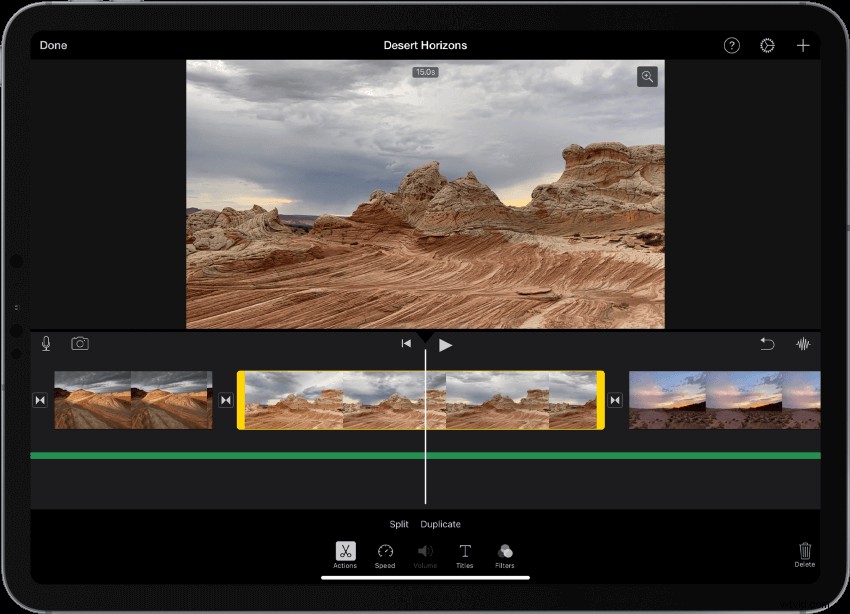
Fuente:Apple
A continuación se detallan los pasos exactos sobre cómo recortar videos en iMovie en iPhone.
Paso 1:abre la aplicación iMovie en tu iPhone
Hay un ícono de iMovie de color púrpura que puedes encontrar en la carpeta de la aplicación en tu pantalla de inicio.
Paso 2:elige el proyecto que deseas editar
Elija el proyecto de película o video que desea editar en la página "Proyectos" para abrir sus detalles.
Paso 3:seleccione la pestaña Editar
Puede encontrar este botón debajo del título y la miniatura del video. Se abrirá el video elegido en el editor.
Paso 4:arrastre y mantenga presionado el rollo de video en la parte inferior
Puede arrastrar y mantener presionado el rollo de video en la parte inferior de la pantalla y arrastrarlo al lugar ideal en su iPhone. Verá el rollo de edición de un video completo en la mitad inferior de la pantalla.
Asegúrate de ubicar el cursor de reproducción blanco vertical en el instante exacto en que deseas dividir el clip.
Paso 5:toca el rollo de video en el área inferior del editor
Mostrará un resaltado amarillo alrededor del rollo de video del editor y mostrará sus herramientas de edición en la parte inferior de la pantalla.
Paso 6:Elija Acciones en el área inferior de la barra de herramientas
Este botón se muestra como un icono de tijera. Mostrará sus acciones de video.
Paso 7:seleccione el botón Dividir encima de la parte inferior de la barra de herramientas
Eliminará el video donde vea la línea blanca vertical.
Entonces, así es como recortar un clip en iMovie en iPhone.
Conclusión
Finalmente cerraremos nuestro tema sobre cómo recortar videos en iMovie usando Mac, iPhone o iPad , y su mejor alternativa - Wondershare Filmora. Hemos discutido los pasos más manejables para recortar un clip en iMovie, aunque estos son bastante largos. Por lo tanto, recomendamos encarecidamente Wondershare Filmora, que puede ser un excelente recortador de videoclips.
