Vea dónde DaVinci Resolve Speed Editor llena los espacios dejados por el teclado DaVinci Resolve y cómo puede acelerar su flujo de trabajo.
En 2019, Blackmagic Design lanzó el teclado de edición DaVinci Resolve, su primer periférico para la página de edición y corte de Resolve. Con un precio de $ 995, el teclado no era de fácil acceso para los editores aficionados que buscaban mejorar su eficiencia. Si bien había productos como el teclado Logic Resolve en el mercado, la funcionalidad del dial de búsqueda y las teclas de función preprogramadas fueron los elementos que le dieron al teclado Resolve su factor sorpresa.
Afortunadamente, en el reciente anuncio en vivo de Resolve 17, Blackmagic presentó Resolve Speed Editor. Esta variante más liviana y compacta del teclado se vende al por menor por $295.
Es cierto que la noche del anuncio, estaba muy concentrado en escribir las nuevas características de la página de edición y color, e iba a ponerme al día con las otras características de Resolve, además del editor de velocidad, un poco más tarde. Pero nunca llegué a hacerlo. Cuando llegó Speed Editor y comencé a jugar con él, noté rápidamente que varios de los botones no funcionaban. ¿Recibí una unidad desaparecida? No. Simplemente los estaba presionando en la página equivocada.
Como señaló el CEO de Blackmagic Design, Grant Petty;
Sí, esta herramienta se diseñó principalmente para usarse junto con la página cortada.
Si bien la página cortada tiene sus méritos, no es una página en la que dedique tiempo. Me siento más que adecuado al ensamblar mi corte inicial en la página de edición. Tal vez sea mi terquedad, o tal vez sea que estoy tan acostumbrado a la página de edición que sé que aprender la metodología de la página de corte solo me retrasará. De cualquier manera, sabiendo que varias de estas funciones aún se podían usar en la página de edición, estaba ansioso por comenzar una edición y ver si era tan eficiente como Resolve Keyboard.
Recientemente publiqué mi video de impresión práctica para Speed Editor, en el que presenté mis pensamientos después de una semana de uso para un breve documental. Después de usar Speed Editor durante más de tres semanas, estos son mis pensamientos finales.
Luz por diseño
Notarás que en los medios oficiales que acompañan al editor de velocidad, muchos de los modelos están usando el editor de velocidad en una cafetería con una computadora portátil. Esto se debe a que Speed Editor es la herramienta perfecta para compilar diarios o pequeñas ediciones sobre la marcha. Dado su peso y tamaño, realmente hará que el proceso de edición sobre la marcha con una computadora portátil sea mucho más accesible que usar un temido trackpad.
Con 24,49 x 15,6 x 4,39 cm y un peso de solo 779 g, está muy lejos del teclado voluminoso y más extenso que pesa poco menos de 2,5 kg. Noté que el editor de velocidad se siente un poco más barato que el teclado en mi impresión práctica, pero dado que es más barato, tal vez eso debería ser bastante obvio. Sin embargo, fuera de eso, los elementos del editor de velocidad siguen siendo idénticos a la variante anterior, incluido el lugar donde se agrupan las teclas.

Al igual que el teclado Resolve, el editor de velocidad también usa el mismo tipo de teclas que usan los teclados de eSports. Cada llave está certificada para más de un millón de operaciones. Además, esto también tiene un perfil escalonado que permite una experiencia de edición más cómoda. Sin embargo, como el editor de velocidad es mucho más compacto, encuentro que la cercanía de tus manos puede causar una tensión no deseada durante períodos prolongados.
Speed Editor utiliza una conexión USB-C, pero también tiene Bluetooth incorporado para operar de forma inalámbrica. No hay un botón de encendido y apagado, pero hay un indicador de batería dentro de DaVinci Resolve cuando se ejecuta el panel a través de Bluetooth. Además, el editor de velocidad solo está activado cuando Resolver está activo.
Ha habido cierta confusión sobre si Speed Editor se envía con un cable USB-C a USB-C. Algunos usuarios, incluyéndome a mí, han recibido un cable con su unidad, otros no. Escuché de Blackmagic que dijo que Speed Editor se envía con un cable USB-C, y no están seguros de por qué un puñado de usuarios no lo han recibido.
Funcionalidad
Extraoficialmente, el editor de velocidad se divide en cinco secciones.

- Las herramientas de edición
- Las herramientas de recorte
- Teclas de función
- Papelera de sincronización múltiple
- Marcador de búsqueda
Por supuesto, dada la naturaleza compacta del editor de velocidad, no tiene varias teclas con operaciones diarias dedicadas que se encuentran en un teclado de tamaño completo (como marcar un clip). Como resultado, deberá recurrir a su teclado estándar o usar el mouse.
En mi revisión del teclado, noté que "los principales puntos de venta, y donde el teclado se destaca, son los botones de utilidad que rodean el área de escritura, las teclas que reducen unos pocos clics del mouse en solo presionar un botón". /P>
Y con el editor de velocidad, eso sigue siendo cierto. Esencialmente, el editor de velocidad es solo un dispositivo sin la sección QWERTY del teclado. De hecho, puedo ser tan atrevido como para decir que todo lo positivo que dije en mi Resolve Keyboard también puede transferirse al Speed Editor. Está lo suficientemente cerca del mismo dispositivo.
Sin embargo, ha habido mucho más énfasis en el uso de la página cortada. De hecho, hay una serie de teclas en el editor de velocidad que no encontrará en el teclado. Eso es de esperarse, ya que el editor de velocidad se ha anunciado como un dispositivo específico para cortar páginas. Eso no quiere decir que estas teclas no funcionen en la página de edición. Sin embargo, no funcionarán exactamente como lo hacen en la página de corte.

Por ejemplo, hay un botón de transición (titulado trans) en la sección central superior del editor de velocidad. En la página de corte, cuando se presiona, agrega una transición predeterminada o, si se mantiene presionada, aparece la lista de transiciones que se pueden seleccionar con el dial de búsqueda. En la página de edición, no hace nada. Además, al mantener presionada la tecla Snap, le permite cambiar el tamaño de la interfaz de usuario en la página de corte. Mientras tanto, en la página de edición, no hace nada.
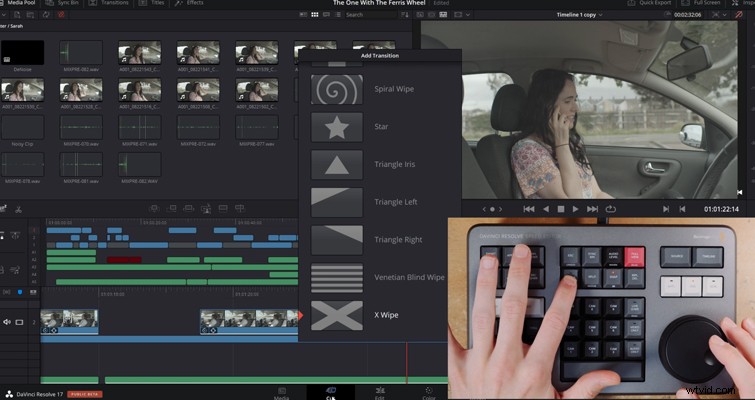
Encontrarás esto con varias claves. Sin embargo, en su mayor parte, todas las funciones del editor de velocidad funcionan en la página de edición. Un representante de Blackmagic me informó que puede haber una funcionalidad mejorada en la página de edición a medida que avanzamos, pero esto no está garantizado.
En general, no hay mucho que decir sobre las funciones en sí; hacen como están etiquetados. Desde establecer los puntos de entrada y salida en un clip en el visor de origen, luego agregarlo al final de su edición y aplicar una disolución. Todo es factible con el editor de velocidad.
Encontrará que algunas teclas tienen funciones separadas. Puede acceder a estos tocando dos veces o manteniendo presionada la tecla, según la función. Pero hay una característica nueva e inherentemente genial con el editor de velocidad con respecto a cómo funciona en la página de corte en Resolve 17. Las funciones de edición ahora son inteligentes y usan el "indicador inteligente" en la línea de tiempo para averiguar dónde insertar el clip seleccionado. . Por lo tanto, no hay necesidad de colocar puntos de entrada y salida en la línea de tiempo; se encuentran automáticamente.
A diferencia del teclado Resolver, hay una sección de número de cámara que le permite seleccionar las cámaras cuando usa el contenedor de sincronización de la página de corte. No es lo mismo que la función de teclado que se encuentra en el teclado Resolver. El contenedor de sincronización no se encuentra en la página de edición, pero es un nuevo estilo de cámara múltiple y le permite encontrar tomas que están sincronizadas con la toma actual en la línea de tiempo. Eso le permite encontrar cortes utilizando una conocida interfaz de vista múltiple. La interfaz numérica le permite realizar una variedad de ediciones en el contenedor de sincronización, desde presionar un número de cámara mientras gira el dial de búsqueda para editar el clip de cámara seleccionado mientras avanza hasta realizar la misma tarea con la tecla de solo audio activa.
Ese hermoso dial de búsqueda
Si no lo sabía, y dado que es la tecnología imprescindible de este año, lo dudo, Sony lanzó recientemente la muy esperada Playstation 5. En particular, muchos de los revisores elogiaron abrumadoramente el nuevo controlador con el que viene la consola. Tiene algo que se llama disparadores adaptativos, lo que significa que cuando presionas el botón disparador, se siente diferente dependiendo de la acción que estés haciendo dentro del juego. Muchos de los revisores tuvieron problemas para presentar este concepto porque es algo que debe sentirse para comprender cómo funciona y, lo que es más importante; como se siente. Del mismo modo, siento lo mismo con el dial de búsqueda. No es fácil documentar cuán fluido es el dial de búsqueda y cuánto control adicional le brinda mientras edita.

Hay tres modos de funcionamiento.
- Utilice el servicio de transporte para hojear archivos multimedia largos a una velocidad definida por el usuario
- Utilice jog para encontrar fotogramas con precisión
- A continuación, use el desplazamiento para navegar rápidamente
Me encanta usar jog para mover, deslizar o recortar un clip, que es increíblemente más eficiente que usar el mouse o usar el atajo de coma y punto para mover ligeramente un clip. Simplemente presione y mantenga presionada una de las teclas de la herramienta de recorte y use el dial de búsqueda para dictar la duración de la edición.
Un buen ejemplo del uso ejemplar del dial de búsqueda es el de los niveles de audio. Incluso cuando la pista de audio tiene la altura completa, aumentar o disminuir el nivel de audio del clip seleccionado a veces puede resultar voluble si se realiza la acción desde el propio clip. Incluso con el más mínimo movimiento del mouse, es posible que se mueva demasiado alto o demasiado bajo. Esto da como resultado la necesidad de usar el inspector para ajustar con precisión el audio.
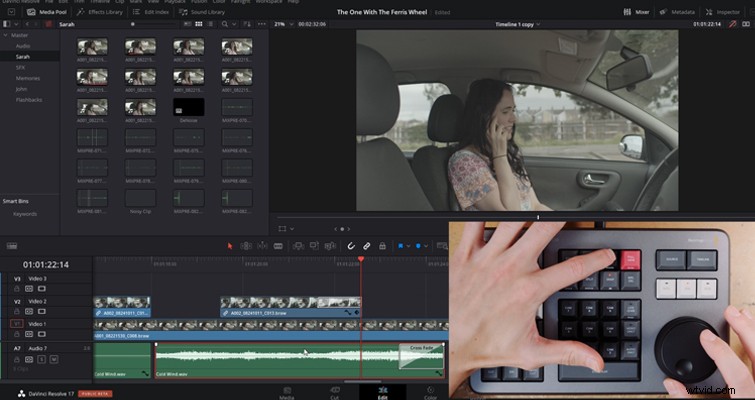
Sin embargo, usando el dial de búsqueda junto con el botón de nivel de audio, puede marcar sutilmente el nivel de dB exacto.
Para mí, la etiqueta de precio vale la pena el uso del dial de búsqueda y la función de tecla de recorte por sí sola.
Resolver 17 solamente
Speed Editor solo funciona con Resolve 17. Al escribir esto, puede ser un problema leve para algunos, ya que 17 todavía se encuentra actualmente en sus etapas beta de desarrollo. Y como hemos señalado anteriormente, actualizar el software a una versión beta puede ser desastroso tanto para su proyecto como para la eficiencia de edición. Una versión beta no es un acceso anticipado a la última versión del software. Es parte del proceso de desarrollo de los desarrolladores obtener información valiosa para que los usuarios del software encuentren errores y problemas que no encontraron durante las etapas iniciales del desarrollo de la nueva iteración del software. Como tal, puede esperar encontrar cosas que no funcionan correctamente, elementos que se han movido o quizás eliminado por completo, y que el software sea ligeramente inestable. Pero eso es una versión beta por naturaleza.
Por lo tanto, si compró el editor de velocidad a mitad de proyecto en Resolve 16, es posible que no pueda usarlo para ese proyecto a menos que actualice las versiones.
¿Para comprar?
Como señalé en mi impresión práctica, en realidad no uso la página cortada. Específicamente en ese video, podría haber sido demasiado duro con la idea de que un buen tercio del editor de velocidad está dedicado a la funcionalidad de página cortada. Sin embargo, incluso si se trata de una herramienta de página de corte, tiene lo suficientemente cerca de todas las funciones de recorte y edición que necesita para moverse de manera eficiente a través de su edición en la página de edición con el editor de velocidad. Es imposiblemente difícil desacreditar cuán eficiente es el dial de búsqueda para ajustar sus ediciones más rápido que el mouse y el teclado. Solo por ese propósito, recomiendo encarecidamente el Editor de velocidad. Como se señaló, habrá funciones que requieren que use su teclado, pero si eso se vuelve demasiado perjudicial, está, por supuesto, el teclado Resolve.
Nota adicional
Al momento de escribir esto, actualmente hay una oferta para obtener una licencia de estudio de Resolve 17 junto con el editor de velocidad. Si ha estado usando la versión gratuita de Resolve con la idea de que algún día actualizará, esta oferta le permitirá obtener la licencia y, esencialmente, un Speed Editor gratuito. Del mismo modo, si ya posee la versión de estudio de Resolve, puede vender la licencia de repuesto para compensar el costo del Editor de velocidad.
Encuentre aún más consejos sobre cómo trabajar en DaVinci Resolve:
- Una revisión detallada del teclado DaVinci Resolve
- 3 formas de almacenar y compartir calificaciones en DaVinci Resolve
- Cómo exportar videos en DaVinci Resolve:un desglose simple
- Blackmagic anuncia DaVinci Resolve 17:color y edición
- Cómo quitar el micrófono Boom en Resolve y Premiere
