Ya sea para un tráiler o la secuencia de apertura de una película, estos recursos pueden ayudarlo a crear listas de texto llamativas o introducciones de personajes.
Cualquier cineasta o editor necesita el conjunto de habilidades y los recursos adecuados para crear gráficos atractivos. Puede usar gráficos estilo pizarra para varias cosas diferentes, ya sea para presentar un personaje, mostrar texto en la pantalla para una edición estilo tráiler o revelar fotos o elementos de una historia (como el tema de un documental) de una manera interesante. camino.
Una de las formas más fáciles de crear gráficos en movimiento como este rápidamente (y, francamente, divertirse mucho más haciéndolo) es usar algunos elementos pregrabados de manera práctica y orgánica para mejorar el diseño. En lugar de perder tiempo enmascarando minuciosamente objetos y agregando texturas para lograr un aspecto determinado, con un poco de conocimiento, puede arrastrar y soltar algunos activos de stock y hacer que funcionen para usted.
En este tutorial, le mostraremos cómo usar algunos elementos del nuevo paquete Hisan Ink Splash Elements de RocketStock para crear algunos gráficos en movimiento realmente geniales e icónicos similares a los que ha visto en las películas, avances de películas y comerciales de Guy Ritchie.
Hisan:más de 50 transiciones de salpicaduras de tinta

El paquete Hisan Ink Splash Transition es una gran biblioteca de más de 50 elementos de tinta capturados orgánicamente en 6k con un RED Epic (y terminado y lanzado en 4k). Hay una gran cantidad de estilos diferentes para elegir, que incluyen salpicaduras de tinta, derrames de tinta y algunas transiciones de tinta de estilo espejado realmente elegantes. Estos elementos le darán a tus gráficos y videos un aspecto visceral e inolvidable.
Si desea probar estos elementos y seguir el tutorial, el siguiente enlace de descarga incluye los recursos necesarios del paquete Hisan, así como un archivo de proyecto y las imágenes del video.
Descargue el proyecto AE gratuito y los recursos de Ink Splash
Haga clic en el botón a continuación para descargar el archivo del proyecto, el metraje y las salpicaduras de tinta gratuitos de After Effects.
DESCARGAR AHORA
Puedes ver el paquete completo en este video de RocketStock.
Configurando su composición de After Effects
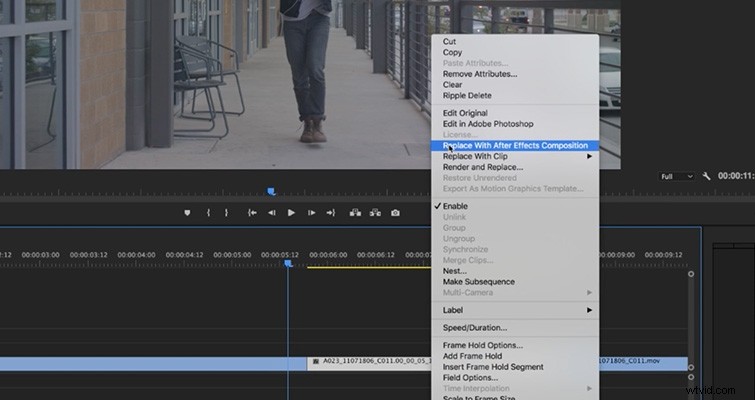
Para comenzar, debe configurar su secuencia con una toma fija en la que desea congelar a su personaje. Para hacer esto, navegará a la parte de su toma donde desea agregar el gráfico, haga un corte y luego retroceda un cuadro y seleccione el botón exportar cuadro. Seleccione la opción .jpeg y asegúrese de que esté seleccionada la opción "importar al proyecto". A continuación, agregue ese marco jpeg en el espacio que creó entre el final de la toma y el frente donde hizo el corte.
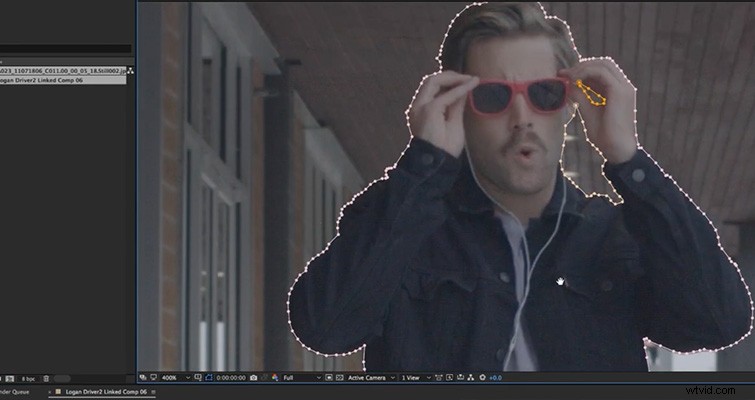
A continuación, debe agregar una máscara alrededor de su personaje para poder aislarlo del fondo y comenzar a agregar texturas y elementos detrás de él. Si bien esta parte a veces puede llevar un tiempo, vale la pena asegurarse de que su máscara esté nítida alrededor del personaje para vender el efecto correctamente. Asegúrate de enmascarar cualquier área dentro de la máscara principal que también deba tener transparencia (como las áreas alrededor del brazo del personaje en el ejemplo anterior).
Empezar a agregar elementos y colores

Ahora es la parte divertida. Aquí es donde puedes comenzar a tomar tus elementos y agregarlos detrás de tu personaje para personalizar tu apariencia. Puede usar los elementos de tinta para revelar la textura de su elección colocando la capa de elementos de tinta sobre su textura y, en el menú desplegable de pista mate, seleccionando Luma Matte Inverted. Esto tomará los valores de luminancia de su capa de tinta y los aplicará como un mate de pista o canal alfa en su capa de textura.

Una vez que sus elementos se revelen apropiadamente, puede comenzar a agregar color. La forma más fácil es agregar un efecto de Tono/Saturación a su capa de textura y asegurarse de seleccionar Colorear. Esto le permite modificar las opciones de tono, saturación y luminosidad para marcar los colores que desea usar.
Agregar texto y finalizar
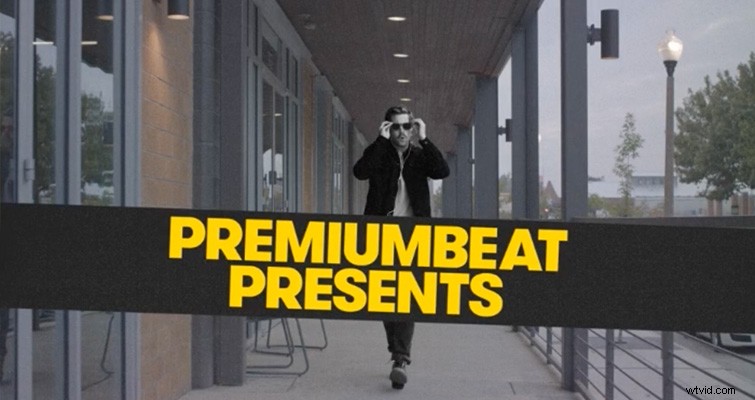
Lo bueno de usar elementos pregrabados para crear gráficos es que realmente puedes mejorar cosas normales como texto y objetos de forma usándolos para tus revelaciones. En este caso, usamos texto grande en negrita y permitimos que uno de los elementos de transición de derrame de tinta lo revelara todo. En la mayoría de los casos, una vez que haya creado su elemento de texto, está a solo unos clics de hacer una animación de texto realmente interesante. Simplemente agregue el elemento de tinta encima de su texto y, de nuevo, seleccione Luma Matte Inverted para su opción track matte en el menú desplegable.
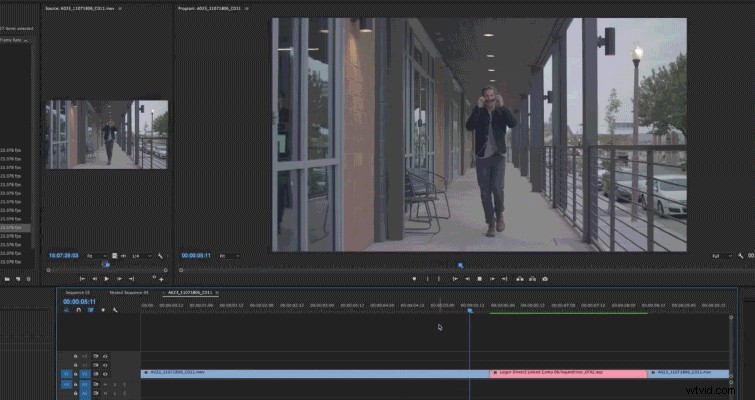
Para terminar su gráfico, puede optar por agregar una animación de crecimiento a todo. Para hacer esto, deberá crear una nueva capa de Objeto nulo y vincular todas las capas (aparte de las superposiciones de grano o las capas de ajuste), y usar la propiedad Escala y algunos fotogramas clave al principio y al final, aumentar la escala en aproximadamente 10% en el transcurso de la animación. También puede agregar algunos destellos usando capas sólidas, o agregar una nueva corrección de color para unir todo usando una capa de ajuste. Cómo lo termines depende principalmente de ti.
Una vez que haya terminado de obtener todo como le gusta en After Effects, si ha hecho todo correctamente, una vez que regrese a Premiere, puede seguir editando y su trabajo de gráficos debería aparecer en su línea de tiempo tal como lo dejó. Despues de los efectos. Ahora puedes pasar a la siguiente introducción de personaje o gráfico.
Gracias a nuestros amigos de RocketStock por proporcionar las salpicaduras de tinta gratuitas. Asegúrese de visitar su sitio para ver recursos de video increíbles y más tutoriales de AE.
