Si no sabe cómo usarlos, los controles de selección automática de DaVinci Resolve pueden hacer tropezar su flujo de trabajo. Aquí encontrará todo lo que necesita saber sobre esta herramienta muy útil (pero a veces engañosa).
Cada vez que salta de cabeza a un nuevo software, siempre hay una característica que lo hace tropezar y, por lo general, lleva un poco de tiempo descubrir qué está fallando. En DaVinci Resolve, esa función es el control de selección automática .
Puede ser una de las funciones más importantes en la línea de tiempo porque directamente hará que las ediciones en las distintas pistas de su línea de tiempo funcionen de manera diferente . La selección automática es un control multipropósito que puede aumentar la eficiencia de una edición. ¿Qué hace? Su función es permitir a los editores especificar qué pistas sufrirán cambios durante una edición a varias pistas.
Por ejemplo, en la siguiente captura de pantalla, quiero hacer una edición de inserción con el video y el audio del monitor de origen. Quiero que los medios aterricen en V1 y A1, así que seleccioné esas pistas. Quiero que los medios actuales en esas pistas avancen, y también necesito que la partitura en A3 permanezca como está, y que el clip en V2 continúe con el desvanecimiento.
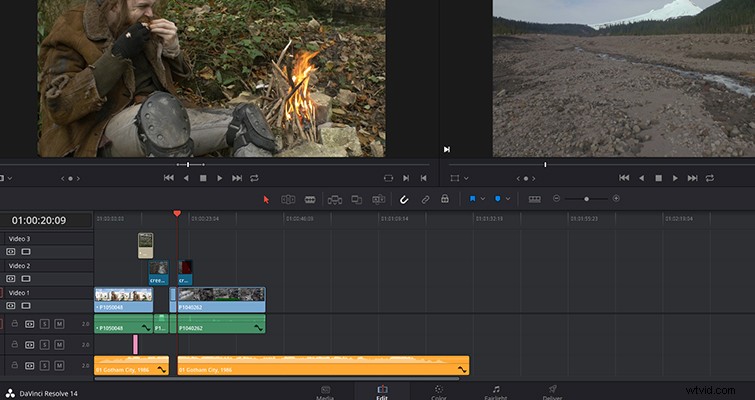
Sin embargo, cuando lo hago, la edición de inserción ha afectado a todas las pistas con clips que se extienden por el área marcada. Se separó el video en V2, junto con la partitura en A3, aunque solo lo estaba insertando en las pistas V1 y A1. Esto se debe a que la selección automática está activada para todas las pistas (está activada de forma predeterminada). Ahora, desactivemos la selección automática desactivando el botón de selección automática en las herramientas de seguimiento.
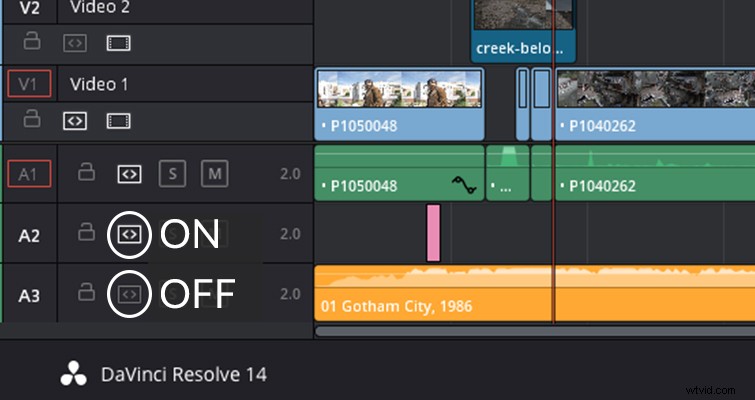
Aquí, desactivé la selección automática en las pistas V2 y A3, y ahora, cuando inserto la edición, sucede algo un poco diferente.
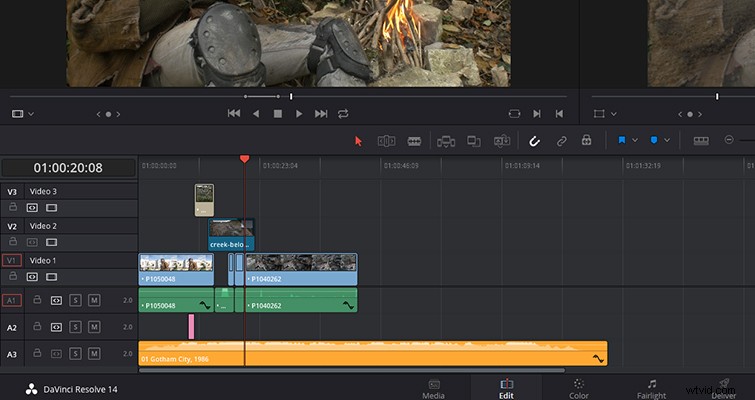
Tanto el video como el audio de las dos pistas desactivadas se han omitido del proceso.
Podemos ver a partir de esta edición muy simple que los controles de selección automática pueden ser ideales para editar múltiples pistas, o causar dolores de cabeza si solo desea afectar una pista.
Una pregunta obvia es ¿Por qué no simplemente bloquear la pista? Cuando bloqueas una pista, eliminas por completo la capacidad de realizar cualquier editar en la pista o en los clips individuales . Puede haber algunas circunstancias en las que esta sea la mejor herramienta para usar, tal vez bloquear una puntuación para que permanezca en su lugar. Pero este es precisamente el objetivo de la selección automática:no está deshabilitando las ediciones, solo está eliminando la pista de una operación multipista — y hay muchas operaciones que responderán de manera diferente según el estado de Auto Select:
- Corte
- Corte ondulado
- Copiando
- Eliminación de clips
- Eliminar espacios
- Seleccionar puntos de edición
- Seleccionar clips
- Marcar clips
- Marco de coincidencia
- Pegar clips
- Pegar inserción
- Insertar edición
- Edición de sobrescritura de ondulación
- Encontrar brechas
- Uso de la función Selección sigue al cursor de reproducción.
Además, también puede anular manualmente la función de selección automática haciendo clic manualmente en un clip en una pista que no tiene la selección automática activa, una operación que no es posible con una pista bloqueada.
Si eres un editor al que le encanta mantener las manos sobre el teclado tanto como sea posible, te alegrará saber que puedes administrar hasta ocho pistas de video y ocho de audio con accesos directos . Puede activar y desactivar la selección automática de cada pista de video con los atajos de teclado F1 a F8, y las pistas de audio Ctrl+Shift+F1 a F8 (Opción+CMD si está usando una Mac).
El año pasado, cuando estaba en formación sobre Resolve 12.5, el líder del curso dijo que Selección automática es una de esas funciones de edición que tienes que probar y realizar para entender cómo funciona , y quiero hacerme eco de esas palabras. Al igual que con las ediciones de recorte de Slip y Slide , los controles de selección automática pueden ser un poco confusos cuando solo está leyendo sobre ellos. Pero una vez que abras Resolver y realices algunas ediciones multipista con la selección automática, verás lo beneficioso que es el control. Si estás aquí únicamente porque tu línea de tiempo se ha estado reproduciendo y no estás seguro de por qué, bueno, ahora tienes una respuesta.
Lewis McGregor es un entrenador certificado de BlackMagic Design DaVinci Resolve.
