¿No hay maquillador en el set? Tus actores podrían terminar con la piel brillante. Así es como puede minimizar el problema en la posproducción.
Todas las imágenes son cortesía del autor.
El brillo no deseado es el dolor de cabeza de todo cineasta narrativo de vez en cuando. Puede distraer la atención de la historia y le da un aire de aficionado a la producción. Por ejemplo, aquí hay una imagen fija de un proyecto en el que estoy trabajando actualmente.

Si bien no hay nada intrínsecamente malo con la imagen a nivel de la superficie, tras una inspección más cercana podemos ver un problema.

En la toma, el lado izquierdo de la mejilla del actor muestra un brillo no deseado. Estos son destacados especulares que son algo más brillantes que los reflejos faciales normales. Este tipo de brillo puede ser el resultado del sudor o el maquillaje , y el reflejo se vuelve ligeramente más fuerte que el tono de la piel. Es importante tener en cuenta que estos reflejos son diferentes de ver el lado de la cara de un actor completamente recortado debido a una exposición incorrecta.
Para algunos, esto puede no ser un dilema. Sin embargo, cuando alguien mencionó el brillo de la piel aquí, fue todo lo que pude ver cuando el actor movió la cabeza.
Veamos cómo puedes solucionar este problema. No vamos a poder erradicar el brillo , pero podremos opacar la textura brillante.
En la toma, el actor lleva una mezcla de maquillaje sucio de Aloe Gator SPF Gel y Mehron Star Blend Cake Makeup:color ébano. Así fue la mezcla de maquilladores en Terminator:Salvation se utiliza para dar a los personajes un efecto de suciedad "habitada". El Gator Gel es una sustancia similar a la vaselina, y le da al actor una tez grasosa . En ese momento, no teníamos ningún polvo translúcido HD , lo que neutralizaría el brillo y, como resultado, ahora tenemos que solucionar este problema en la publicación.
Para esta tarea específica, vamos a trabajar en DaVinci Resolve. Así que dirígete a la ventana de color y encuentra tu clip.
Usando el calificador HSL, seleccione los reflejos especulares y minimice el área seleccionada con los controles de luminancia y saturación . Desea evitar incluir una piel neutra en su selección, pero si es inevitable, no se preocupe:podemos solucionarlo un poco más tarde.
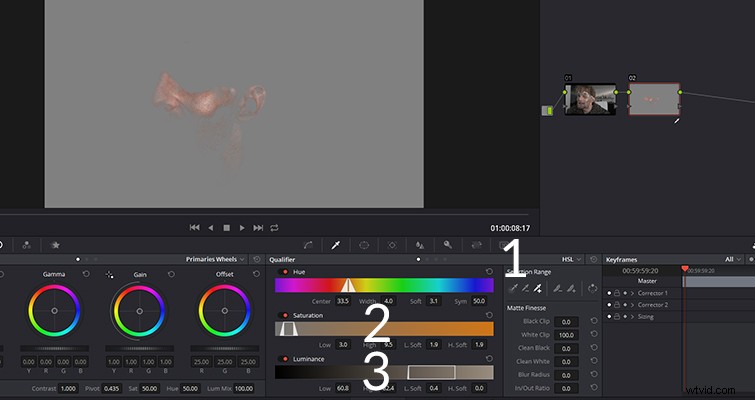
A continuación, desea difuminar la selección entre 75 y 150. . La cantidad de brillo determinará la cantidad de difuminado que uses.
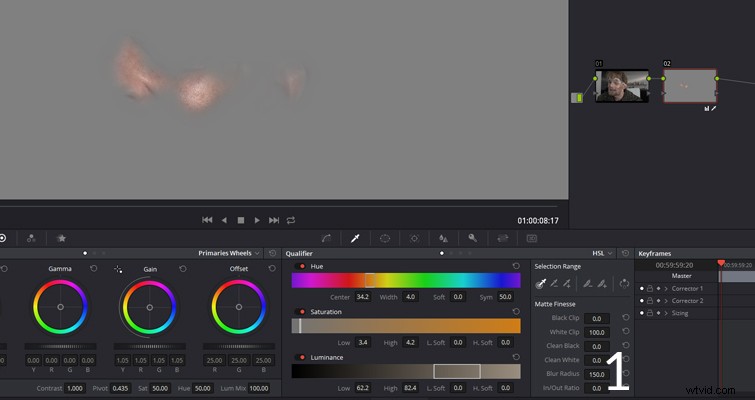
Ahora desea bajar la ganancia/las mechas para minimizar el brillo , pero no queremos eliminar la vitalidad natural del área, por lo que también vamos a aumentar ligeramente la gama/medios tonos . Esto reducirá el brillo, pero mantendrá la luminosidad general. Si encuentra que parte del área se ha decolorado, introduzca suavemente un color similar en los controles de balance de color de ganancia.
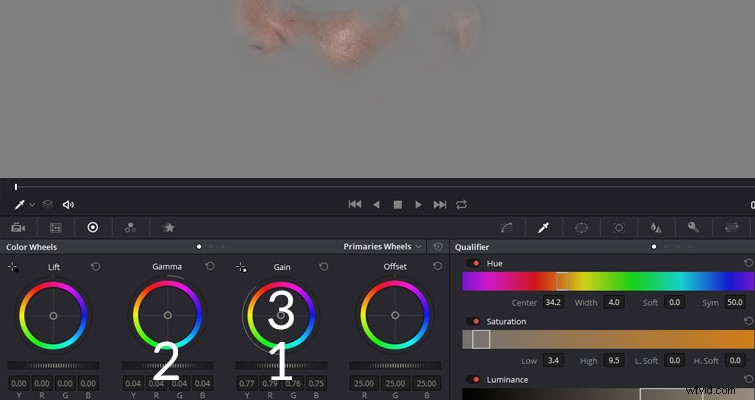
Nuestra imagen final se verá como la siguiente. Ahora puede ver que el brillo es significativamente menos perceptible , y se ve mucho más natural. Hay una ligera discrepancia en la exposición entre las dos imágenes. Pero como la escena aún no se ha calificado, eso es muy fácil de arreglar más tarde.

Dependiendo de la intensidad del brillo, es posible que esta solución no siempre funcione. Los reflejos son el enemigo cuando trabajas con digital , y querrás minimizar cualquier trabajo de posproducción eso implica curarlos. En este caso, deberíamos haber tenido un maquillador listo con el polvo HD para evitar este problema, pero eso es cine de bajo presupuesto. para ti.
¿Buscas más consejos de DaVinci Resolve? Consulta estos artículos.
- Reduzca el brillo no deseado de la piel en la posproducción con DaVinci Resolve
- Emplear la pestaña Uso para simplificar un proyecto de DaVinci Resolve
- Sugerencia de DaVinci Resolve:use teclas de color para corregir el balance de blancos
- DaVinci Resolve:mejora tu cielo en menos de cinco minutos
- Técnicas de cambio de velocidad en DaVinci Resolve
¿Está interesado en nuestra colección completa de artículos de Resolver? Échales un vistazo aquí.
