Cree una experiencia After Effects más placentera con pantallas de composición personalizadas.
Cuando empecé a trabajar en Adobe After Effects , la amplia gama de herramientas en el programa me intimidó. Solo echa un vistazo al panel de composición y verá una serie de botones, cuadros y menús desplegables . Esto es normal cuando trabajas en un programa tan potente de gráficos animados y efectos visuales. . Sin embargo, a menudo, cuando trabaja en After Effects, solo necesita acceder a unas pocas herramientas.

Digamos, por ejemplo, que estoy trabajando en un proyecto que implica simplemente aplicar fotogramas clave a una capa . Digamos también que estoy trabajando en una computadora portátil pequeña que no me ofrece mucho espacio en la pantalla. Ambas razones me incentivan a personalizar las opciones de visualización. de mi composición.
En este video tutorial, les mostraré cómo puedo configurar rápidamente el panel de composición en Adobe After Effects para mostrar solo las herramientas relacionadas con mis necesidades. Específicamente, voy a personalizar mi panel de compensación para un fotograma clave flujo de trabajo. Esto me ayudará a eliminar el desorden de herramientas y me dará espacio adicional en la pantalla para una experiencia de fotogramas clave fluida. . Comencemos.
Columnas
Como dije antes, si es nuevo en After Effects, todos los botones y opciones en el panel de composición puede ser bastante confuso. El panel en sí consta de una serie de columnas, y todas proporcionan una herramienta ingeniosa para ayudarlo en su flujo de trabajo de gráficos en movimiento . Solo los interruptores columna solo tiene mucho que hacer, incluidos controles para desenfoque de movimiento, capas de ajuste, efectos y controles 3D . Para personalizar estas columnas, abriré la configuración del panel desplegable menú . En la sección de columnas, puedo seleccionar o anular la selección de trece opciones diferentes, incluidas las siguientes:
- Funciones audiovisuales
- Etiqueta
- #
- Nombre de fuente/capa
- Comentario
- Interruptores
- Modos
- Padre
- Teclas
- En
- Duración
- Fuera
- Estiramiento
Además de utilizar el panel menú , también puedo desactivar rápidamente las columnas haciendo clic con el botón derecho del ratón directamente sobre la columna y seleccionando Ocultar esto. . Para este flujo de trabajo en particular, voy a ocultar todas las columnas excepto las Claves. y Nombre de capa . Una vez que hagas esto, notarás que tengo mucho espacio en el panel de composición para fotogramas clave .
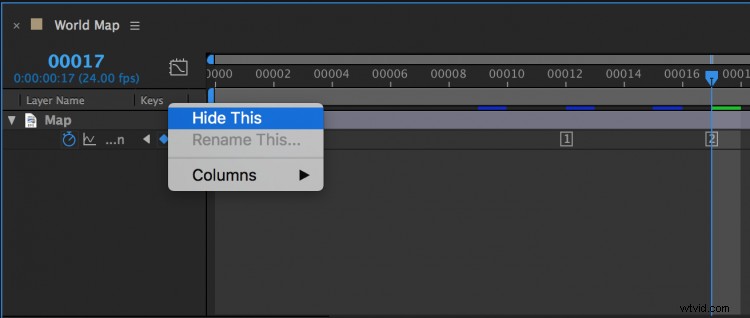
Modificaciones especiales
El menú de configuración del panel tiene muchas otras opciones de visualización , que me ayudará a personalizar un flujo de trabajo de creación de fotogramas clave. Quiero seleccionar Mostrar indicadores de caché ya que tendré una vista previa de mi animación. Además, puedo cambiar de Iconos de fotogramas clave a Índices de fotogramas clave , lo que me permitirá ver mis fotogramas clave como números en orden en la composición. Finalmente, si hago clic con el botón de comando sobre el indicador de código de tiempo, puedo cambiar el estilo de visualización de mi código de tiempo a fotogramas .
