Acceda a cientos de carpetas a la vez para acceder a su activos con este consejo para volver a vincular Premiere Pro.
En este breve videotutorial, lo guío a través de cómo acceder a cientos de subcarpetas. para encontrar los archivos que necesita y luego moverlos (o copiarlos) a una nueva ubicación.
Esto es útil por una variedad de razones, pero en mi caso fue un gran ahorro de tiempo cuando intentaba volver a conectar un proyecto en Adobe Premiere Pro.
Te guiaré paso a paso en el siguiente video y en la guía a continuación.
Antes de comenzar, hay un par de cosas que debe saber.
En primer lugar, desea dar a cada archivo multimedia que incorpore a un proyecto de edición un nombre de archivo único. . En mi ejemplo, estaba trabajando en un proyecto de cliente con nombres de archivo originales como "0001.MTS", y no algo más exclusivo como "280517_0001.MTS".
El problema es que esta técnica fallará si tiene dos archivos con el mismo nombre . Debido a que terminan en la misma carpeta, no sabrá a cuál volver a vincular.
Puede renombrar por lotes cientos de archivos en unos segundos con aplicaciones como Renamer. Hablo sobre cómo hacer eso aquí.
En segundo lugar, si su medios requiere una estructura de carpetas específica para permanecer intacta , entonces es posible que desee hacer una copia de los archivos en lugar de moverlos, solo para cubrir sus bases.
(La pista del video es "Saboteur Jam" de Grandom, de Premiumbeat.com).
Cuándo Premiere solo volverá a vincular un archivo a la vez
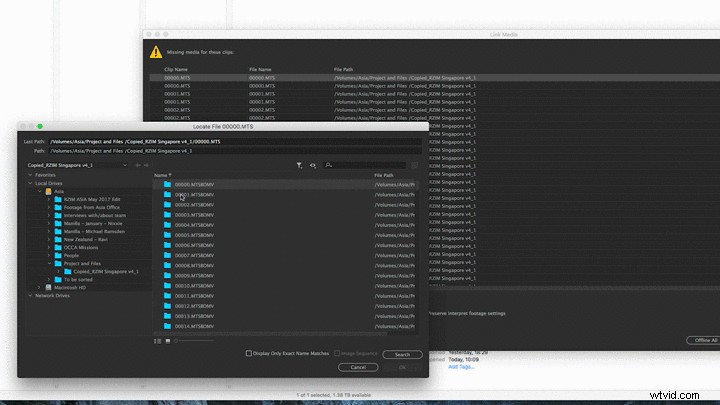
Esta es la situación:tengo que volver a vincular un proyecto de Premiere Pro ya editado , pero los archivos no se vuelven a conectar automáticamente porque cada uno de los archivos que busca está en una subcarpeta.
(Normalmente, si señala un archivo que falta en una carpeta, el programa puede reubicar y volver a vincular automáticamente el resto de los medios en esa carpeta).
Si no sabe dónde está un archivo, puede buscar en la ventana de reubicación , pero si tiene varios archivos con el mismo nombre en otra parte de la unidad, Premiere podría descubrirlos en lugar de los que necesita.
Mi solución rápida le permite mover cientos de archivos individuales de cientos de subcarpetas a una sola carpeta para que Premiere pueda volver a vincular a los medios en unos segundos.
Paso 1:mover carpetas
Mueva todas las carpetas que necesita para mirar dentro en una nueva carpeta. En el tutorial de vídeo, llamé a esta carpeta "Todas las carpetas de MTS en una".
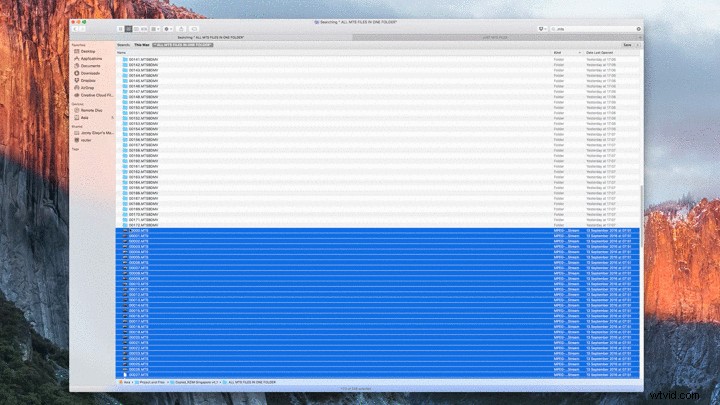
Paso 2:Buscador de Mac
Use el Buscador de Mac para buscar dentro de esa nueva carpeta la extensión de archivo que necesita . En mi caso es ".MTS". Esto revelará cada nombre de archivo con la extensión MTS en esa carpeta.
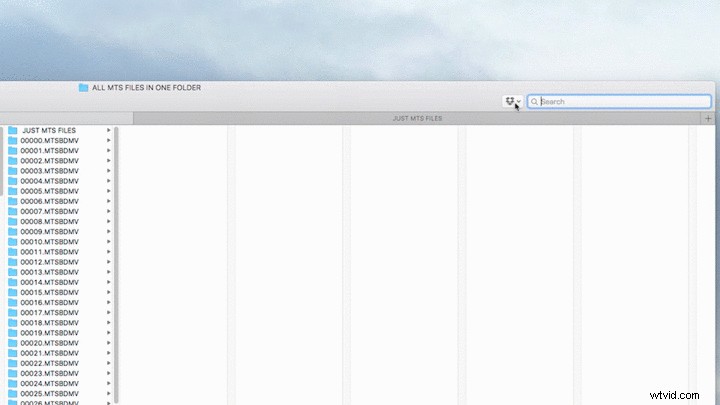
Paso 3:Ordenar
En la ventana del Finder de los resultados de búsqueda, ordena por tipo en la vista de lista . Desplácese hacia abajo para encontrar todos los archivos que necesita en una lista ordenada.
Paso 4:mover archivos
Mover o copiar (alt+arrastrar ) esos archivos en una nueva carpeta (por ejemplo, solo archivos MTS).
Paso 5:reubicar los medios
En Premiere, apunte a esta nueva carpeta (solo archivos MTS) cuando reubique los medios faltantes y encontrará automáticamente todos los archivos.
Este consejo es muy fácil de seguir y existen algunas advertencias que se aplican según sus circunstancias únicas (como nombres de archivos duplicados, estructuras de directorios, etc.), pero el tiempo que ahorrará vale la pena.
¿Tiene consejos para volver a vincular varios archivos de un proyecto a la vez? Háganos saber en los comentarios.
