¡DaVinci Resolve al rescate! Aprende tres técnicas que puedes usar para capturar una imagen fija o crear pausas en tu próximo proyecto.
En 2016, DaVinci Resolve pasó de ser la aplicación conocida que apenas conocía al software que abría todos los días. Inicialmente solo se usaba para la gradación de color, desde entonces se ha convertido en una potencia para la edición, el audio y los efectos visuales.
Si bien ha puesto de relieve varias funciones nuevas, echo de menos una función de mis aventuras con Premiere Pro:el exportar fotograma. función.
Crear imágenes fijas o pausas en Resolve es un poco más complicado.
Como creador de tutoriales de screencast, hay momentos en los que necesito hacer una pausa mientras explico algo, o tal vez me he saltado demasiado en la grabación del video, pero todavía estoy explicando algo del consejo anterior. Tendría que pausar el screencast para darle a mi audio un momento para ponerse al día.
En Premiere Pro, era una tarea simple:presione el ícono de la cámara, guarde la imagen fija y si marcó Importar al proyecto , la imagen fija incluso se importaría a la carpeta de su proyecto, lo que le permitiría crear una pausa invisible en cuestión de segundos.
Premiere también tiene un marco de espera función, pero el marco de exportación la función fue más beneficiosa en muchas situaciones.
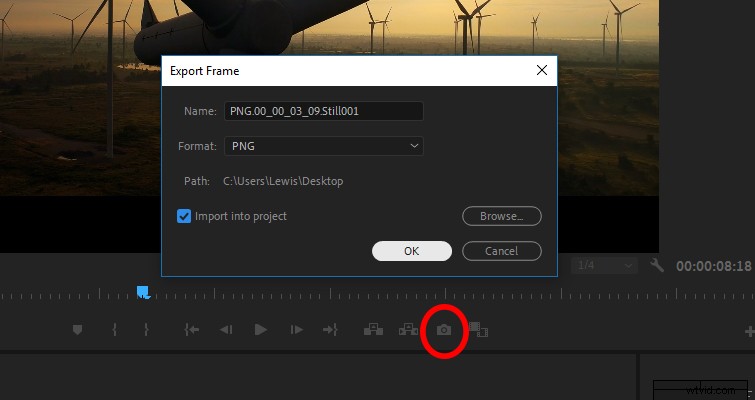
Este proceso en Resolve es más tedioso. Aquí hay tres métodos que puede usar para obtener una imagen fija de su video para crear una pausa.
1. Congelar cuadro
Primero, diríjase a donde desea comenzar la pausa y use la herramienta cuchilla (B ), crea un empalme . Luego mueva un marco hacia adelante y haga otro empalme. Esto debería dejarte con una longitud de clip de un cuadro.
Haz clic con el botón derecho en el cuadro congelado y seleccione cambiar la velocidad del clip .
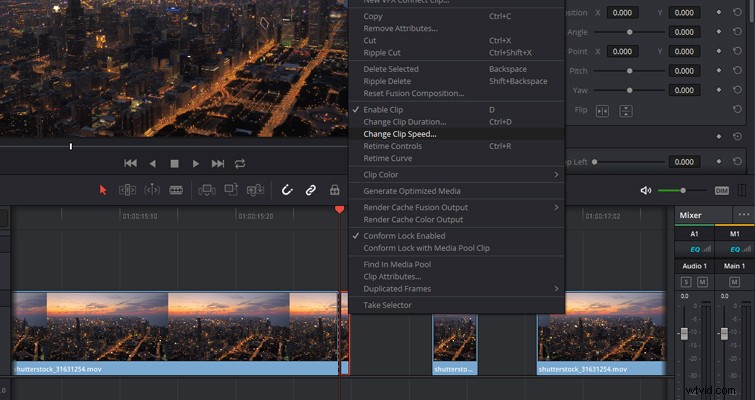
Con el cuadro de diálogo para cambiar la velocidad del clip abierto, seleccione Congelar cuadro, y ahora tendrás una imagen fija que puedes extender a la longitud que necesites.
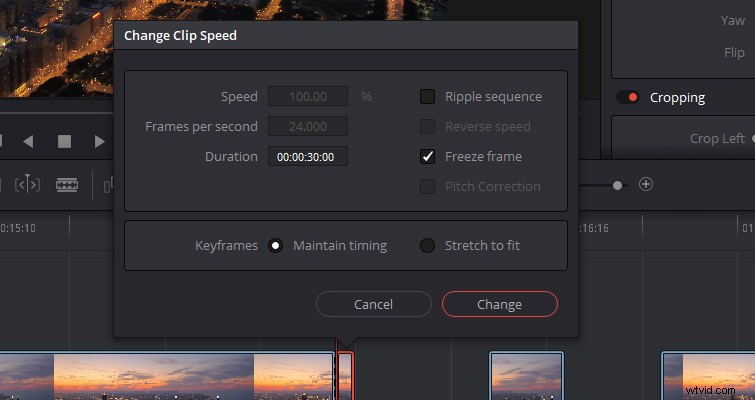
Alternativamente, y si el momento lo requiere, puedes usar el comando congelar fotograma para congelar un clip completo. El atajo de comando es Shift + R .
Debe seleccionar el clip para que se delinee en rojo, coloque el cursor de reproducción donde desea que el clip se congele y presione Mayús + R. . Sin embargo, congelará todo el clip. Esta es la advertencia en comparación con la función de captura de imágenes fijas de Premiere.
Entonces, si presionas Shift + R en el medio del clip, aún congelará todo lo que está delante, así que úselo con moderación.
2. Controles de reprogramación
También podemos usar el Retime control S. Haz clic con el botón derecho en tu clip multimedia y seleccione controles de reprogramación .
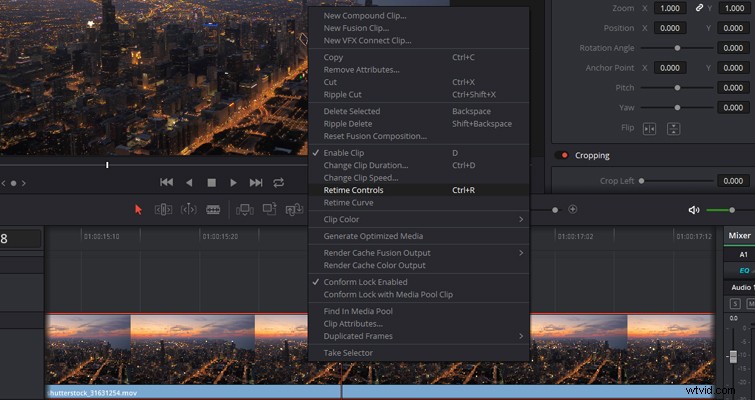
Aparecerá un conjunto de flechas debajo del videoclip con un nuevo menú desplegable para los controles de reprogramación. Se abrirán cuando haga clic en la flecha junto al marcador de porcentaje.
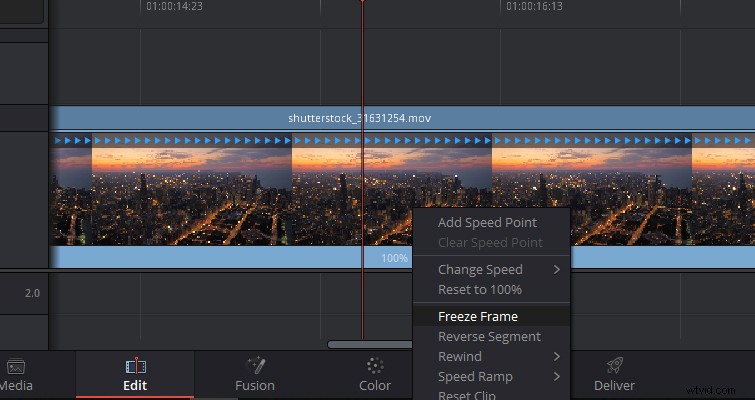
Coloque su cabezal de reproducción donde desea que comience el cuadro congelado y abra el menú desplegable. Seleccione Congelar cuadro . Y desde la posición del cursor de reproducción, ahora tendrá puntos de dos velocidades, junto con una región configurada en 0 %. .
El área 0% es su cuadro congelado. Puede mover el segundo punto de velocidad para extender la duración del cuadro congelado y, en forma de edición de ondas, un aumento en la región en pausa aumentará la duración total del clip.
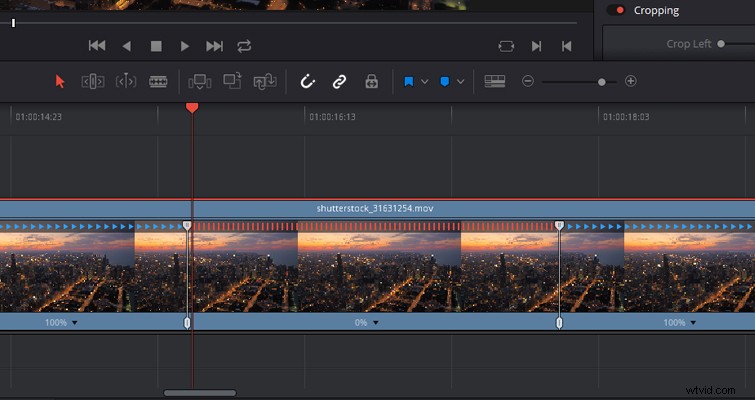
3. Exportar imagen fija
También podemos usar la galería de la página de color para exportar una imagen fija y luego importarla al proyecto para una función de marco de exportación similar a la de Premiere. El propósito principal de la galería es guardar, hacer referencia y copiar calificaciones, pero también podemos usarla para crear una imagen fija para una pausa.
Dirígete a la página de colores , abre la galería , haz clic con el botón derecho en el espectador y seleccione grabar fijo .
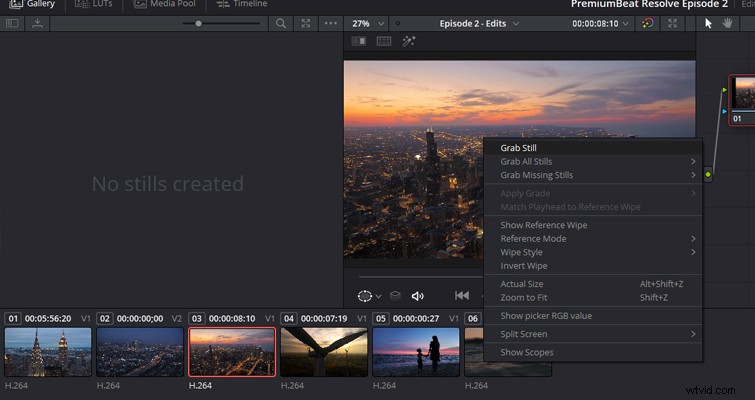
La imagen fija ahora aparecerá en la galería. Haz clic con el botón derecho en la imagen fija y seleccione exportar . Ahora puede guardar la imagen fija en una variedad de formatos diferentes.
Con el aún guardado, importar devuélvelo a tu grupo de medios y colóquelo en la línea de tiempo .
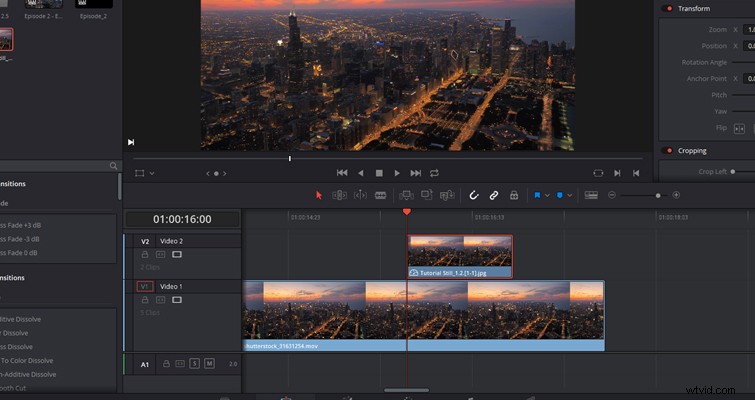
Ahora tiene una pausa que es un clip multimedia separado del video.
Es posible que estos métodos no sean tan fluidos como uno quisiera, pero hacen el trabajo. Tal vez veamos una función de marco de exportación dedicada en la página de edición en el futuro.
Lewis McGregor es un entrenador certificado de DaVinci Resolve.
