En este tutorial, aprenderá algunas prácticas agradables y sencillas para simplificar su vida cuando trabaje con imágenes en Adobe Premiere Pro.
Estoy armando un video corto sobre Abraham Lincoln, que naturalmente consistirá en imágenes fijas. Trabajar con imágenes fijas en Adobe Premiere Pro es un flujo de trabajo un poco diferente que cuando estás editando un video. Con las imágenes, a menudo se trata de una variedad de resoluciones, necesitará agregar algo de movimiento e incluso podría realizar algunos retoques.
Echemos un vistazo.
Verificar la Resolución
Las fotografías vienen en diferentes formas y tamaños. Muchos tienen una relación de aspecto vertical, mientras que otros son cuadrados o rectangulares. Si planea ampliar una foto, querrá asegurarse de tener una resolución lo suficientemente alta para mantener la imagen nítida, una vez que se haya escalado. En este ejemplo, estoy trabajando con una imagen con una resolución de 2500 x 3000 píxeles. Si llevo esto a una secuencia Ultra HD (3840 x 2160), tendré que escalarlo para que quepa completamente en el marco. En una secuencia de 1920 x 1080, sin embargo, tengo mucho espacio para animar y escalar esta imagen.

Ajustar al marco
Si solo está buscando hacer coincidir una imagen con el tamaño del cuadro de secuencia, hay una manera rápida y fácil de hacerlo. Una vez que tenga una imagen en su secuencia, simplemente haga clic con el botón derecho. y seleccione Escalar al tamaño del marco o Establecer tamaño de marco . Es importante comprender qué hace cada una de estas opciones, ya que son muy diferentes.
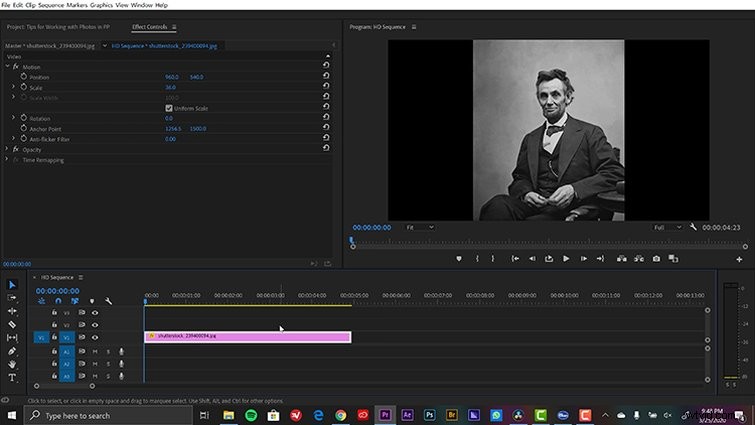
Scale to Frame Size en realidad volverá a muestrear su imagen, eliminando píxeles y configurando la escala al 100 por ciento. Eso significa que si vuelve a escalar esta imagen en un momento posterior, perderá calidad. Establecer en Tamaño de fotograma, por otro lado, simplemente ajustará el atributo de escala para que la imagen encaje perfectamente en el fotograma de la secuencia. Para cambiar la forma en que Premiere Pro maneja sus fotos de forma predeterminada, vaya a Editar> Preferencias> Escala de medios predeterminada menú desplegable.
Posicionar el Punto de Anclaje
Para inyectar algo de vida a mi imagen, querré agregar algunas animaciones básicas a través de fotogramas clave en los atributos de Escala, Posición y Rotación. Dado que todas estas animaciones se centrarán en el punto de anclaje de mi capa, me aseguraré de colocarlo correctamente. Si quiero hacer un zoom sencillo para alejar los ojos de Lincoln, me ayudará mover el punto de anclaje a esta área.
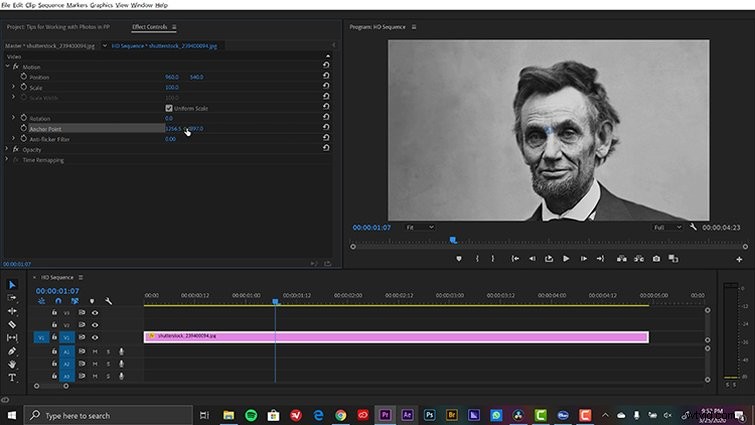
Para cambiar la posición del punto de anclaje, seleccionaré el parámetro Punto de anclaje en la sección Movimiento de la Ventana> Controles de efectos. panel. Esto revela el punto de mira del punto de anclaje dentro del panel Programa. Con la mira visible, ahora puedo mover fácilmente el punto de anclaje a los ojos de Lincoln. Ahora, todo se animará alrededor de este punto como centro.
Animar la foto
Con mi punto de anclaje en su lugar, estoy listo para animar. Para ello, simplemente abra la Ventana> Controles de efectos panel. Seleccione la foto, luego coloque el cabezal de reproducción de la línea de tiempo donde desea comenzar el movimiento. Ajustar el Movimiento atributos en los Controles de efectos panel para conseguir la foto donde quieras. Presiona el botón Alternar animación botones (el símbolo del cronómetro) para cada parámetro para agregar fotogramas clave.
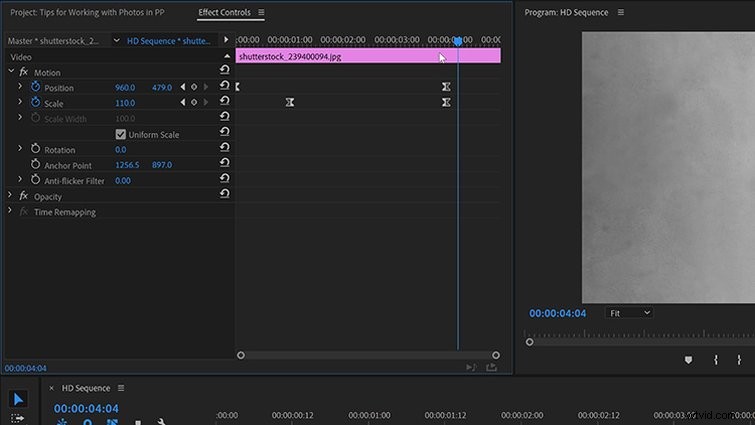
A continuación, mueva el cabezal de reproducción a la posición final deseada y reajuste el Movimiento atributos Se agregará automáticamente un segundo fotograma clave a medida que cambie estos parámetros. Para hacer que las animaciones sean suaves como la seda, agregue un poco de facilidad a los fotogramas clave. Esto se conoce como el efecto Ken Burns, llamado así por el popular documentalista de PBS.
Cambiar la duración predeterminada
Si planeo trabajar con muchas fotografías, es posible que desee crear una secuencia en la que todas las imágenes tengan la misma duración. Para esto, puedo especificar la duración predeterminada de las imágenes fijas en el panel de Preferencias. En Editar> Preferencias> Línea de tiempo> Duración predeterminada de imagen fija , puedo ingresar manualmente una duración en segundos o cuadros. Una vez que haga el ajuste, reiniciaré mi proyecto. Ahora, cada vez que traiga una foto a la línea de tiempo, tendrá la nueva duración predeterminada. Esta es definitivamente una preferencia importante para saber.
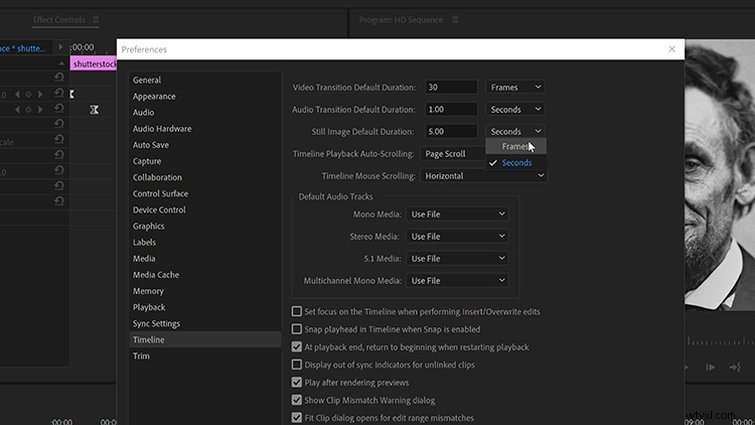
Editar en Adobe Photoshop
A menudo, cuando trabaje con imágenes históricas, deberá llevarlas a Adobe Photoshop para realizar un trabajo de limpieza. La mayoría de las veces, para mí, es simplemente eliminar rayones u otras imperfecciones en la imagen. Afortunadamente, Premiere Pro funciona bien con Photoshop, ya que son hermanos de Adobe.
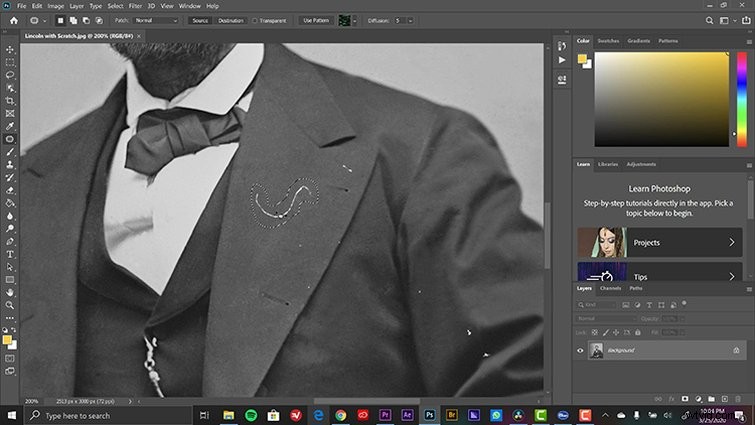
Para iniciar PS desde PP, simplemente seleccione su imagen en la Línea de tiempo o Proyecto panel, luego seleccione Editar> Editar en Photoshop . Una vez en PS, usaré principalmente el Patch herramienta para eliminar rápidamente cualquier objeto no deseado en la fotografía. Guardar en PS actualizará automáticamente los cambios en la foto en Premiere Pro.
Añadir superposiciones
Otra forma de agregar más vida a sus imágenes fijas es agregando varias superposiciones. Dado que esta es una imagen histórica adecuada, primero agregaré un poco de grano de película, lo que agregará un movimiento visual agradable y sutil al marco. Shutterstock tiene un paquete de cinco superposiciones de grano de película gratis aquí. Para aplicar uno, simplemente arrastraré el clip de grano de 8 mm sobre mi foto y cambiaré el modo de fusión a Superposición. .
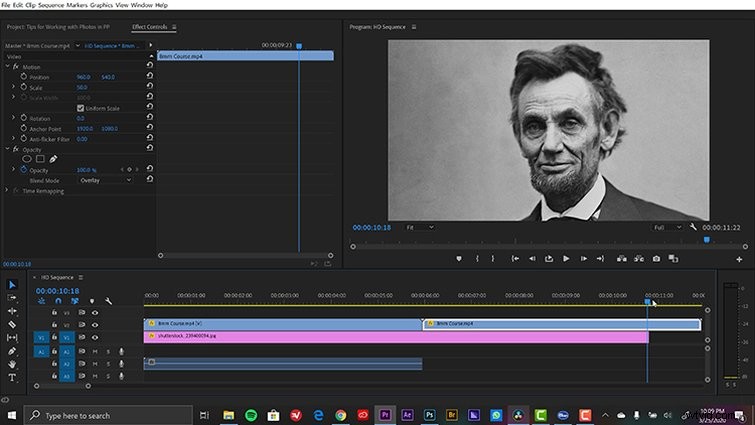
Capas de Ajuste
Como toque final, abriré el panel de color de Lumetri y ajustaré un poco más el aspecto. La mejor forma de hacerlo es aplicando el Lumetri efecto a un Ajuste capa, que agregaré mediante Archivo> Nuevo> Capa de ajuste . Una vez que la capa esté en la línea de tiempo y seleccionada, agregaré una viñeta rápida y haré otros ajustes creativos, como realzar ligeramente la Película difuminada. barra deslizante.
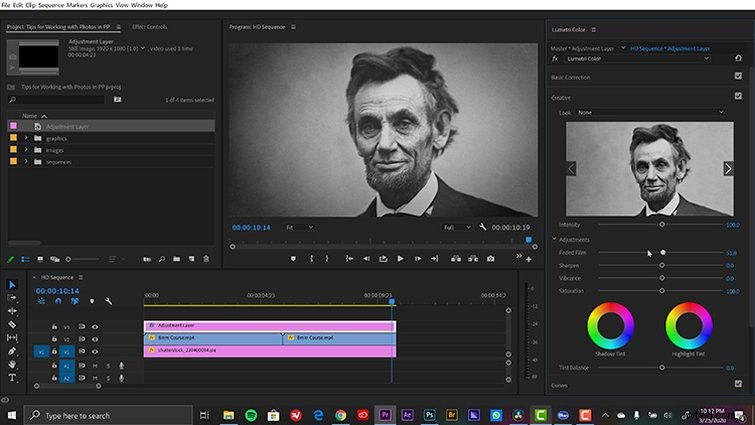
Lincoln nunca se vio mejor.
Echa un vistazo a las pistas utilizadas al crear este tutorial:
- “Yankee Doodle Dandy” de Richard Heacock
- “Liberate” de Immersive Music
- “Innovaciones” de Trending Music
- “After Stasis” de Taizo Audio
