Entonces, ¿necesita dos clips del mismo archivo de video a diferentes velocidades de cuadro en su línea de tiempo de DaVinci Resolve? No hay problema, así es como lo haces.
Sería difícil admitir que no amo a Resolve, porque sí. Ha sido un placer verlo crecer desde "simplemente" un software de gradación de color hasta convertirse en un NLE líder. Sin embargo, de vez en cuando, me encuentro con una función a la que no le gusta responder a mi solicitud, que se siente como si tu perro favorito masticara una posesión preciada.
Recientemente, esa función saltaba entre diferentes fotogramas por segundo en el mismo clip. Aunque, para defender a Resolve, esto quizás se debió a que no sabía qué estaba haciendo mal. Tenía un videoclip de 60 fps, que dupliqué en la línea de tiempo, y tenía la intención de cambiar el clip duplicado a 24 fps para garantizar la cámara lenta y mantener el original a 60 fps:un clip en tiempo real, otro en cámara lenta. El problema fue que aunque había duplicado el clip, cuando cambié los atributos de un clip a 24 fps, el otro clip también cambió a 24 fps.
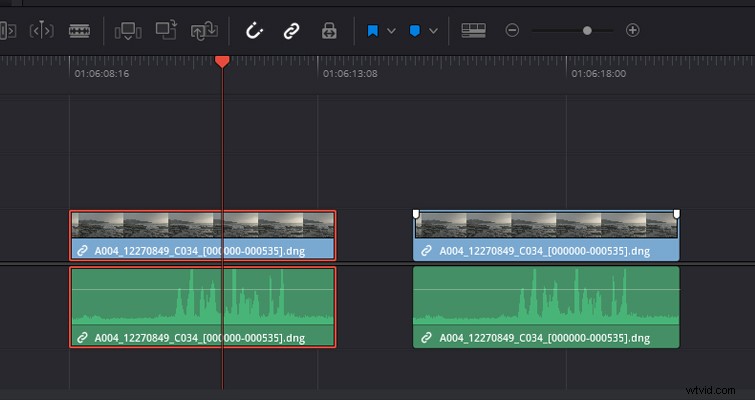
Entonces, echemos un vistazo a lo que está pasando en Resolve para ver por qué sucede esto.
Primero, veamos cómo puede cambiar un clip de video a una velocidad de fotogramas más alta a una velocidad de fotogramas más baja para lograr una cámara lenta.
La toma fue de la URSA Mini 4.6K, filmada a 60 fps. No utilicé la función de rampa de velocidad en la cámara, por lo que necesito cambiar la velocidad de fotogramas del clip en el software. Para hacer esto, debe hacer clic con el botón derecho en un clip multimedia en el grupo de medios (o línea de tiempo) y abrir los atributos del clip.
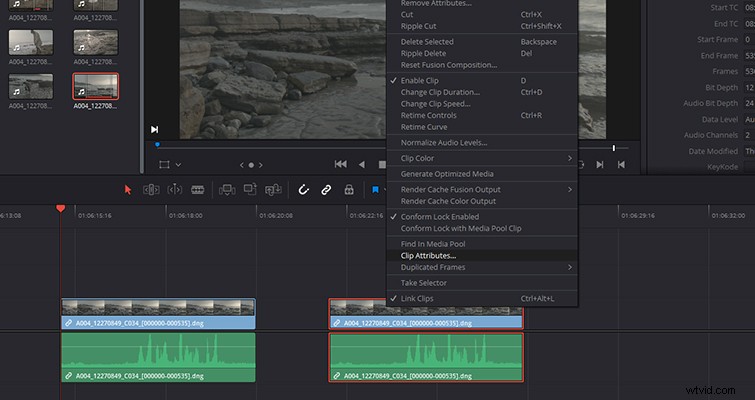
Desde aquí, cambia la velocidad de fotogramas para que coincida con la configuración de su proyecto.
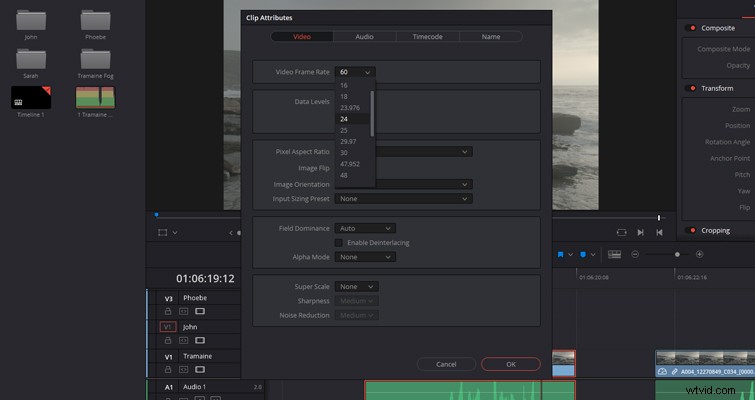
Ajustar la velocidad de fotogramas interna del clip de 60 fps a 24 fps hace que el clip sea un 40 por ciento más lento. También me gustaría que apareciera de nuevo el metraje, pero en tiempo real. Por supuesto, estamos renderizando 60 fps en una línea de tiempo de 24 fps, pero el cliente ha solucionado la ligera discrepancia con el desenfoque de movimiento y el movimiento. Sin embargo, como dije antes, cuando cambio el segundo clip, ambos clips cambian, a pesar de ser un duplicado. El problema que encuentro es que estoy cambiando los atributos básicos del clip que existen dentro del grupo de medios.
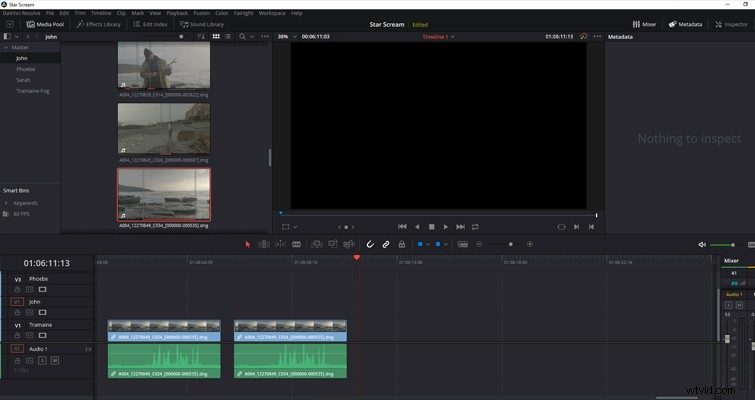
Tanto el clip uno como el clip dos, en la línea de tiempo, se generan a partir de los medios con un contorno rojo en el grupo de medios. No importa si cambio los atributos del clip en la línea de tiempo o en el grupo de medios porque los efectos se aplican al clip base en el grupo de medios, lo que luego afecta a las pistas y clips en los que se ha insertado el medio.
Afortunadamente, hay dos opciones para obtener diferentes velocidades de fotogramas del mismo clip.
Ajuste el porcentaje de velocidad del clip dos
Primero, ajuste los atributos de clip del clip de 60 fps a 24 fps, de modo que tenga dos clips de 24 fps. Con el clip que debe revertirse a tiempo real, necesitaría aumentar la velocidad del clip en un 250 por ciento. Ahora, Resolve ofrece muchos métodos para aumentar la velocidad de un clip, y ya he escrito toda la información que necesita aquí, pero puede ser tan simple como hacer cálculos matemáticos, hacer clic con el botón derecho y seleccionar "cambiar velocidad". .”
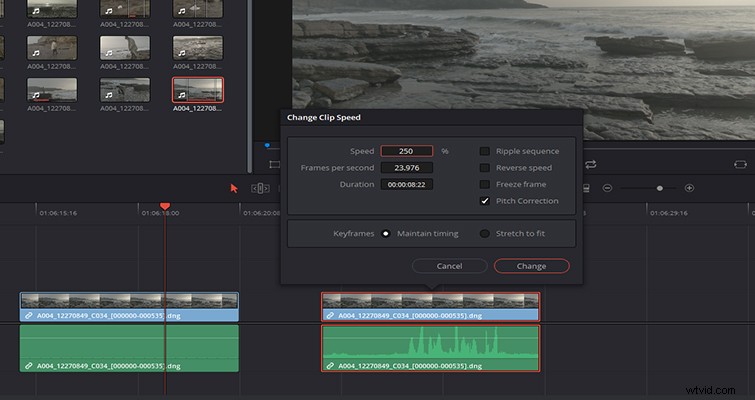
Clips base duplicados
Alternativamente, si las matemáticas no fueron un punto fuerte para ti en la escuela y prefieres no perder el tiempo con los controles de cambio de velocidad cada vez que quieras editar este clip, hay otra opción. En su lugar, podemos duplicar el clip en el grupo de medios o crear un subclip y luego cambiar los atributos del clip de los medios duplicados.
Al principio, puede parecer que hemos hecho lo mismo que antes, pero no es así. La diferencia al duplicar los medios en el grupo de medios es que estamos cambiando los fotogramas por segundo de un clip base completamente nuevo, no un duplicado de un clip de línea de tiempo. Entiendo que esto puede parecer confuso porque se utiliza el único archivo multimedia individual en su escritorio. Pero después de duplicar el archivo de 60 fps en el grupo de medios, Resolve ahora lo reconoce como un clip completamente diferente.
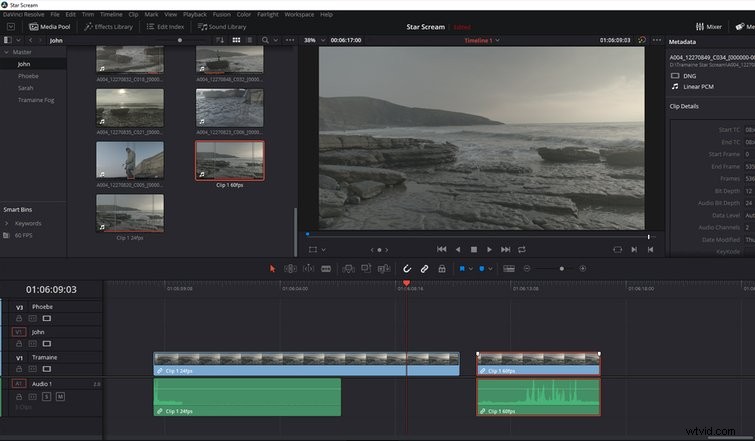
Este método también funciona al crear un subclip, lo que puede ser beneficioso si desea evitar editar el exceso de metraje por segunda vez. Dado que está editando clips duplicados de archivos duplicados, puede volverse confuso rápidamente. Sugeriría nombrar apropiadamente los clips en el grupo de medios para evitar sentirse abrumado al editar en la línea de tiempo.
