Blackmagic lleva DaVinci Resolve a creación de contenido en línea con interfaces simplificadas y carga directa a YouTube y Vimeo.
Blackmagic ha estado tratando con vehemencia de diversificarse en la multitud de creadores de contenido para que los jóvenes cineastas utilicen su plataforma. A fines del invierno, trabajé con Blackmagic en Vidcon de Londres para brindar demostraciones tecnológicas de Resolve a la población más joven. Descubrí que sus respuestas estaban divididas:¿qué es Resolve y cómo hago videos de YouTube en él? (O más específicamente, ¿cómo puedo hacer tutoriales de maquillaje con esto?)
Cualquiera que sea su opinión sobre los creadores de contenido en línea y los cineastas de YouTube, son un recurso invaluable en el mundo digital actual, y Blackmagic quiere que creen su contenido usando Resolve. La página de corte busca agilizar la curva de aprendizaje de la página de edición. Y ahora, con la capacidad de subir directamente a YouTube y Vimeo, Resolve 16 intenta convertirse en la primera opción de los creadores de contenido en línea.
Emparejar YouTube y resolver
El proceso es relativamente sencillo. Sin embargo, dado que el manual aún no se ha actualizado (la versión 16 aún es una versión beta), puede contar con nosotros para guiarlo a través de los pasos. Primero, debe emparejar su cuenta de YouTube dentro de Resolve. Para hacer esto, seleccione DaVinci Resolve en la barra de menú y seleccione Preferencias
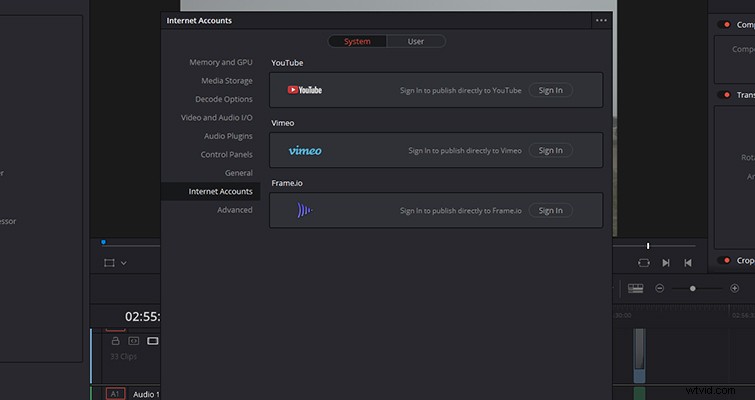
Luego deberá otorgar a Resolve la autoridad para publicar en YouTube. Antes de hacerlo, asegúrese de leer las condiciones, para que se sienta cómodo dando acceso a una aplicación de terceros a su cuenta de YouTube.
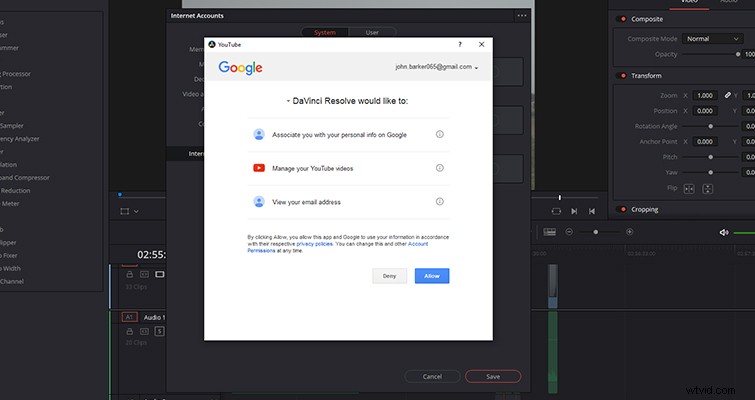
Con las cuentas vinculadas, ahora puede subir directamente a YouTube. En la página de entrega, seleccione YouTube exporte el ajuste preestablecido y ajuste el perfil a la configuración de renderización que desee. Luego, en la parte inferior del menú, marca la opción Subir directamente a YouTube caja. Puede realizar esta operación en cualquier página mediante Exportación rápida y seleccionando el ajuste preestablecido de YouTube con la misma selección de cuadro.
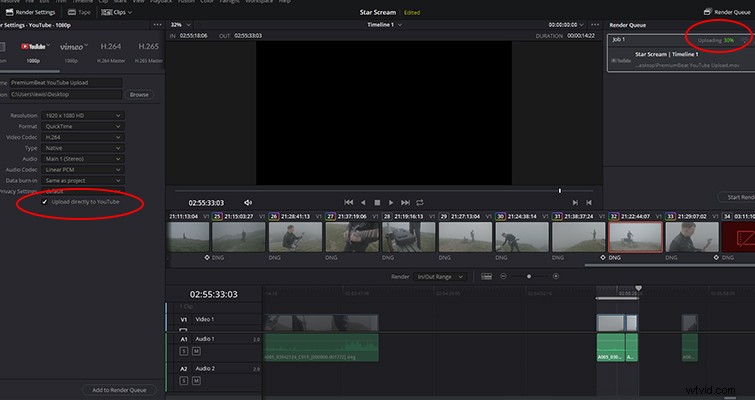
Luego puede agregar el archivo de video a la cola de procesamiento y presionar Iniciar procesamiento . Ahora, sucederán dos cosas:primero, su video se procesará en la ruta de archivo elegida; segundo, su video se subirá a YouTube. Si abre su panel de control de YouTube, verá la carga en proceso.
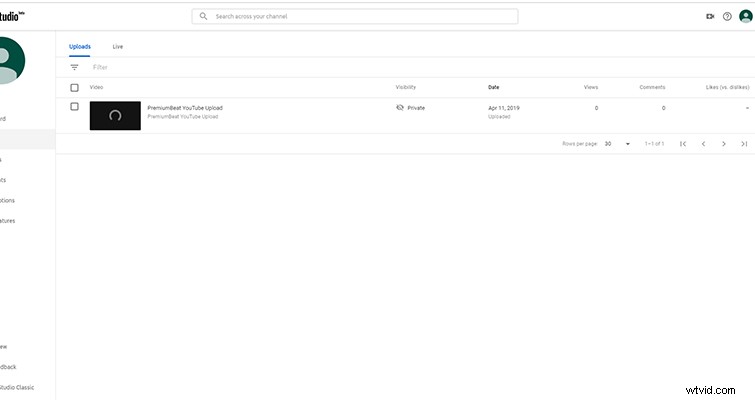
Dado que Resolve exporta primero, sigue obteniendo el renderizado completo, no solo una exportación digital. Afortunadamente, Resolve subirá el video a YouTube con una configuración privada. Por lo tanto, no tendrá que apresurarse a cambiar la configuración de privacidad del video, pero deberá agregar las etiquetas de palabras clave y la descripción del video. El título del render se convertirá en el título de la carga de YouTube. Tal vez, en una versión futura de Resolve, podrá agregar todos los elementos de los datos de video a YouTube, desde el tablero de Resolve, para eliminar por completo la necesidad de un navegador de Internet.
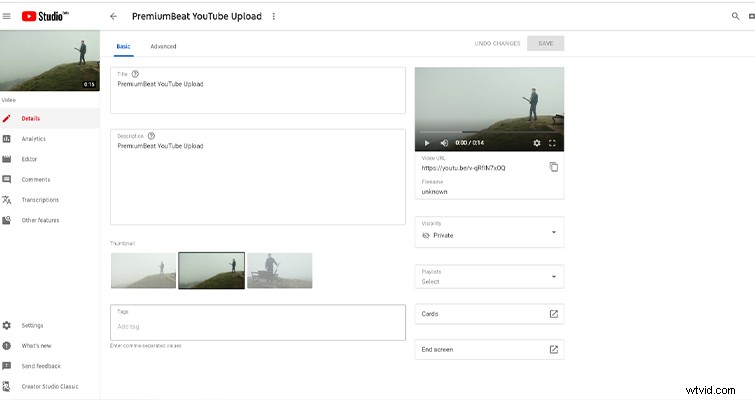
Emparejar Resolve con Vimeo es igual de sencillo. Debe volver a las preferencias e iniciar sesión en su cuenta de Vimeo. Luego, autorice el acceso de Resolve, luego cargue a través del ajuste preestablecido de Vimeo. Sin embargo, a diferencia de YouTube, la carga de Vimeo será pública. Por lo tanto, es posible que deba ajustar rápidamente la configuración de privacidad si tiene la intención de estrenar el contenido en una fecha específica.
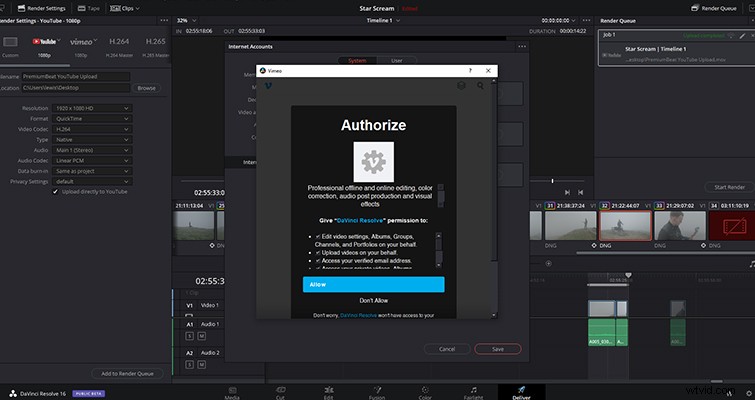
Eliminación del enlace
Si no está del todo interesado en dejar YouTube y Vimeo emparejados con Resolve, o tal vez está usando Resolve en la máquina de otra persona, así es como puede desvincular los dispositivos.
Primero, vuelve a las Cuentas de Internet panel y cerrar sesión en los editores respectivos. Luego, para YouTube, diríjase a myaccount.google.com y seleccione la pestaña de seguridad. En la mitad de la página, encontrará aplicaciones de terceros con una sección de acceso a la cuenta, haga clic en administrar aplicaciones de terceros.
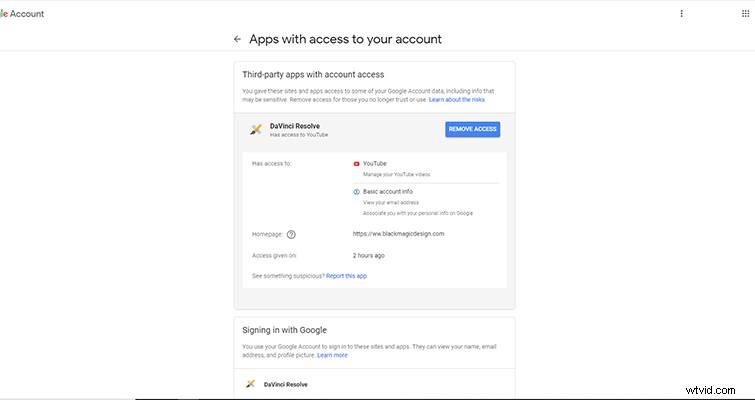
En la página siguiente, revise las aplicaciones conectadas a su cuenta de Google y revoque el acceso concedido a DaVinci Resolve.
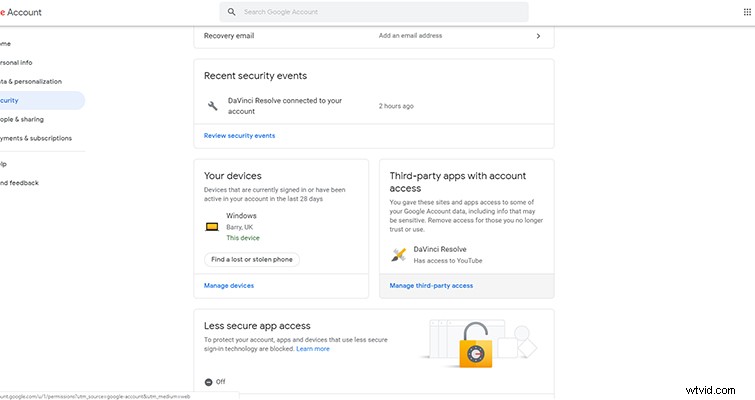
Para Vimeo, diríjase a Vimeo.com/settings , luego navegue a las Aplicaciones conectadas ajuste. En el menú de configuración, desconecta DaVinci Resolve.
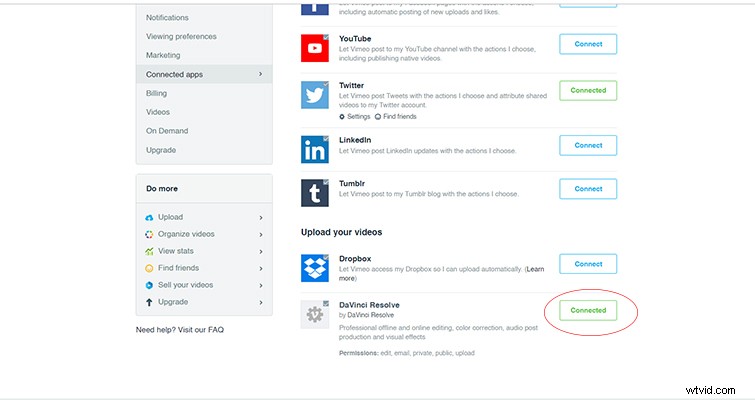
No hay un botón de desconexión, pero al hacer clic en el botón verde conectado, se desconectará el enlace.
Sin la capacidad de ajustar todas las propiedades de metadatos de una carga de video, no estoy muy seguro de cuán útil encuentro esta función. Sin embargo, en esencia, esencialmente le está ahorrando unos pocos clics. Esto puede ser útil si tiene varios videos para cargar y necesita alejarse de la computadora. Puede renderizar el video, tomar un descanso para almorzar y regresar para encontrar todo lo exportado y cargado y esperando los metadatos. Por muy útil que encuentre esta característica, me encanta cuando las empresas prueban algo nuevo. (Además, es agradable ver una función más social integrada en Resolve).
Lewis McGregor es un entrenador certificado de DaVinci Resolve.
