En la parte 4 de nuestra serie de videos de seis partes El curso acelerado de DaVinci Resolve 15, echamos un vistazo a lo que puedes hacer con tu audio en la edición página.
Bienvenido a la cuarta parte del curso intensivo PremiumBeat Resolve Editing. En este episodio, analizamos las funciones de audio en la página de edición.
El audio a menudo se considera más importante que las imágenes. Un desliz de audio es fácil de escuchar, mientras que un desliz visual puede pasar desapercibido. Después de todo, ¿con qué frecuencia notamos a un miembro del equipo en la esquina del marco hasta que alguien nos lo señala en YouTube?
Durante aproximadamente un año, añadimos la página de audio de Fairlight con una página dedicada a la mezcla de audio profesional. No quiero ser engañoso, pero este no será nuestro punto focal principal del episodio, y lo mismo ocurre con las páginas de fusión y color. Hablaremos de algunas características en nuestro último capítulo.
Resumen de funciones de audio
Por lo tanto, hay algunas funciones de audio en la página de edición que no hemos cubierto. Los veremos, pero primero, en los episodios 1-3, mencionamos algunos elementos relacionados con el audio. Recapitulemos rápidamente:
- Si desea que el elemento de audio de un videoclip se encuentre actualmente en el visor de origen, solo tiene que pasar el cursor sobre el tercio inferior del video. Luego, haga clic y arrastre el icono de forma de onda de audio a una pista de audio.
- En los propios clips de la línea de tiempo, puede crear un fundido de entrada o salida arrastrando los controles blancos hacia adentro. Luego puede aumentar o disminuir el nivel de audio moviendo esta barra hacia arriba o hacia abajo. O bien, si abre el inspector, puede ajustar el volumen con más control.
- Si encuentra que sus clips de audio no muestran formas de onda de audio, no se preocupe. Es posible que haya apagado la pantalla de forma de onda. Para volver a activarlo, simplemente presione las opciones de vista de línea de tiempo y asegúrese de que el ícono de forma de onda de audio esté resaltado en blanco.
Silenciar y atenuar
Eso es prácticamente todos los aspectos de audio que hemos cubierto anteriormente. Ahora, echemos un vistazo a las funciones de audio que tenemos aquí en la página de edición. Debajo del área de la pista de video, está, por supuesto, nuestra línea de tiempo de audio. Si hace clic derecho en un menú de pista, puede cambiar el tipo de pista de audio de mono a estéreo a 5.1 y así sucesivamente. También podemos silenciar y poner en solo la pista. Sé que este es un curso intensivo que cubre solo los conceptos básicos, pero no le diré qué botones hacen qué. Dejaré ese misterio en tus manos.
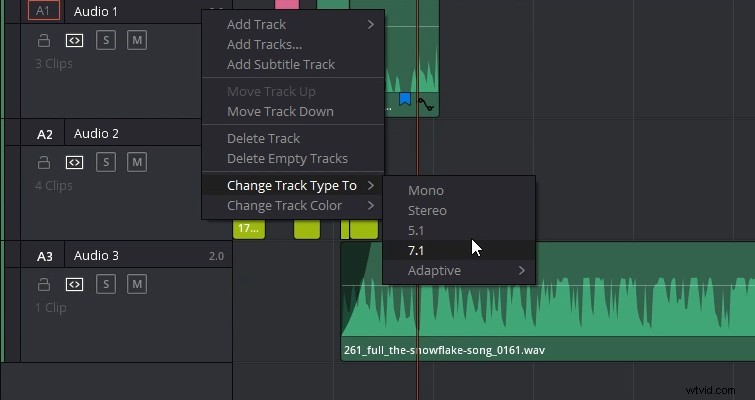
Sin embargo, si alguna vez desea silenciar toda la línea de tiempo, puede hacer clic en el icono de silencio aquí. Del mismo modo, simplemente puede bajar el volumen.
La diferencia entre silenciar o bajar el volumen con esta herramienta es que solo afecta a Resolve como una operación de software. Es una forma de silenciar la edición mientras trabaja o reproduce su material sin tener que silenciar Resolve desde la barra de volumen del sistema operativo. No afecta los niveles de audio en la línea de tiempo. Por lo tanto, si renderiza un video con el ícono de silenciar activo, todavía tiene audio en el video dado.
Junto al botón de silenciar volumen, tenemos un botón de atenuación. Esto es útil al reproducir su edición para alguien. Al presionar atenuar, el volumen del audio se reducirá ligeramente, lo que le permitirá continuar con la edición a un nivel más audible. Cuando se vuelve a hacer clic, el audio volverá a los niveles normales. Nuevamente, esto no es destructivo, y si renderiza su edición con esto activo, el audio se renderizará a los niveles establecidos por el mezclador de pistas, no atenuado.
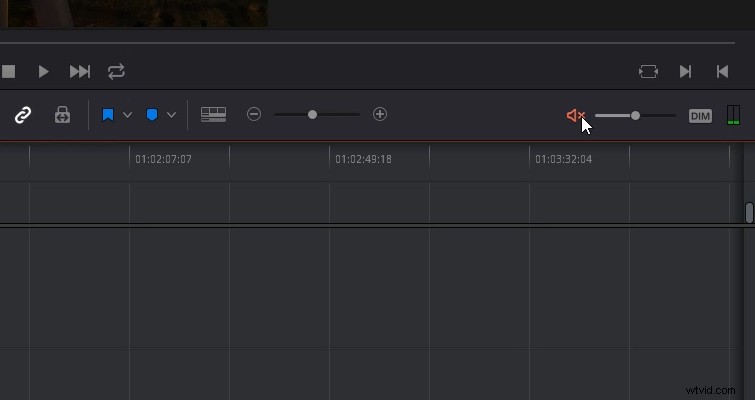
Mezclador de pistas
Ahora echemos un vistazo a cómo funciona el mezclador de pistas en la página de edición. Como mencioné en el recorrido inicial de la página de edición, abre el mezclador presionando el botón del mezclador de audio.
Si inicialmente solo ve un conjunto de medidores de audio, haga clic en los puntos suspensivos y seleccione el mezclador. Si ha usado una versión anterior de Resolve, puede recordar que también solíamos tener un mezclador de clips aquí. Pero, esa característica ha sido eliminada.
Aquí tendrá una variedad de mezcladores de pistas y se corresponderán con la cantidad de pistas que tiene en la línea de tiempo. Sin embargo, habrá un mezclador adicional llamado principal. Puede usarlo para aumentar o disminuir los niveles de la mezcla general.
No hay magia sobre el uso de los niveles. Simplemente empuje la perilla del fader hacia arriba o hacia abajo para aumentarlos o disminuirlos. En el blog de Premiumbeat, tenemos una guía útil sobre los niveles en los que debe configurar su audio, así que asegúrese de revisarla si se pierde. Mientras tanto, verá que los niveles de audio están codificados por colores para darle una indicación visual de dónde se encuentran sus niveles. El verde es bajo, el amarillo es alto y el rojo es muy alto, con probable recorte.
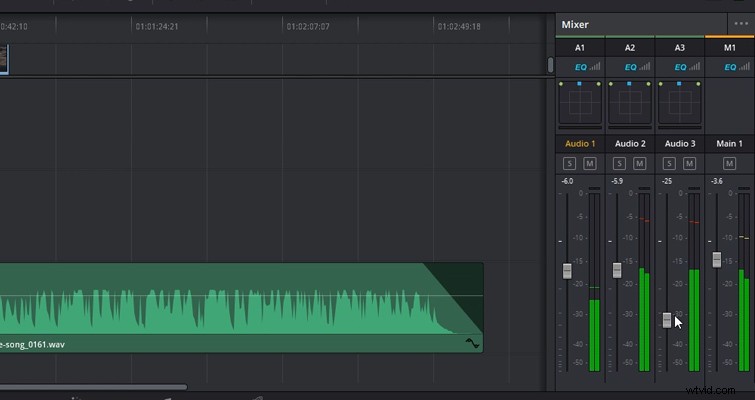
El recorte es esencialmente cuando su audio es demasiado alto para ser audible correctamente. La forma de onda de audio en los clips le dará una indicación visual de cuándo una parte de un clip es demasiado alta al cambiar los picos a un tono más claro del color del clip.
Batidora de cacerola
Por encima del mezclador de nivel, también tenemos un mezclador de pan básico. Aquí puede desplazar el audio para que parezca que proviene de una dirección diferente.
Hay dos formas de utilizar esta herramienta. Primero, hace clic dentro del cuadro y luego arrastra el cuadrado azul en la dirección que desee. Entonces, si quiero que mi audio aparezca como si viniera de la parte trasera izquierda, arrastro el cuadrado azul hacia la parte inferior izquierda del cuadrado. Por supuesto, para escuchar esta panorámica exacta, necesita una configuración de monitor o auriculares que puedan escuchar adecuadamente el posicionamiento del audio. De lo contrario, parece que solo viene de la izquierda.
Si hace doble clic en el cuadrado de la panorámica, aparecerá una pantalla de panorámica emergente. Esto ofrecerá más ajustes para afinar el efecto. Puede desplazar un clip específico haciendo clic en el clip de audio, abriendo el inspector, activando el fotograma clave de desplazamiento y luego animando como mejor le parezca.
Función EQ
Finalmente, tenemos una función EQ en el panel del mezclador. Sin embargo, este botón específico se volvió inútil en la última actualización y para usarlo debemos dirigirnos a la página de audio de Fairlight. Pero tenemos un ecualizador básico y herramientas de tono en el inspector.
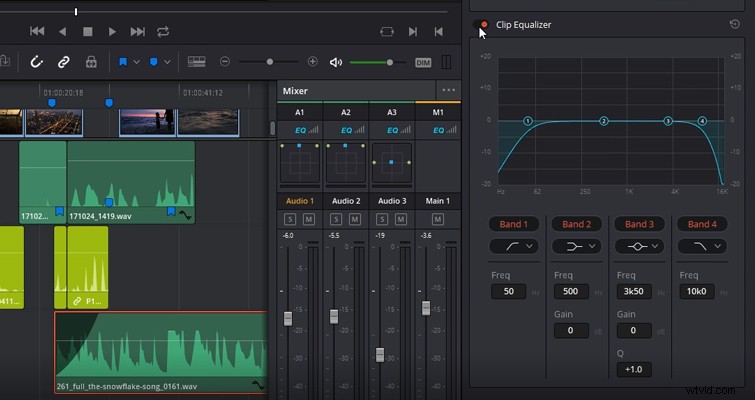
En la página de edición, los efectos y las transiciones de audio se encuentran en el panel de efectos. Ahora, de manera realista, solo hay unas pocas formas de hacer una transición de audio, como un fundido cruzado. Para traer uno al clip de audio, arrastre y suelte la transición en un clip de audio. Como su nombre indica, la única área en la que puede colocar una transición es al principio o al final de un clip de audio. También puede presionar el control T para aplicar la transición predeterminada al punto de edición seleccionado. Este atajo también funciona para la transición de video predeterminada. Para hacer que una transición sea la predeterminada, haga clic con el botón derecho y seleccione Guardar como predeterminada.
Los efectos de audio funcionan de manera similar. Encuentre el efecto necesario en la biblioteca de efectos y luego arrástrelo al clip de audio. Será recibido con una interfaz de usuario emergente única para el efecto. Por ejemplo, cuando usamos reverberación, tenemos una visualización del efecto de reverberación en las frecuencias de la señal de audio.
Si cierra la interfaz de usuario de efectos de audio pero luego desea ajustar los parámetros del efecto, seleccione el clip, abra el inspector y encontrará las propiedades ajustables de los efectos en la parte inferior. Si desea volver a abrir la interfaz, simplemente presione este botón.
Esto cubre prácticamente los elementos de audio de la página de edición. Es bastante simple, ¿verdad?
¿Te interesan las pistas que usamos para hacer este video?
- "Relajarse en Vermont" por Chill Study
- “Brooklyn Drive” de Chill Study
