Hay docenas de formas de reducir el ruido en tus imágenes, pero hoy nos sumergimos en DaVinci Resolve para una de las técnicas de reducción de ruido más poderosas que existen.
En este artículo, echaremos un vistazo a DaVinci Resolve para conocer algunos trucos poderosos para aislar y reducir el ruido que distrae sin perder detalle en la toma.
En un artículo anterior sobre reducción de ruido, cubrimos muchos de los componentes básicos del ruido en el metraje. Seguiremos trabajando con el mismo cuadro fijo del clip subexpuesto que tomé para un documental hace unos años para pulir aún más la imagen hoy.

Configuración
-
Cargar en Resolver
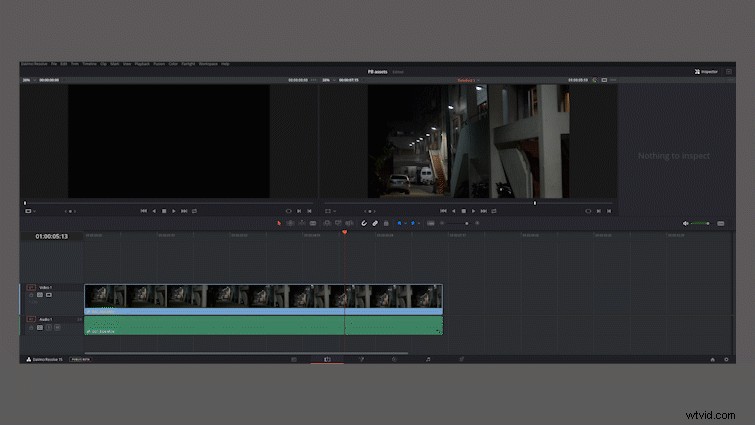
Cargamos nuestro clip en el grupo de medios de Resolve, lo agregamos a una línea de tiempo y estamos en la pestaña de color. Ahora, hacemos clic en la pestaña "Nodos" 3 veces. (No, no sé por qué una vez no fue suficiente).
Seleccionaremos el nodo inicial y aplicaremos algunas correcciones básicas para que este clip tenga la exposición adecuada.

Una vez que lo marcamos, estoy creando un nuevo nodo presionando Alt+S para Windows o Opción+S en Mac.
-
Crear nodo de capa
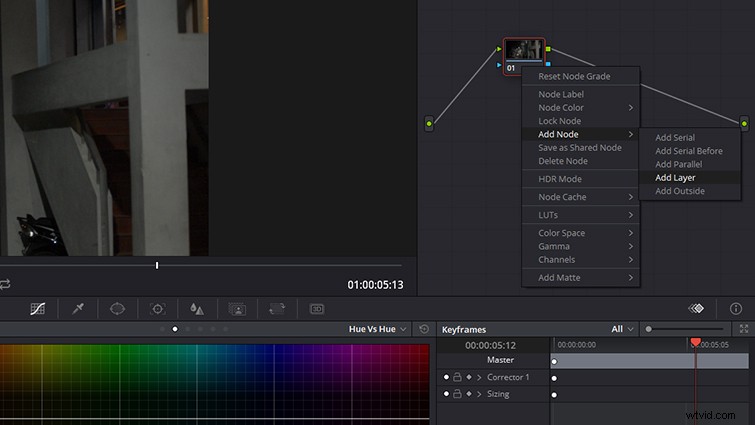
Desde aquí, haremos clic con el botón derecho en el nuevo nodo, navegaremos hasta el menú desplegable Nodos y seleccionaremos Nodo de capa. .
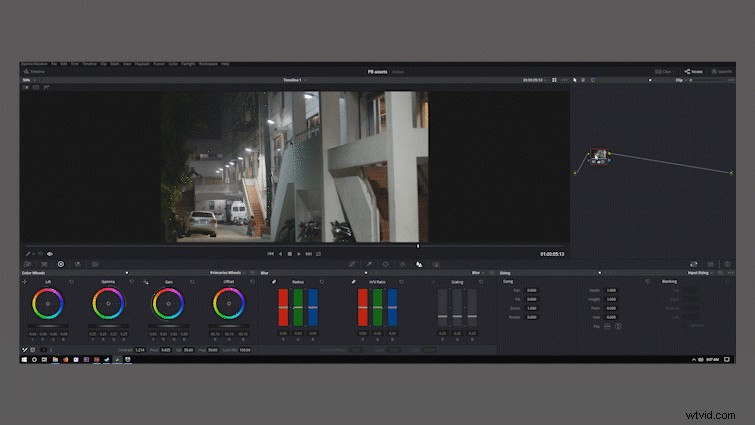
Nuestro único nodo se ha dividido en dos, y ahora aparece un "Mezclador de capas" después de los nodos de capa.
Los nodos de capa permiten que la ruta de calificación de un solo nodo se divida en dos cadenas distintas para una calificación separada y simultánea. Hay infinitos usos para el mezclador de capas, incluida la separación de las luces de las sombras para trabajar en cada una de ellas individualmente. Hoy, usamos el mezclador de capas para separar los canales Chroma y Luma para aplicar una reducción de ruido más específica sin perder demasiados detalles en la toma.
La mayoría del ruido que distrae proviene de los canales de croma, mientras que el ruido en el canal de luminancia generalmente tiene una estructura más orgánica y un movimiento similar al grano de la película. La reducción excesiva del canal de luminancia da como resultado imágenes extremadamente sucias e inutilizables.
Dividamos nuestro video para comenzar a manejar este ruido.
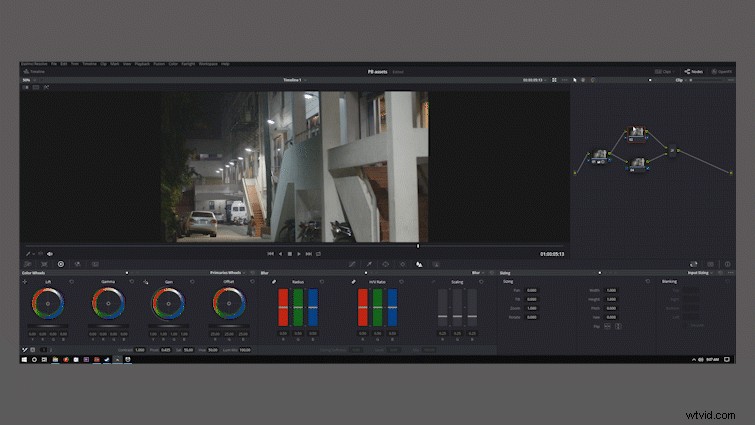
-
Desaturar nodo superior

Para aislar el canal de luminancia, haga clic en el nodo de la capa superior y vaya a cualquier panel de las Ruedas de colores. panel. Todo lo que estamos haciendo es deslizar la saturación hasta cero. No se preocupe si aún no ve ningún cambio.
-
Eliminar información Y
Ahora, seleccione el nodo de la capa inferior y navegue hasta las Barras primarias de las Ruedas de Colores panel. Todo lo que estamos haciendo aquí es trabajar en los controles de Ganancia y deslizar el control deslizante Y desde 1.00 hasta abajo.

La imagen es una locura ahora, pero estamos a unos tres clics de lo normal.
-
Cambiar modo de fusión
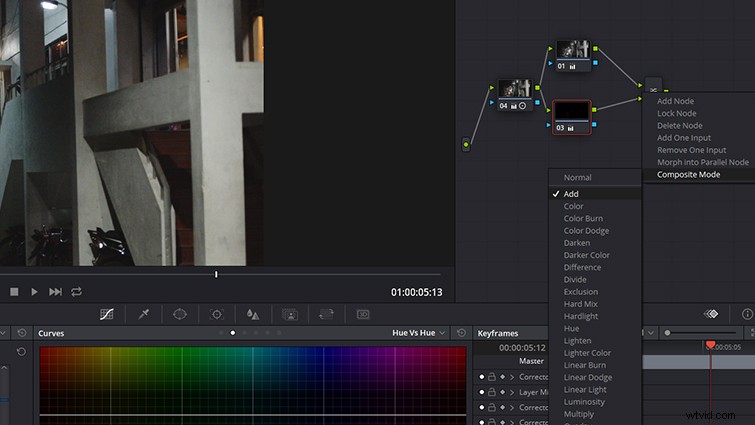
Para que la imagen vuelva a su forma reconocible, vaya al Mezclador de capas , haga clic derecho, navegue hasta el Modo compuesto expansor y seleccione Agregar .
Ahora, ha separado con éxito los canales de crominancia y luminancia y está listo para comenzar la reducción de ruido.
Reducción de ruido
Una de las principales diferencias entre la versión gratuita y de pago de Resolve es el Panel de reducción de ruido. (Para los usuarios de Resolve Lite, cuelguen conmigo:encontraremos una manera de reducir el ruido cromático sin el panel de reducción de ruido en solo un segundo).
El panel Reducción de ruido en Resolve se divide en dos secciones:Temporal y NR espacial . Aquí hay una introducción rápida para los lectores que no están familiarizados con la diferencia entre las dos técnicas.
Reducción de Ruido Espacial
La NR espacial evalúa frecuencias problemáticas comunes para el ruido (alta, media, baja). Estas frecuencias se "exploran" en cada cuadro y la reducción de ruido se aplica en las regiones especificadas del cuadro.
Simplemente, Spatial NR analiza cada píxel de una imagen fija, localiza el ruido y lo reduce.
Reducción de ruido temporal
Temporal NR examina el perfil de ruido en varios fotogramas "observando" cómo cambian los valores de cada píxel con el tiempo. Debido a que la mayoría del ruido es aleatorio, Temporal NR generalmente puede detectar con bastante facilidad la naturaleza fluctuante de los tipos de ruido más comunes.
Una combinación de ambas técnicas generalmente produce los mejores resultados, así que eso es lo que estamos haciendo hoy.
-
Reducir el ruido de croma
Haga clic en el nodo inferior (croma) y vaya a Efectos de movimiento panel de Reducción de ruido controles.
Para comenzar la reducción de ruido, seleccione el número de fotogramas para el análisis temporal. Ahora, desvincule los controles de luminancia y croma en la reducción temporal y espacial antes de ajustar la reducción de croma en los controles temporales y espaciales.
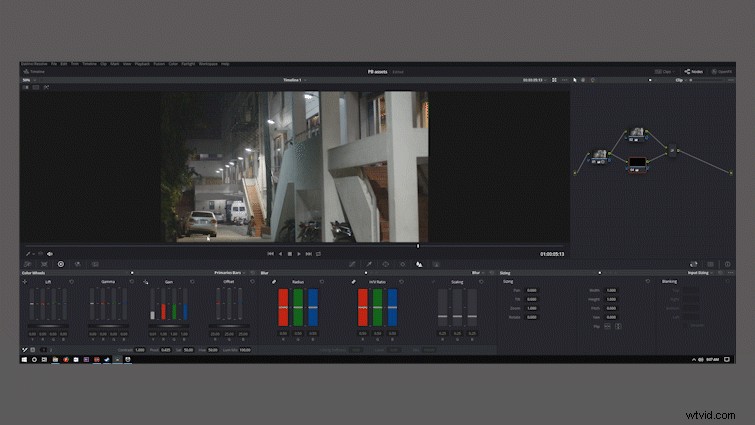
A partir de aquí, solo es cuestión de marcar los controles deslizantes mientras observa las áreas con el ruido que desea reducir. Basándome en mi experiencia personal, suelo encontrar los mejores resultados cuando los controles de umbral temporal tienen aproximadamente la mitad del valor de los controles espaciales.

Ahora hemos seleccionado el nodo de la capa superior (luma) y estamos aplicando un toque de reducción al canal de luminancia. Quiero reducir un poco el grano sin darle al metraje un aspecto suavizado.

Creo que estoy satisfecho con estos resultados por ahora, así que pasemos al panel de desenfoque.
-
Borrar croma
Incluso sin la reducción de ruido de la suite Resolve completa, aún podemos reducir el aleteo cromático que distrae en este metraje.
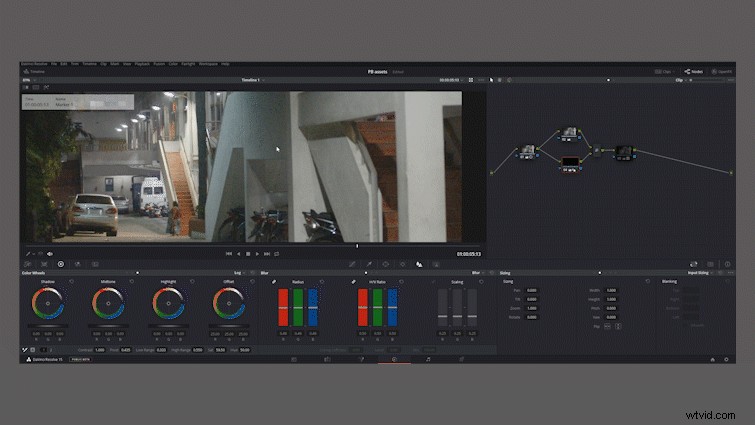
Todo lo que hacemos es seleccionar la capa de croma, luego navegar a Blur/Sharpen panel. Estamos desenfocando la información en el canal de croma. Esto ayuda a expandir virtualmente la estructura de grano del ruido de color, lo que puede ayudar a reducir significativamente la apariencia del ruido en la mayoría de las secuencias.
-
Enfocar canal Y
Con el ruido cromático borroso, podemos volver al nodo de luminancia para agregar un poco de nitidez si el desenfoque del canal cromático ha suavizado la imagen.
-
Ajuste de resultados

Lo último que quiero hacer antes de revisar mi trabajo es agregar otro nodo después del Mezclador de capas y usarlo para hacer algunos ajustes menores para resaltar la imagen un poco más y realmente enfatizar nuestra reducción de ruido.
-
Antes y Después
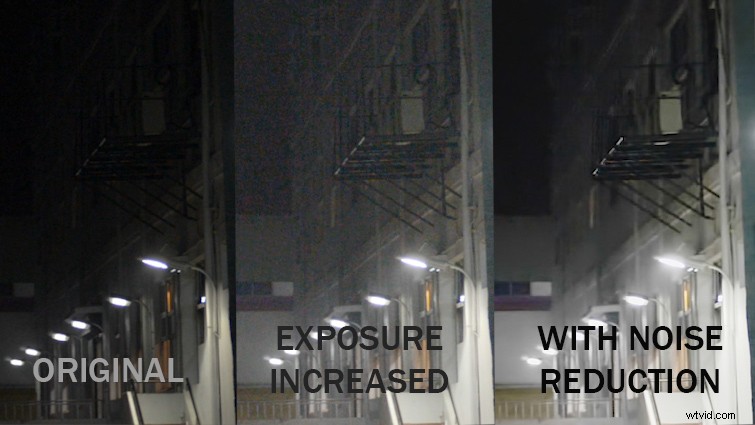
Todo lo que queda ahora es comparar el antes y el después de la reducción de ruido para asegurarnos de que no nos hemos excedido.
Creo que esto se ve realmente genial. Llevamos la exposición a niveles excelentes y redujimos el ruido para que no sea una distracción.
La capacidad de Resolve para separar rápidamente los canales croma y luma en dos capas distintas lo convierte en una de las herramientas más poderosas para la reducción de ruido en el mercado actual. Y puede obtener resultados similares con la versión gratuita. Creo que todos los que manejan cualquier tipo de posproducción de video deben tener una comprensión funcional del flujo de trabajo para la reducción de ruido que se trata en este artículo.
¿Tiene una carpeta de imágenes ruidosas e inutilizables que acumulan polvo digital en su disco duro? ¡Encienda Resolve y vea qué puede hacer para solucionarlo!
