En la segunda parte de nuestra serie de videos de seis partes El curso acelerado de DaVinci Resolve 15, cubrimos la página de edición y cómo obtener su línea de tiempo de la manera que desee. lo quiero.
En el episodio dos del curso intensivo de edición Resolve de PremiumBeat, veremos la página de edición, la creación de una nueva línea de tiempo, la edición de medios desde el visor de origen y cómo cambiar las opciones de visualización de la línea de tiempo.
Como siempre, es crucial ver el video tutorial para ver las instrucciones guiadas y ver los ejemplos visuales, pero para un resumen o para encontrar un consejo específico, puede encontrar una transcripción resumida del tutorial a continuación.
Editar descripción general de la página
Como recordatorio, este es un curso acelerado, por lo que omitiremos algunas funciones avanzadas, como colocar un clip multimedia en la línea de tiempo a través de las funciones de edición del visor de la línea de tiempo. (Aunque para ser honesto, nunca encontré un uso para esto).
Esta es la página de edición. Hagamos un recorrido rápido y familiaricémonos con el diseño. (Si cambia el diseño y desea restablecerlo al valor predeterminado, seleccione Área de trabajo> Restablecer diseño de interfaz de usuario .)
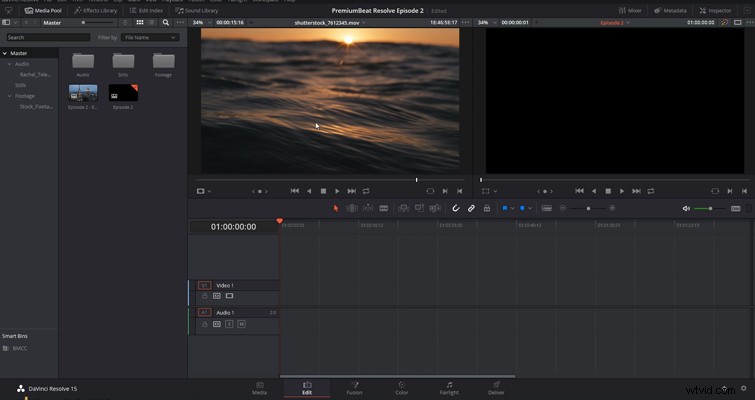
En la parte superior izquierda, tenemos el grupo de medios. El grupo de medios es donde residirán todos los medios importados. Si ha configurado contenedores, contenedores inteligentes, etc. en la página de medios, todos esos elementos también aparecerán aquí. Si decide crear un nuevo contenedor o eliminar material de archivo, sepa que no tiene que volver a la página de medios; puede hacerlo todo en el grupo de medios. Y, como mencioné anteriormente, también puede importar material de archivo desde su escritorio directamente a su grupo de medios.
Pero si desea explorar sus unidades y medios conectados, debe volver al grupo de medios. A la derecha tenemos el panel de efectos; aquí podemos acceder a la biblioteca de efectos, donde puede aplicar transiciones de video, efectos y texto a su video.
A la derecha, tenemos un visor de fuentes. Aquí es donde obtendrá una vista previa del clip antes de llevarlo a la línea de tiempo, porque en realidad nunca querrá arrastrar un clip multimedia desde el grupo a la línea de tiempo (eso crea problemas y consumirá su tiempo).
A la derecha del visor de origen se encuentra el visor de vista previa o el visor de línea de tiempo, donde, por supuesto, reproducirá su edición.
Encima del visor de vista previa, está el inspector, que es esencialmente la navaja suiza de la página de edición. Si desea cambiar las propiedades (como el tamaño o la posición del clip), bajar el volumen de un clip de audio, ajustar las propiedades de un efecto, etc., este es el panel que debe usar. También puede realizar estos ajustes de otras formas. Por ejemplo, puede ajustar el volumen de un clip de audio en la línea de tiempo, pero para un ajuste preciso, el inspector es una mejor herramienta
Debajo, y no visible hasta que haga clic en el botón del mezclador, hay un mini mezclador de audio, donde puede monitorear los niveles de audio de la pista (no del clip) y ajustar esas propiedades.
Luego, por supuesto, tenemos la línea de tiempo. Aquí es donde editaremos y crearemos la próxima obra maestra.
Creando una línea de tiempo
Ahora, podrías cree una línea de tiempo tomando un clip multimedia y colocándolo en un área de línea de tiempo vacía. Esto creará una línea de tiempo predeterminada. Sin embargo, le recomiendo que haga clic con el botón derecho en el grupo de medios (o presione Ctrl+N) y seleccione "crear una nueva línea de tiempo". Esta es, realmente, la forma correcta de crear una nueva línea de tiempo porque puede elegir las propiedades de la línea de tiempo, como el código de tiempo de inicio y cuántas pistas desea.
Sin embargo, puede notar al abrir la configuración del proyecto, que puede hacerlo presionando el engranaje en la esquina inferior derecha, que a diferencia de Premiere, al crear una nueva secuencia, no puede cambiar las propiedades generales, como la velocidad de fotogramas. . Si está editando una transmisión de videojuegos capturada a 60 fps, deberá cambiar la línea de tiempo FPS antes de importar su primer videoclip. Para la nueva línea de tiempo, cambiaré el nombre a "Episodio 2" e insertaré dos pistas de video y dos pistas de audio y mantendré el audio en estéreo.
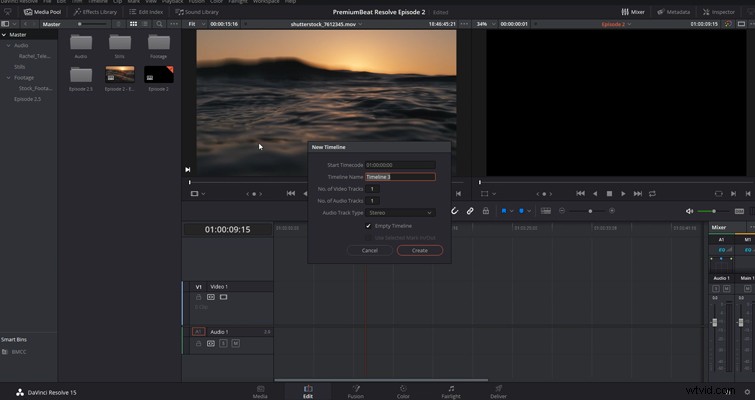
Hemos agregado pistas a la línea de tiempo; necesitamos agregar el video y el audio. Entonces, volvamos a abrir el grupo de medios y diríjase a nuestra papelera de videos.
Editar desde el visor de fuente
Cubrí cómo funcionan el grupo de medios y el visor de fuentes en el episodio uno:puede cambiar las opciones de vista, puede activar la vista previa en vivo y puede mostrar la forma de onda de audio, y así sucesivamente. Para llevar un clip al visor de origen, haga doble clic en el clip seleccionado. Aquí es donde preparará el clip para editarlo. No tiene que ser perfecto, pero quieres que esté cerca de lo que queremos en la línea de tiempo.
Buscaré la primera marca y seleccionaré "marcar". Puede hacerlo con la marca en o utilice el método abreviado de teclado (que es "I"). El atajo de teclado es mi método preferido porque es el mismo atajo que marca una sección específica de la línea de tiempo. A continuación, ahora "marcaré" usando el marcar o presionando “O” en el teclado. Y luego, haga clic en el botón Insertar o presione F9, o puede hacer clic con el botón derecho y arrastrar el video a la pista deseada. Hay un montón de métodos. Esencialmente, al crear puntos de entrada y salida e insertarlos en otro punto en la línea de tiempo, estamos haciendo una edición de tres puntos.
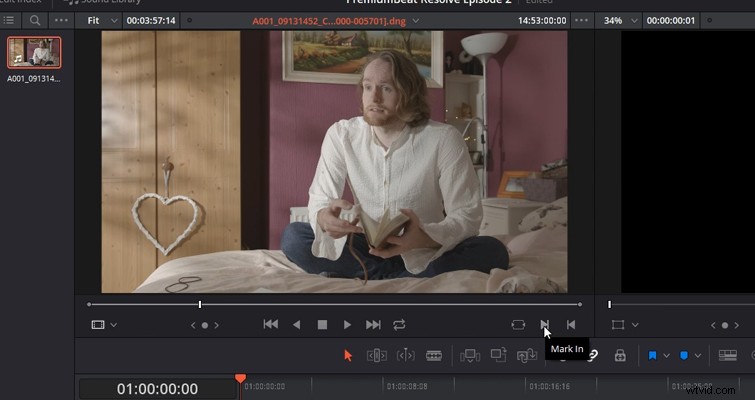
Antes de continuar, si deshago ese proceso e intento arrastrar el clip nuevamente, puede notar que cuando paso el mouse sobre el visor de origen, aparecen dos íconos:un cuadro de película de celuloide y una forma de onda de audio. Ahora, si hiciera clic y arrastrara uno de estos íconos a la línea de tiempo, obtendríamos el medio correspondiente:video o audio. Esto es excelente si está editando un video musical y tiene un sonido en el set de la cámara integrada que no necesita.
Digamos, por ejemplo, que tenemos una nueva línea de tiempo, hemos creado puntos de entrada y salida, y hemos colocado el cabezal de reproducción donde queremos que aparezcan nuevos medios. Cuando insertamos un clip en una línea de tiempo poblada con otros clips, todos se mueven a un lado. Ahora, incluso si eliminamos la "Selección automática", que es una función de la que hablaremos en la próxima lección, el clip que insertamos seguirá empujando a un lado todos los medios a la derecha. Por lo tanto, no es una inserción destructiva, pero desplazará su pista, o la línea de tiempo por completo, si la selección automática está activada.
Junto a insertar tenemos "sobrescribir". Como habrás adivinado por el nombre, esto sobrescribirá lo que esté actualmente en la pista con la duración del clip del visor de origen.
Por lo tanto, si tengo un clip de 15 segundos en el visor de origen y el cursor de reproducción está colocado donde la duración total del clip de 20 segundos en la pista es de 20 segundos. El clip sobrescribirá los primeros 15 segundos, dejando los últimos 5 segundos del clip original en la pista.
La edición final es una edición de reemplazo. Esto es similar a la sobrescritura, pero la edición depende de la posición del cursor de reproducción en el visor y la posición del cursor de reproducción en la línea de tiempo. Entonces, si, por ejemplo, quiero reemplazar este clip. Colocaría el cabezal de reproducción donde lo necesito en el visor, y luego colocaría el cabezal de reproducción al comienzo del clip y presionaría reemplazar. Esto es útil cuando tiene un clip corto y necesita reemplazar el clip completo.
Finalmente, para completar este episodio, veremos las opciones de visualización de la línea de tiempo.
Opciones de vista de línea de tiempo
En primer lugar, tenemos las funciones de acercamiento y alejamiento. Me encanta usar Alt y la rueda de desplazamiento para acercar y alejar, ya que creo que es la forma más rápida. Solo podrá acercar y alejar la posición del cursor de reproducción, no donde se encuentra el mouse. Shift + Z saltará de cualquier posición en la que se encuentre y ajustará toda la línea de tiempo a la vista. Si le gustan los métodos abreviados de teclado, también puede acercar y alejar la imagen usando Ctrl + o Ctrl – (Cmnd en una Mac).
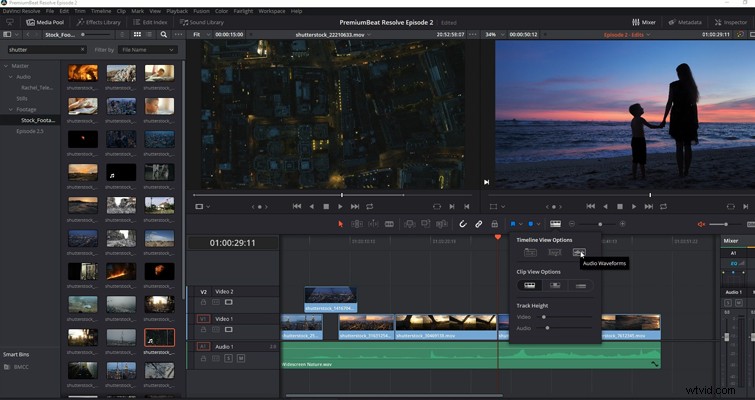
A la izquierda, tenemos un cuadro de opción de vista de línea de tiempo, y aquí podemos cambiar la visualización de medios. Por el momento, vamos a omitir las líneas de tiempo apiladas y el cuadro de subtítulos y nos centraremos en el botón de formas de onda de audio. Esto activará y desactivará la forma de onda. Un comentario común en el foro que veo a menudo involucra a nuevos usuarios que se preocupan de haber estropeado el audio porque no pueden ver los niveles, pero generalmente es solo porque han hecho clic en este botón sin saberlo. Debajo, podemos elegir cómo mostrar nuestros clips.
Podemos mostrar todos los cuadros en un clip. Si tuviera que acercar la imagen, vería cada fotograma individual de ese clip. También puede optar por mostrar solo el primer y el último cuadro, o podemos mostrar las pistas minimizadas. Debajo, podemos cambiar la altura de las pistas, pero si alguna vez necesita una pista más alta que la otra para una tarea precisa, puede aumentar la altura individual extendiendo la pista.
Esta fue solo una descripción general condensada de la página de edición. Tomaría unas buenas horas repasar todos los aspectos, pero con lo que aprendió hoy, ahora debería saber el diseño de la página, cómo usar el visor de código fuente, cómo crear una línea de tiempo y cómo puede coloque sus clips en la línea de tiempo. En el episodio 3, veremos cómo recortar sus clips usando las diversas herramientas de recorte y más propiedades de la página de edición.
Nos vemos en la próxima lección.
Lewis McGregor es un entrenador certificado de DaVinci Resolve.
