En este video tutorial, aprenda cómo puede ocultar la identidad de su sujeto en Adobe Premiere Pro usando el efecto de mosaico.
Si ha trabajado lo suficiente en televisión o documentales, probablemente haya tenido que difuminar una cara una o dos veces. Tal vez no tenga un formulario de divulgación o desee proteger la identidad de alguien para que no quede expuesta. Cualquiera que sea el caso, agregar un mosaico a la cara de una persona en Premiere Pro es rápido y fácil. El efecto de mosaico de Premiere viene con herramientas fáciles de usar que le permitirán aplicar fácilmente un mosaico a una cara en movimiento en solo unos minutos. Echemos un vistazo a cómo podemos hacer esto.
Paso 1:agregue el efecto mosaico
Primero necesito aplicar el efecto mosaico a mi clip. Este efecto me permite añadir horizontal y bloques verticales a mi imagen. Puedo agregar fotogramas clave a ambos atributos, y hay una opción para mejorar los colores de mi mosaico. Además, como con la mayoría de los efectos en Premiere Pro, hay una herramienta de máscara. dentro del efecto mosaico. Ahora que he aplicado el efecto, es hora de agregar una máscara a nuestro tema.

Paso 2:Crear una máscara
Hay varias formas diferentes de añadir una máscara con el efecto mosaico. Puedo crear rápidamente una elipse o máscara de polígono de 4 puntos, o puedo usar la herramienta pluma para crear un personalizado sendero. Como estoy enmascarando una cara, la elipse herramienta funcionará bien. Una vez que haga clic en la herramienta de máscara de elipse, colocaré la máscara sobre la cara de mi sujeto. A continuación, necesito seguimiento la máscara a la cara de mi modelo mientras camina por la escena.

Paso 3:Ruta de máscara de seguimiento
Cuando seguimiento una ruta de máscara, hay tres métodos de seguimiento entre los que elegir:
- Puesto
- Posición y Rotación
- Posición, rotación y escala
Dado que mi sujeto se está moviendo hacia la cámara, dejaré el método de seguimiento en la posición, rotación predeterminada y Escala método. Puedo rastrear la máscara hacia adelante o hacia atrás, cuadro por cuadro o con reproducción estándar. Es mejor comenzar la pista cuando el sujeto esté más cerca de la cámara. Una vez que la pista esté completa, debería poder ver fotogramas clave en mi ruta de máscara atributo.
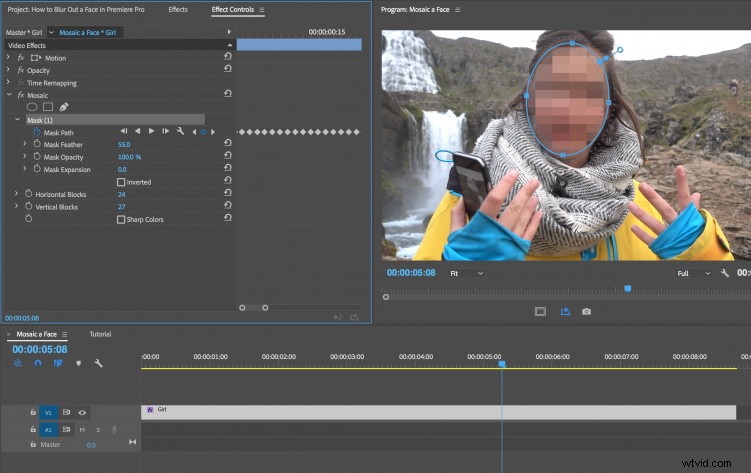
Paso 4 — Ajuste fino
Mientras mi pista tuvo éxito, ahora debería tener un mosaico aplicado a la cara del sujeto. Para el paso final, puedo afinar el efecto. Hay una variedad de cosas diferentes que puedo hacer para ajustar el efecto, incluido ajustar la expansión de la máscara. la máscara pluma, y el número de horizontales y bloques verticales . Una vez más, dado que mi sujeto se mueve hacia la cámara, puedo agregar fotogramas clave a cualquiera de estos atributos para que cambien a medida que se acerca el sujeto.
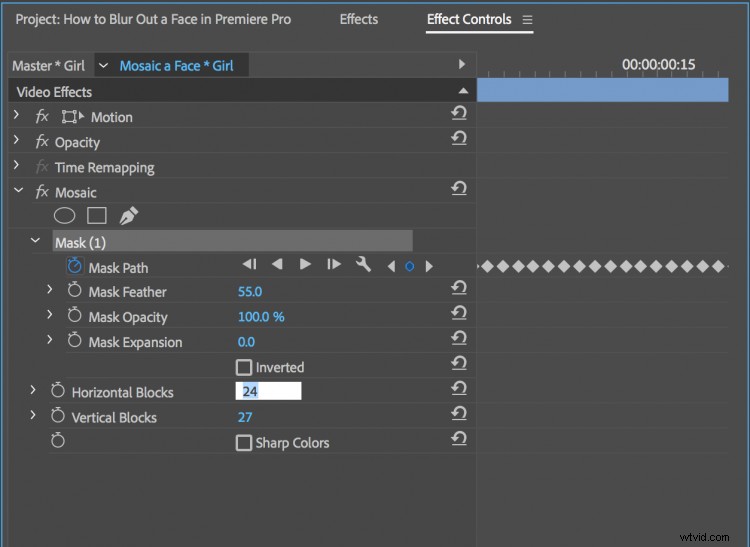
Y ahí lo tienes. En solo unos minutos, he creado un mosaico que sigue a mi sujeto mientras se mueve por la escena.
