Aquí está todo lo que necesita saber sobre la estabilización de postproducción en DaVinci Resolve .
Hay dos formas principales de aplicar un efecto de estabilización a su metraje con DaVinci Resolve. Un enfoque ocurre en la pestaña Editar . Para el otro, te dirigirás a la pestaña Color. .
Antes de sumergirnos en el "cómo hacerlo" de todo, ¿es uno de estos mejor que el otro? Vayamos con "no realmente". He tenido éxito con ambos métodos, y siento que son igualmente efectivos. Ambos te permiten ingresar y ajustar tu estabilización a un cierto nivel.
Por supuesto, para aprovechar al máximo cualquiera de los métodos, debe decidir qué "tipo" de estabilización podría necesitar su metraje. Por ejemplo, si su metraje presenta algún movimiento de cámara intencional, entonces probablemente querrá un efecto de estabilización que replique una pista suave o una toma tipo dolly, como algo que podría obtener de un cardán . (Imagen "estabilizador de deformación" en Premiere Pro.)
Si está trabajando con imágenes que debían ser estables, como una toma de trípode que termina con una molesta vibración debido al viento, probablemente se apoyará en el Bloqueo de cámara. función en DaVinci Resolve. Hace exactamente lo que piensas; bloquea el tiro para un efecto sin movimiento. (Uso esto todo el tiempo ya que la mayoría de mis imágenes se filman en la naturaleza azotada por el viento).
Ahora que ha identificado sus objetivos de posproducción, echemos un vistazo a cómo aplicar estos efectos de estabilización en DaVinci Resolve.
La pestaña Editar
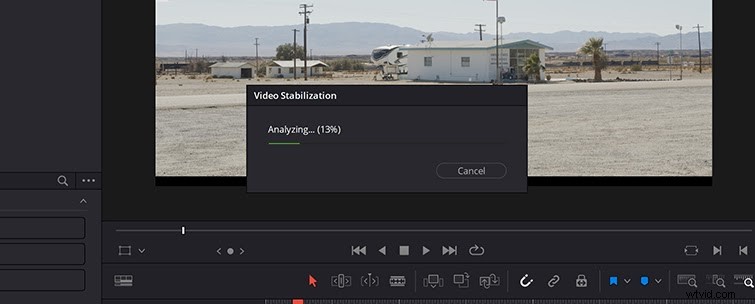
Al resaltar un clip en su línea de tiempo, busque la Estabilización opción en el Inspector. Hacer clic eso. Desde aquí, verá un botón que dice Estabilizar .
Una vez que presionas Estabilizar , obtendrá un Análisis pantalla de carga a medida que el efecto comienza a afectar su material de archivo. Esto no debería llevar mucho tiempo, tal vez unos treinta segundos, dependiendo de la duración del clip y la cantidad de movimiento en la toma.
La mayor parte de mi metraje está filmado con un trípode, por lo que normalmente presiono Bloqueo de cámara . Básicamente, esto le dice a DaVinci Resolve que su metraje no se moverá o, más bien, no debería moverse en absoluto.
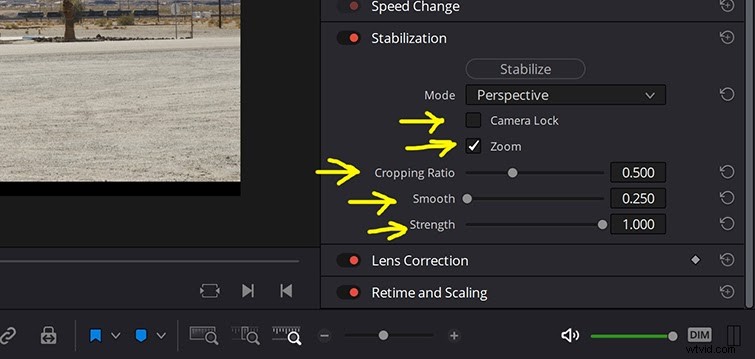
Ahora, profundicemos un poco más en las formas en que puede ajustar su efecto de estabilización. DaVinci Resolve te ofrece cinco opciones para ajustar más el metraje:Bloqueo de cámara , Zoom , Proporción de recorte , Suave y Fortalecer . Ya hemos analizado Camera Lock:esto es lo que los demás hacen por usted.
Zoom: Marque esto si desea que Resolve amplíe su toma para ocultar cualquier movimiento cerca del marco exterior.
Proporción de recorte: Esto le dice a Resolve cuánto desea recortar en su metraje (zoom) una vez que se haya estabilizado.
Suave: Esto está destinado a abordar los movimientos más grandes que desea eliminar. Sin embargo, atención:esto hará que tu toma se acerque aún más.
En el siguiente video tutorial, Jay Lippman hace un excelente trabajo al explicar cómo funcionan estos efectos con los tres modos de estabilización que ofrece DaVinci Resolve:P perspectiva , similitud y Traducción .
Nuevamente, Lippman explica bien los modos en su clip, así que échele un vistazo. Para una referencia rápida, así es como se explican en el manual del usuario de DaVinci Resolve:
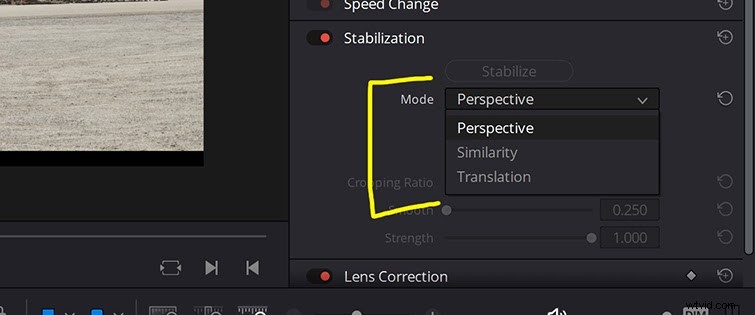
Perspectiva: Permite análisis y estabilización de perspectiva, panorámica, inclinación, zoom y rotación.
Similitud: Habilita el análisis y la estabilización de panorámica, inclinación, zoom y rotación, para situaciones en las que el análisis de perspectiva genera movimientos y artefactos no deseados.
Traducción: Habilita solo el análisis y la estabilización de panorámica e inclinación, en los casos en que solo la estabilización X e Y le brinda resultados aceptables.
La pestaña Color
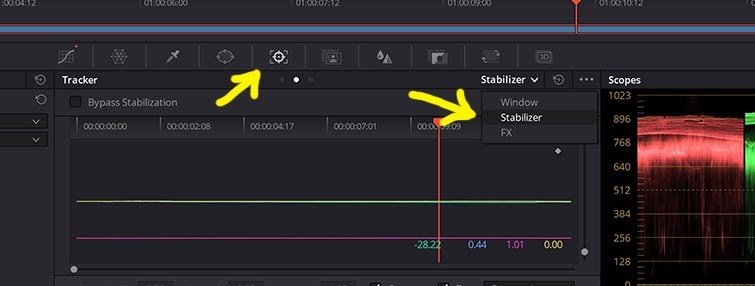
Para abrir esta herramienta, vaya a Color , luego presiona el ícono que parece un objetivo en el medio de la pantalla. Esto abrirá el Rastreador pestaña. Esto le permite ver el efecto que se aplica a través de un gráfico que muestra cómo se mueve la imagen y qué puede hacer Resolve con ella.
En la parte inferior de la pantalla, encontrarás la opción para jugar con Proporción de recorte, Suavidad y Fuerza , tal como puede hacerlo en la pestaña Editar. ¿Honestamente? Es casi exactamente lo mismo que la pestaña Editar.
Nuevamente, como mencioné arriba, me he acercado a la estabilización tanto desde el Color pestaña o la Editar pestaña, y ambas opciones son sólidas. Si me veo obligado a elegir entre los dos, siento que tengo más control de personalización en la pestaña Color. Además, creo que la aplicación de la estabilización se incluirá en su flujo de trabajo de gradación de color con más frecuencia que en la construcción inicial de la línea de tiempo de su edición. (Además, busqué en Reddit y parece que más personas tienen mejor suerte con la pestaña Color. Entonces, ¡ahí lo tienes!)
Aunque DaVinci Resolve y otros programas de edición no lineal lo facilitan, estabilizar en la publicación siempre es una apuesta. Puede ayudar, claro, pero no es la mejor manera de lograr una imagen final limpia. En última instancia, su proyecto estará mejor servido con el tipo de planificación cuidadosa que asegure que el metraje que grabe sea exactamente el metraje que realmente desea.
