De crear los suyos propios atajos de teclado para ganancia de audio, hoy discutiremos algunos trucos básicos de edición de Premiere Pro.
A continuación se muestra una transcripción del video que acaba de ver.
1. Ajustes preestablecidos personalizados
El primer truco del que quiero hablar es crear tus propios ajustes preestablecidos. Ahora, tal vez haya descargado ajustes preestablecidos en línea, tal vez sean efectos de sonido, tal vez sean perfiles de color o solo efectos en general. Puede crearlos de forma realmente sencilla en Premiere. He hecho esto para acelerar mi flujo de trabajo en varios proyectos. Tal vez estés haciendo un video que tiene un tema consistente como un efecto Ken Burns, donde la cámara siempre está haciendo zoom. Y lo que hice es crear cuatro efectos de color.
Entonces, tengo colores consistentes que realmente me gustan dentro de mis videos que tengo en mis ajustes preestablecidos, que solo arrastro y suelto allí. Y no solo va con los perfiles de color, sino también con el movimiento de la cámara. Entonces, si quiero tomar este que se llama "Video malo", es este efecto de nerviosismo que creé. Si presiona reproducir, la cámara sube y baja y crea un poco de desenfoque, que es como un mal efecto de video que uso en otros videos en mi propia página personal de YouTube.
¿Asique como haces eso? ¿Cómo los haces? Es realmente fácil. Básicamente, para crear ajustes preestablecidos, Premiere Pro utiliza los efectos de sus paneles de efectos.
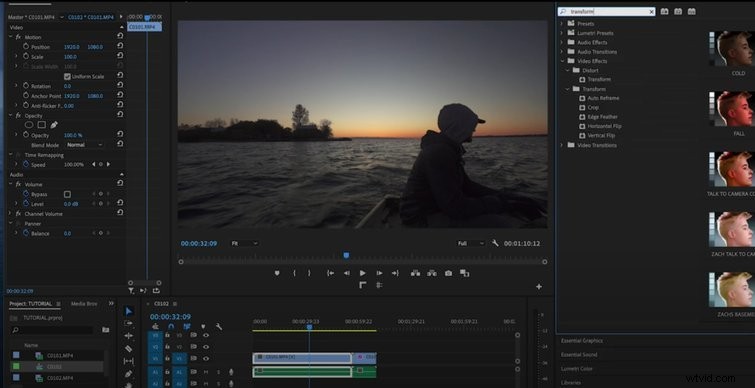
Entonces, lo que quieres hacer es ir a Efectos panel y escriba Transformar . Esto te ayudará con los efectos de cámara animados. Agarra la Transformación desde debajo de Distorsionar , luego arrastrar y soltar en su efecto de vídeo.
Y, digamos que queremos hacer solo un movimiento de cámara simple como nuestro ajuste preestablecido. Lo que haces es presionar escala, luego presionar play. Y luego, tenemos un divertido efecto de zoom. Luego, simplemente lo estiraremos a lo largo de todo el clip para que haga un zoom lento donde cubra toda la toma. Ahora, lo que voy a hacer es hacer clic derecho en Transformar y guardar como predeterminado. Y va a guardar todos esos efectos de escala. Lo titularé "Ken Burns" y presionaré OK. . Ahora he creado mi propio efecto Ken Burns. Ahora, si voy a los ajustes preestablecidos, voy a Ken Burns y lo arrastro y lo suelto en mi siguiente clip, lo que hará es copiar y pegar esos ajustes en el siguiente clip y escalar lentamente. Si presiono reproducir, la cámara se está acercando lentamente. Esto funciona muy bien. Digamos que estás haciendo un montaje o simplemente quieres poder arrastrarlo y soltarlo allí rápidamente.
Lo mismo funciona para los efectos de color. Haremos otro ajuste preestablecido, una vez más, donde entraré en mi Lumetri Color y simplemente jugaré con los colores y aumentaré la nitidez. Iré al contraste de corrección básico, luego seleccionaré un color y lo haré súper brillante, luego oscureceré. Este es el look que he creado para mi propio contraste Ozark -espectáculo tipo. Nuevamente, bajaremos a Lumetri Color , luego haz clic con el botón derecho y guardar preajuste . Lo llamo PB Ozark, que significa PremiumBeat Ozark. Ahora, arrástrelo y suéltelo y colóquelo en mi primer clip. Auge. Ahora tenemos el efecto PB Ozark sobre la parte superior de nuestro clip.
Lo que quiero hacer es compartir el look de color. Entonces, lo que voy a hacer es crear mi color. Voy a pasar a lo creativo y, de hecho, me sumergiré en algunos looks diferentes.
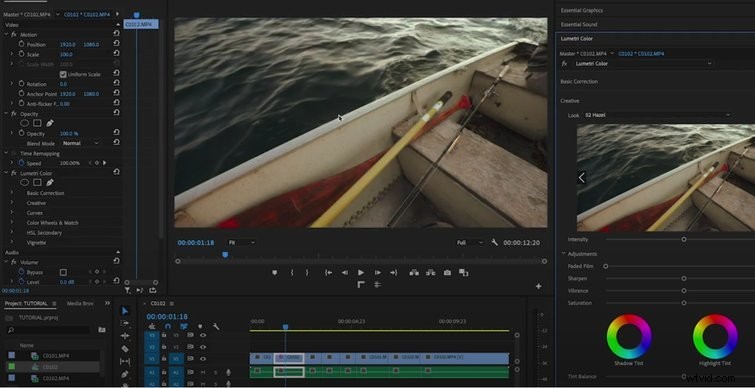
Este "aspecto" (imagen de arriba) es uno de los efectos de color, pero no es exactamente como lo quiero.
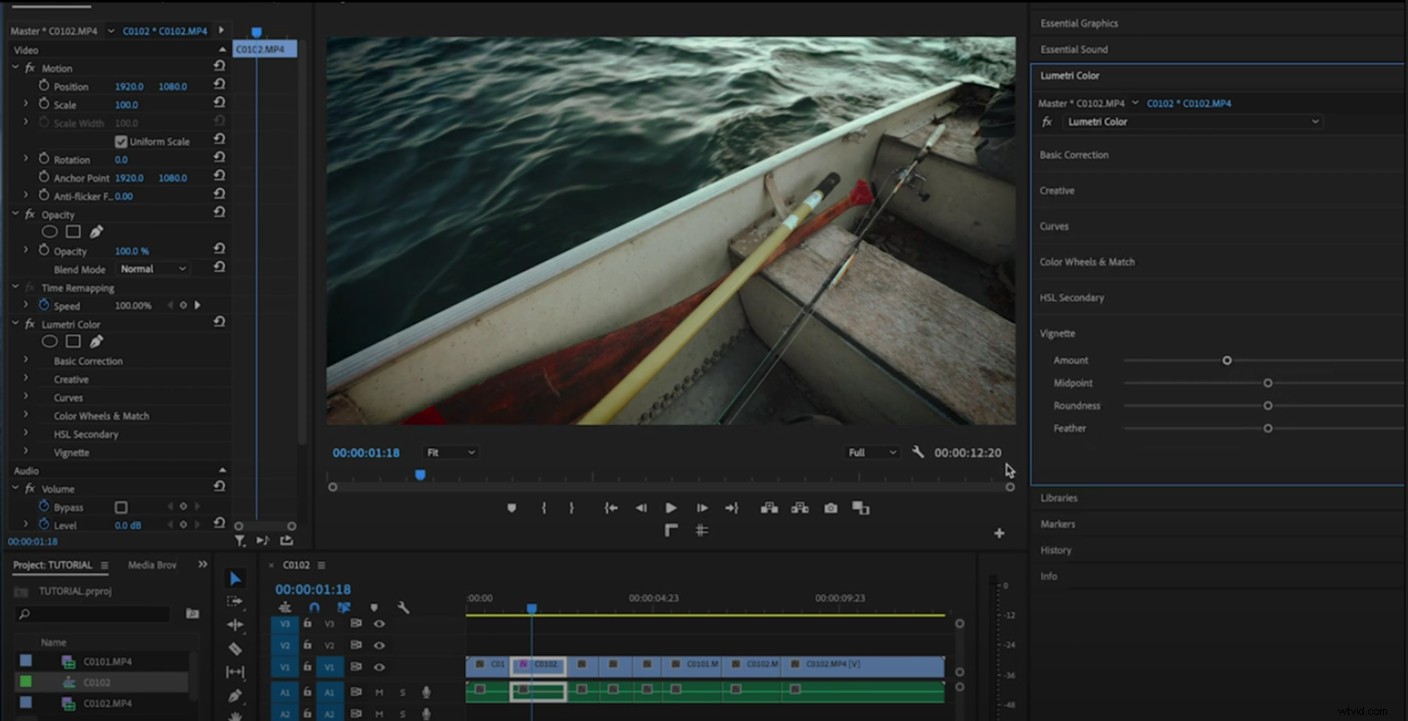
Entonces, solo voy a ajustarlo bajando la temperatura, aumentando el contraste y poniéndole un poco de viñeta. Auge. Realmente me gusta el aspecto de esto, pero también quiero que esta toma se amplíe junto con todos los demás clips, porque es el efecto que busco.
Presionaré control+C , que luego copia todas las configuraciones que se encuentran dentro de ese clip en un banco de memoria de Premiere Pro. Ahora, quiero que ese efecto abarque todos estos otros clips en esta línea de tiempo que corté juntos. Entonces, haz clic con el botón derecho , luego iremos a Pegar atributos . En el menú desplegable, asegúrate de pegar el Movimiento , que es la escala. Lo quiero escalado al 125 por ciento. También quiero comprobar el Color de Lumetri efecto. Luego presiona OK , y eso va a copiar y pegar todas mis configuraciones de esa toma. Entonces, todos mis clips tienen un tema cohesivo.
2. Efecto de doble clic
Mi próxima forma de acelerar el flujo de trabajo, digamos que ha creado sus propios ajustes preestablecidos. Tome el preajuste que ha creado, como el PB Ozark, arrástrelo y suéltelo. Lleva bastante tiempo arrastrarlo y soltarlo de un lado de la pantalla al otro.
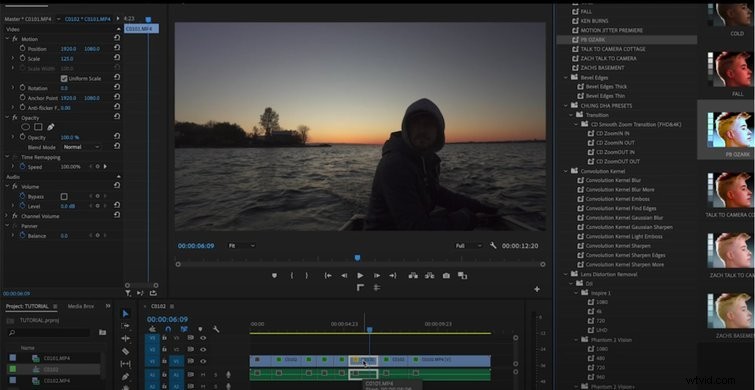
En su lugar, simplemente haga doble clic en él, haga doble clic en el efecto y lo agregará. Entonces, sea lo que sea, siempre que su clip correspondiente esté seleccionado en su línea de tiempo, puede simplemente hacer doble clic en el efecto.
3. Atajos de teclado
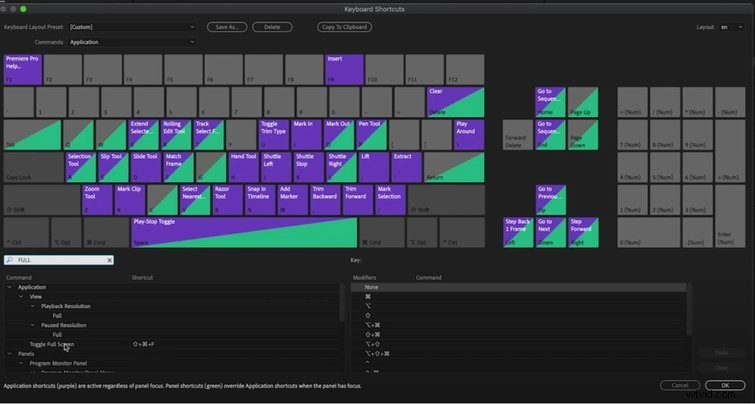
Lo siguiente es crear sus propios atajos de teclado. Puede crearlos en Premiere Pro abriendo los atajos de teclado. Y digamos que hay una acción que haces todo el tiempo. Por ejemplo, desea que vaya a pantalla completa. Puede hacer esto haciendo clic en el modo que desee, luego escriba el efecto y la forma en que desea que se aplique. Entonces, Mayús+Comando+F es como cambio a pantalla completa. Una vez más, puede hacer esto para muchas otras cosas, pero realmente cambiará el juego para que descubra las teclas que usa constantemente, ya sea para cambiar el volumen, ponerlo en pantalla completa, etc. Premier Pro crea un muy buen diseño. Sin embargo, para convertirse en un editor maestro, debe personalizarlo todo.
4. Ganancia de audio
El siguiente es la ganancia de audio. Entonces, digamos que estás haciendo un tutorial. Si tiene una selección de clips, los niveles de audio probablemente estarán en todas partes. Entonces, lo que hago cuando introduzco mis clips por primera vez en mi línea de tiempo, los niveles de audio son realmente bajos (menos veintiséis), que no es el nivel de audio que la gente normalmente escucha. Les gusta escuchar todo alrededor de menos cero.
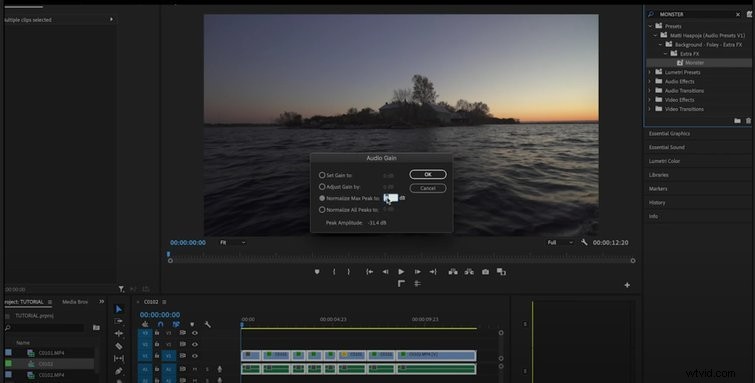
Entonces, resaltaremos todos estos clips, haremos clic derecho en el audio, iremos a Ganancia de audio , luego Normalizar picos máximos a menos cero . Lo que va a hacer es configurar todos mis clips de audio dentro de mi línea de tiempo a un nivel que, de repente, vemos en nuestra pista de audio. Vamos a ver cómo aumentan todos los niveles. Ahora, si presionamos reproducir, todo está a un nivel que está a la altura de la mayoría de las personas.
Puede configurarlo en menos uno o menos dos, pero creo que menos cero es el punto óptimo. No está alcanzando su punto máximo en ningún nivel y simplemente lo configura todo automáticamente. Sin embargo, si tienen ajustes preestablecidos de audio que les gustan y quieren que el audio suene de cierta manera, conviértanlo en un ajuste preestablecido, hagan doble clic en él y luego introdúzcanlo o conviértanlo en un acceso directo.
Eso es todo, chicos. Espero que hayas aprendido algo de estos ajustes preestablecidos. Es algo que uso todo el tiempo en cada uno de mis videos. Puede parecer que está eliminando milisegundos, pero en realidad los milisegundos se suman para ahorrarle horas de tiempo en una edición.
