
Uno de los atajos más comunes que toma un editor es arrastrar y soltar sus clips directamente en la línea de tiempo. La verdad es que la edición de arrastrar y soltar no es un atajo. El tiempo que se tarda en mover los clips del mouse de un lado a otro entre las ventanas se suma. Tampoco garantiza la precisión, los clips que se colocan en la línea de tiempo aún deben ajustarse para que se reproduzcan correctamente.
La edición de tres puntos es un proceso de precisión que le permite colocar ediciones exactamente donde las desea con un trabajo mínimo. Es una técnica eficiente que puede ahorrarle tiempo y le dará un control finito sobre su edición. Con él, puede retroceder el tiempo de un clip desde donde desea que termine, puede llenar los espacios sin ajustar su línea de tiempo y, si lo desea, puede crear su edición completamente a través de su teclado sin siquiera tocar el mouse.
Edición de tres puntos definida
¿Qué es exactamente? Una edición de tres puntos es bastante simple; es una técnica en la que define tres puntos de edición desde un clip de origen y una pista de destino en la línea de tiempo. Con los tres puntos de edición definidos, elige cómo deseas que el software coloque el clip. Dónde y cómo se coloca un clip depende de los tres puntos que seleccione.
Elige tres, cualquiera de los tres
Un punto de edición es simplemente un punto de entrada o salida en un clip o en una secuencia en una línea de tiempo. De forma predeterminada, cualquier clip que esté en una secuencia tiene cuatro puntos de edición:el punto de entrada o encabezado del clip; el punto de salida o cola del clip; el punto de entrada en la secuencia donde comienza el clip y el punto de salida en la secuencia donde termina el clip. Para realizar una edición de tres puntos, seleccionará una combinación de tres puntos cualquiera entre el clip y la secuencia, y luego definirá cómo se colocará el clip en la secuencia en función de esos tres puntos. Los tres puntos que se elijan te darán diferentes opciones con diferentes resultados.
¿Punto de entrada, punto de salida y...?
Hay momentos en los que necesita usar una parte específica de un clip; sabe el momento exacto en el clip en el que desea que comience y también sabe el punto exacto en el que desea que finalice ese clip. En este caso, establecerá un punto de entrada y un punto de salida para su clip de origen. En la mayoría de las aplicaciones de edición de vídeo, esto se hace en el monitor de origen o de vista previa colocando el cursor de reproducción donde desea introducir el punto de edición. La combinación de teclas universal para crear un punto de entrada es "i" y, del mismo modo, es "o" para el punto de salida.
Esto deja un último punto de edición para seleccionar. Ese punto estará en la línea de tiempo o en la secuencia de edición. Puede optar por seleccionar un punto de entrada en la secuencia o un punto de salida. Al tener dos puntos establecidos en el clip de origen y un punto de entrada seleccionado en la línea de tiempo, la edición de tres puntos iniciará el clip de origen en el punto de entrada de la línea de tiempo. Si configura el punto único en la línea de tiempo como el punto de salida, el punto de salida del clip de origen se alineará con ese punto y retrocederá hasta el punto de entrada del clip de origen.
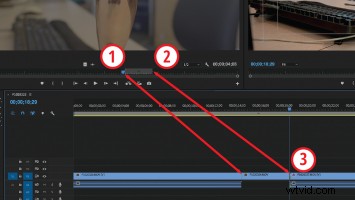
En cualquier situación, puede optar por insertar el clip de origen, que empujará todo lo que viene después de este punto más abajo en la línea de tiempo. O bien, puede optar por sobrescribir con el clip de origen, que sobrescribirá todo lo que existe en la línea de tiempo desde el punto de entrada en la línea de tiempo hasta el punto de salida del clip de origen.
Dos puntos en una secuencia
Una edición de tres puntos no requiere una selección de dos puntos de edición en el clip de origen. Solo puede tener un punto de edición, ya sea el punto de entrada o el punto de salida. En esta situación, seleccionará un punto de entrada y un punto de salida en la línea de tiempo. Hay varias ventajas al usar una edición de tres puntos de esta manera:lo ayuda a colocar un clip en una secuencia establecida cuando desea comenzar o terminar con un momento específico en su clip de origen y no interrumpir el tiempo o el metraje de la secuencia editada. . Si desea que el clip comience con un momento en particular, debe establecer un punto de entrada para su clip de origen. De esta manera, se completaría entre los puntos de la secuencia, comenzando exactamente donde lo desea y cortando cuando llegue al punto final de la secuencia. Del mismo modo, si desea cortar después de un momento específico en el clip de origen, establezca un punto de salida en la fuente para ese momento. Cuando se coloca con una edición de tres puntos en la secuencia, el punto de salida del clip de origen se alineará con el punto de salida de la secuencia y retrocederá hasta el punto de entrada de la secuencia.
La edición de tres puntos ahorra tiempo. Con él, confía en su programa de edición para hacer el trabajo pesado. Un editor disciplinado que confía en los métodos abreviados de teclado puede ejecutar múltiples ediciones de tres puntos sin siquiera levantar el mouse, manteniendo sus paletas ordenadas y organizadas. La eficiencia es simple y limpia; tres puntos, cinco clics y una secuencia que se construye una toma a la vez.
Chris "Ace" Gates es un escritor y productor ganador de cuatro premios Emmy.
