 ¿Alguna vez terminó el corte final de un video, lo grabó en Blu-ray o DVD y lo vio en una pantalla grande solo para ver un problema que lo envió de regreso a su software de edición? ¿Quizás el color parecía desteñido o parte de un título estaba fuera de la pantalla? El uso de un monitor de vista previa le permite ver estos problemas mientras edita para que pueda solucionarlos antes de renderizar su video.
¿Alguna vez terminó el corte final de un video, lo grabó en Blu-ray o DVD y lo vio en una pantalla grande solo para ver un problema que lo envió de regreso a su software de edición? ¿Quizás el color parecía desteñido o parte de un título estaba fuera de la pantalla? El uso de un monitor de vista previa le permite ver estos problemas mientras edita para que pueda solucionarlos antes de renderizar su video. Tres en compañía también
Muchos editores de video ya están usando monitores duales para hacer que el proceso de posproducción sea más manejable. Entonces, ¿por qué necesitarías un tercer monitor? Si bien la mayoría del software de edición le permite usar la pantalla completa de una ventana de monitor en su computadora, cubre sus controles de edición para que no pueda hacer cambios mientras mira. Esto puede ralentizar incluso al más rápido de los editores de video. Cuando abre un proyecto en su software de edición, generalmente tiene abierta una línea de tiempo, contenedores y algunos paneles de control variados, así como también ventanas de monitor. Con todo el espacio que utiliza en la pantalla, tiene suerte si el monitor de su programa se muestra en 960×540. Eso es solo el 25 por ciento del tamaño de Full HD. Un monitor de vista previa externo le permite ver el detalle de lo que edita píxel por píxel.Color
Toda la reproducción de imágenes digitales utiliza perfiles de color o espacios de color para expresar el color. Estos diferentes espacios de color permiten mapear el color y convertirlo en fórmulas matemáticas. Los diferentes espacios de color se utilizan para diferentes propósitos. Por ejemplo, la proyección digital en salas de cine usa el espacio de color XYZ mientras que HDTV usa Rec. 709 espacio de color. Dado que estos espacios de color utilizan diferentes métodos para reproducir el color, cuando cambia de un espacio de color a otro en la postproducción, a menudo verá un cambio de color. Los colores que se ven en una toma o un gráfico en su computadora pueden verse muy diferentes cuando se masterizan para televisión o DVD. La forma más fácil de ver esto es con un monitor de vista previa externo.Permanecer en las Zonas Seguras
Han pasado algunos años desde que la transmisión digital se extendió a todo el país, sin embargo, muchas personas todavía miran en televisores analógicos. Incluso si su video se transmite desde un sitio web como YouTube o Vimeo, es posible que sus espectadores lo estén viendo en un SDTV conectado a una consola de juegos (XBOX 360) o una caja de medios de transmisión (Roku) que tiene salidas SD. Monitorear tus zonas seguras asegurará que nada se pierda en la conversión. Las zonas seguras son líneas superpuestas que indican dónde se pueden ver los títulos y la acción en la pantalla sin temor a que se corten. Por lo general, los televisores no muestran la imagen completa, sino que se acercan ligeramente. Se establecieron zonas seguras de video para que los editores supieran lo que se podía ver en la pantalla. Esta característica se puede habilitar en la mayoría de los programas de edición para que se vea en la ventana de monitoreo. Una de las ventajas de un monitor de vista previa profesional es que tienen la capacidad de mostrar los marcadores seguros de título y acción, generalmente a través de un interruptor en la parte frontal del monitor.
HDMI es un tipo de conector común y asequible que se utiliza tanto en equipos de video profesionales como de consumo.
Configuración de su monitor de vista previa externo
Al seleccionar un monitor de vista previa, hay varios factores a considerar:tamaño, características, resolución y reproducción del color. Los dos últimos son los más importantes. Si está editando en 1920 × 1080, necesitará un monitor de vista previa de 1920 × 1080. Además, un buen monitor de vista previa puede reproducir al menos el 100 por ciento del espacio de color NTSC. La forma en que configure su monitor externo dependerá de su software de edición, su computadora y el tipo de monitor de vista previa que desea usar. Querrá comenzar verificando qué tipos de monitoreo externo admite su software de edición. Esta información generalmente se encuentra en la documentación que viene con el software de edición. A continuación, necesitará una forma de obtener una señal de video de su computadora a su monitor de video. Hay varios tipos de señales y tipos de conectores para elegir según su presupuesto y los tipos de videos que edite. Si está trabajando en HD, querrá conectarse a su monitor digitalmente a través de HD-SDI http://en.wikipedia.org/wiki/HD-SDI o HDMI. [http://www.hdmi.org] HD-SDI ofrece la capacidad de monitorear HD sin comprimir. Esta es la mejor manera de ver imágenes sin pérdida de color. Es el estándar para películas y trabajos de transmisión, pero las tarjetas de video y las interfaces con conexiones HD-SDI tienden a costar varios cientos de dólares. Esto los coloca fuera del rango de precios de muchos editores de video. HDMI es un tipo de conector asequible y común que se utiliza tanto en equipos de vídeo profesionales como de consumo. Muchas computadoras ya tienen un conector HDMI que puede usar para conectar un monitor externo. Incluso si la tuya no lo hace, las interfaces como Intensity Shuttle de Blackmagic Design y MX02 Mini de Matrox son candidatas para un joven productor. Muchas de estas interfaces tienen la capacidad adicional de capturar video, lo que puede ser una gran ventaja. Pero, ¿y si tus vídeos solo se ven en DVD o en SD en la Web? Incluso si filmó en HD, puede editar en SD y usar un monitor de vista previa SD. Muchas de las tarjetas de video e interfaces que tienen conectores HDMI también tienen conectores SD. Querrá usar conectores de componente o S-video para conectarlos a su monitor de vista previa. Evite usar una conexión compuesta; el video compuesto carece de la calidad necesaria para un monitoreo preciso. Puede comprar un monitor de vista previa SD profesional usado a muy bajo costo, y hay interfaces de video USB a SD que cuestan menos de $ 100. Si su computadora aún no tiene la salida de video que necesita, deberá comprar una tarjeta de video o una interfaz de video. Hay varias opciones para conectarse, incluidos PCI Express (dentro de su escritorio), puertos USB o Thunderbolt. Después de conectar su monitor, debe calibrar el color para asegurarse de que el brillo y el contraste sean precisos. La mayoría de los monitores de vista previa se calibran manualmente, mientras que algunos como LaCie 324i o NEC MultiSync PA271W se pueden calibrar automáticamente. Esta característica conveniente es algo a considerar al comprar un monitor de vista previa.
HD-SDI ofrece la capacidad de monitorear HD sin comprimir. Esta es la mejor manera de ver imágenes sin pérdida de color. Es el estándar para películas y trabajos de transmisión, pero las tarjetas de video y las interfaces con conexiones HD-SDI tienden a costar varios cientos de dólares. Esto los coloca fuera del rango de precios de muchos editores de video. HDMI es un tipo de conector asequible y común que se utiliza tanto en equipos de vídeo profesionales como de consumo. Muchas computadoras ya tienen un conector HDMI que puede usar para conectar un monitor externo. Incluso si la tuya no lo hace, las interfaces como Intensity Shuttle de Blackmagic Design y MX02 Mini de Matrox son candidatas para un joven productor. Muchas de estas interfaces tienen la capacidad adicional de capturar video, lo que puede ser una gran ventaja. Pero, ¿y si tus vídeos solo se ven en DVD o en SD en la Web? Incluso si filmó en HD, puede editar en SD y usar un monitor de vista previa SD. Muchas de las tarjetas de video e interfaces que tienen conectores HDMI también tienen conectores SD. Querrá usar conectores de componente o S-video para conectarlos a su monitor de vista previa. Evite usar una conexión compuesta; el video compuesto carece de la calidad necesaria para un monitoreo preciso. Puede comprar un monitor de vista previa SD profesional usado a muy bajo costo, y hay interfaces de video USB a SD que cuestan menos de $ 100. Si su computadora aún no tiene la salida de video que necesita, deberá comprar una tarjeta de video o una interfaz de video. Hay varias opciones para conectarse, incluidos PCI Express (dentro de su escritorio), puertos USB o Thunderbolt. Después de conectar su monitor, debe calibrar el color para asegurarse de que el brillo y el contraste sean precisos. La mayoría de los monitores de vista previa se calibran manualmente, mientras que algunos como LaCie 324i o NEC MultiSync PA271W se pueden calibrar automáticamente. Esta característica conveniente es algo a considerar al comprar un monitor de vista previa. 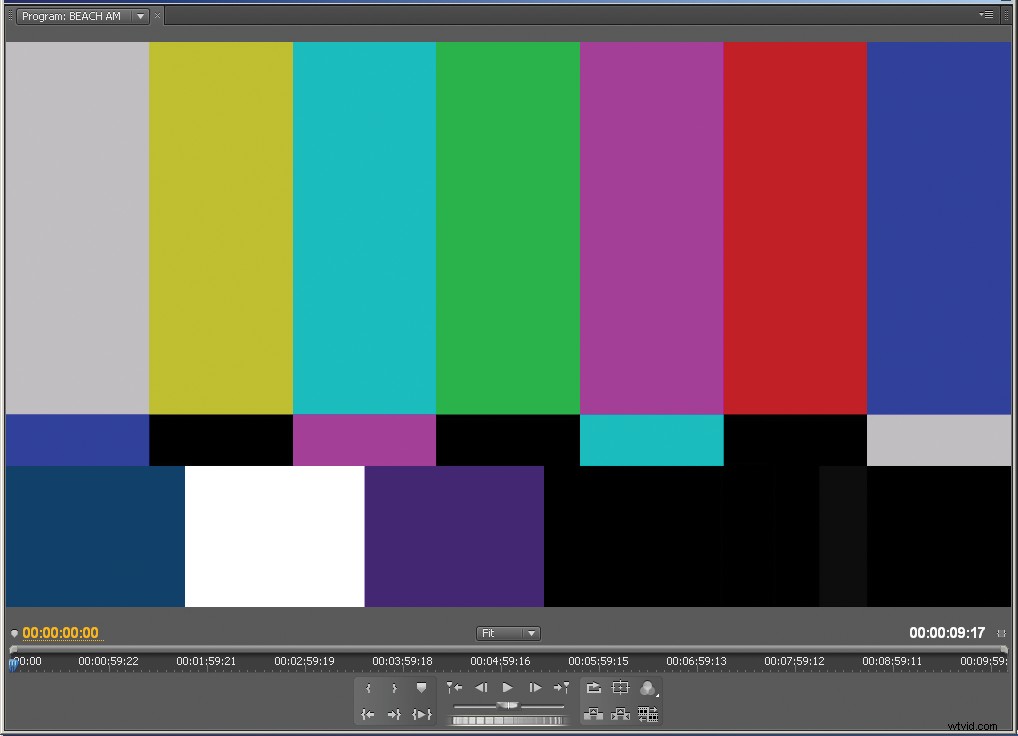 Los monitores se pueden calibrar manualmente mediante barras de colores que se incluyen en la mayoría de los programas de edición. El proceso es bastante simple y no toma mucho tiempo. Apple tiene una guía útil para calibrar monitores de vista previa externos usando barras de color.
Los monitores se pueden calibrar manualmente mediante barras de colores que se incluyen en la mayoría de los programas de edición. El proceso es bastante simple y no toma mucho tiempo. Apple tiene una guía útil para calibrar monitores de vista previa externos usando barras de color. Alternativas a un monitor de vista previa profesional
Incluso si no tiene el presupuesto para un monitor profesional, puede usar un monitor de computadora estándar para obtener una vista previa del video desde su software de edición y obtener gran parte de la misma funcionalidad. Habrá algunas limitaciones de rendimiento, pero los beneficios aún superan la ausencia total de un monitor de vista previa. La mayoría de los monitores de computadora solo reproducirán alrededor del 80 al 90 por ciento del espacio de color NTSC; mientras que muchos monitores profesionales pueden reproducir más del 110 por ciento del espacio de color NTSC. A pesar de las diferencias, puede calibrar el color de su monitor para que lo que vea sea lo más preciso posible. Para calibrar un monitor de computadora para simular un monitor profesional, deberá usar una salida de video HDMI de su computadora usando uno de los métodos que ya discutimos. Deberá utilizar un monitor LCD con una resolución de 1920 × 1080. La resolución es importante para garantizar que no se produzca escalado y que pueda ver la señal HD píxel por píxel. Si su monitor tiene un puerto HDMI, entonces está listo para comenzar; si solo tiene un puerto DVI, necesitará un adaptador HDMI a DVI, o deberá conectar un cable HDMI a DVI desde su computadora o interfaz a su monitor. Una vez que su monitor de vista previa esté conectado y esté enviando video desde su software de edición, podrá para ver el metraje que está cortando en Full HD. Pero, ¿qué pasa con los marcadores de zona segura y la calibración de color? Bueno, puede activar y desactivar los marcadores de zona segura desde los controles del monitor dentro de su software de edición. En cuanto a la calibración del color, puede configurar el brillo y el contraste manualmente utilizando barras de color. Desafortunadamente, obtener la calibración cromática adecuada de forma manual con los ajustes limitados de la mayoría de los monitores de computadora puede ser difícil, si no imposible. Dependiendo de cómo esté conectado su monitor, puede haber algunas soluciones adicionales para la calibración. Su interfaz de video o tarjeta de video puede tener software para ayudar a calibrar su monitor; consulte la documentación o el sitio web del fabricante. También puede utilizar una herramienta de calibración automática para calibrar su monitor. Se conecta a su computadora a través de USB y ejecuta un software que altera el color del video que va al monitor. Independientemente de cómo calibre su monitor, recuerde que si cambia la luz ambiental en la habitación, deberá volver a calibrarlo. Si su sala de edición tiene muchas ventanas, algunas cortinas opacas serían una buena adición.
Una vez que su monitor de vista previa esté conectado y esté enviando video desde su software de edición, podrá para ver el metraje que está cortando en Full HD. Pero, ¿qué pasa con los marcadores de zona segura y la calibración de color? Bueno, puede activar y desactivar los marcadores de zona segura desde los controles del monitor dentro de su software de edición. En cuanto a la calibración del color, puede configurar el brillo y el contraste manualmente utilizando barras de color. Desafortunadamente, obtener la calibración cromática adecuada de forma manual con los ajustes limitados de la mayoría de los monitores de computadora puede ser difícil, si no imposible. Dependiendo de cómo esté conectado su monitor, puede haber algunas soluciones adicionales para la calibración. Su interfaz de video o tarjeta de video puede tener software para ayudar a calibrar su monitor; consulte la documentación o el sitio web del fabricante. También puede utilizar una herramienta de calibración automática para calibrar su monitor. Se conecta a su computadora a través de USB y ejecuta un software que altera el color del video que va al monitor. Independientemente de cómo calibre su monitor, recuerde que si cambia la luz ambiental en la habitación, deberá volver a calibrarlo. Si su sala de edición tiene muchas ventanas, algunas cortinas opacas serían una buena adición. 