GIF es una de las formas más populares para que las personas expresen sus sentimientos. Puedes encontrar toneladas de GIF en la Web. Por supuesto, también puede crear un GIF usted mismo (para crear un GIF, pruebe MiniTool MovieMaker desarrollado por MiniTool). En esta publicación, le enseñaremos cómo editar un GIF y le brindaremos los 8 mejores editores de GIF. ¡Mira esta publicación!
GIF, conocido formalmente como formato de intercambio de gráficos, es un formato de imagen de mapa de bits. Pero no puede editar GIF directamente como imágenes en su computadora o teléfono. Para editar GIF, debe usar el software de edición de GIF. Esta publicación te muestra cómo editar un GIF en una computadora/teléfono/en línea y te ofrece los 8 mejores editores de GIF.
Parte 1:Cómo editar un GIF
La primera parte te dice cómo editar un GIF en la computadora/teléfono/en línea.
Cómo editar un GIF en la computadora
Aquí hay dos editores de GIF que lo ayudan a editar un GIF en la computadora. Veamos cómo funcionan.
MiniTool MovieMaker
MiniTool MovieMaker es un software de edición de GIF y creador de GIF gratuito y limpio. Puede usarlo para agregar texto a GIF, recortar GIF, dividir GIF y cambiar la resolución de GIF. Además, te permite convertir videos a GIF y viceversa.
Además de eso, esta herramienta también es un convertidor de video. Con él, puede convertir VOB a MP4, WMV a MP3, MP4 a WebM, MKV a MP4, etc.
Ahora, a continuación se detallan los pasos sobre cómo editar un GIF usando MiniTool MovieMaker.
Paso 1:Descarga e instala MiniTool MovieMaker.
Paso 2. Inicie el software y cierre la ventana de plantilla de película para ingresar a su interfaz principal.
Paso 3. Haga clic en Importar archivos multimedia para agregar el GIF de destino a la Biblioteca de medios .
Paso 4. Arrastra y suelta el GIF en la línea de tiempo.
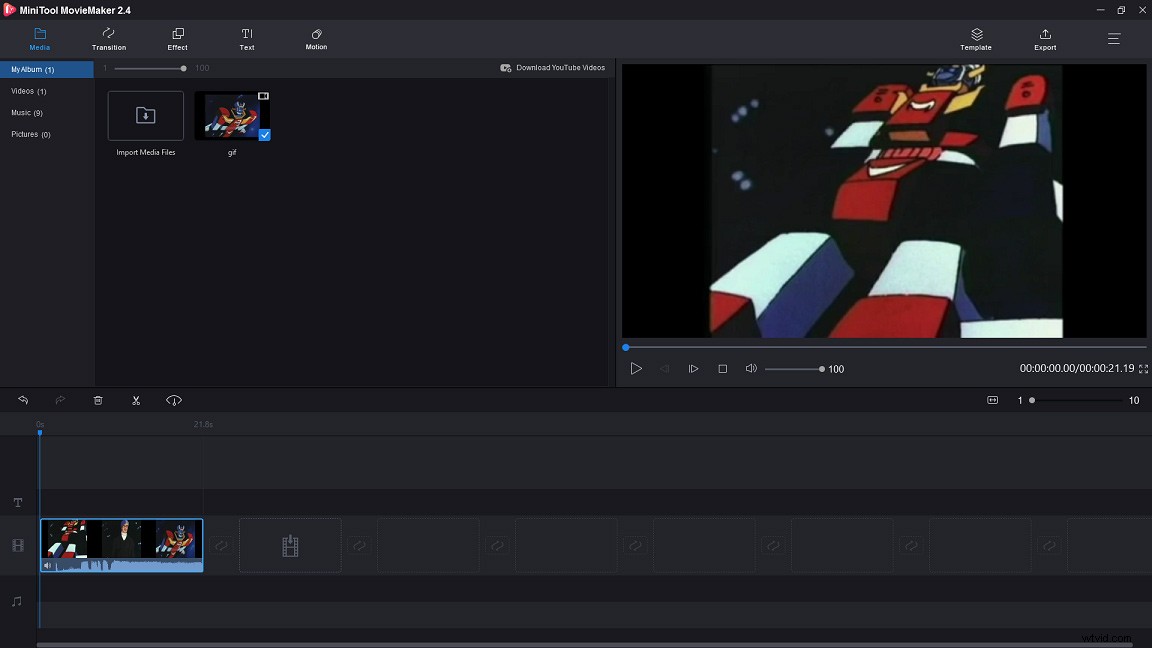
Paso 1. Mueve el cursor de reproducción a donde quieras dividir y haz clic en el icono de tijera para dividir el GIF.
Paso 2. Elija el clip que desea eliminar y haga clic derecho sobre él para elegir Eliminar opción.
Paso 1. Cambia al Texto pestaña. Este editor de GIF ofrece muchos subtítulos, elige el que más te guste.
Paso 2. Pase el mouse sobre los subtítulos para obtener una vista previa y seleccione su subtítulo favorito de esta lista.
Paso 3. Arrastre y suelte el título deseado en la línea de tiempo del texto e ingrese el texto. Puede cambiar el color, el tamaño y el tipo de fuente. O mueve el texto del GIF al lugar correcto.
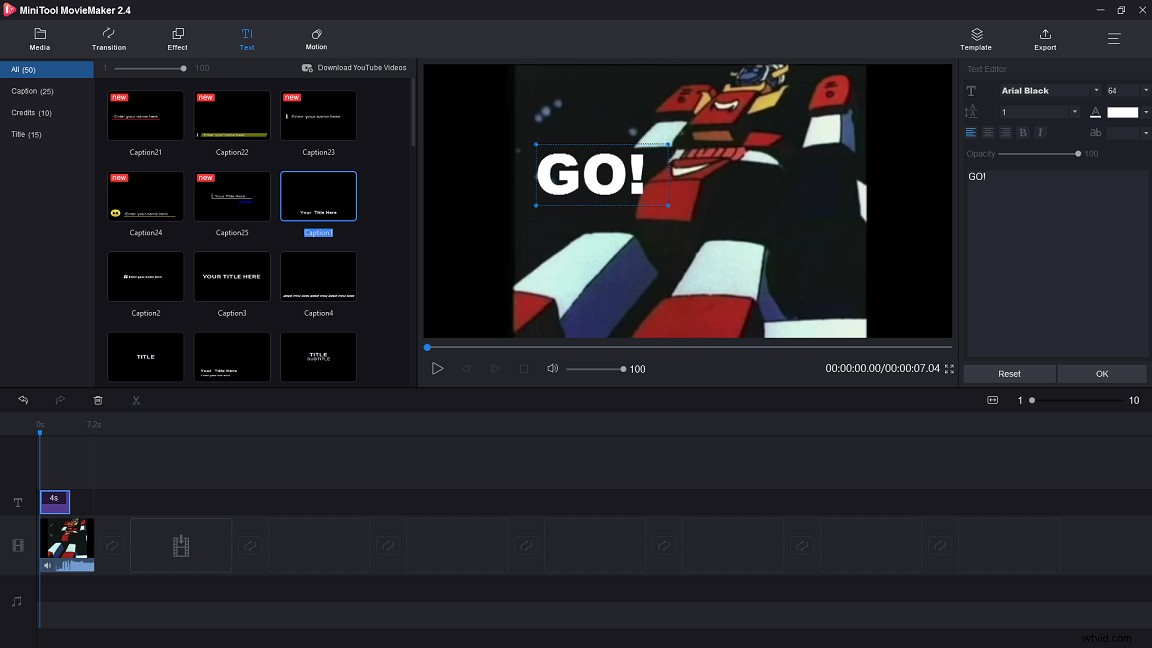
Paso 4. Cuando termines, haz clic en Aceptar para aplicar este cambio.
Paso 5. Si desea ajustar la duración del texto, puede mover un lado hacia la izquierda o hacia la derecha.
Paso 6. Haz clic en Exportar para continuar El formato MP4 está marcado de forma predeterminada, por lo que debe elegir el formato GIF de la lista.
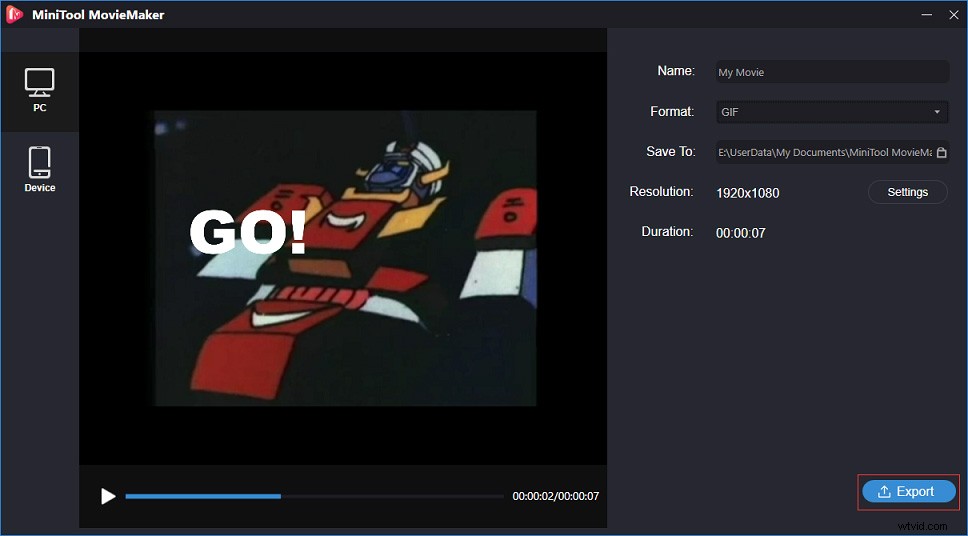
Paso 7. Finalmente, toca Exportar para exportar el GIF editado sin marca de agua.
¿Está interesado en cómo eliminar marcas de agua de videos? Consulte esta publicación:Cómo eliminar marcas de agua de videos y fotos de manera eficiente.
¡Con MiniTool MovieMaker, puedo editar GIF libremente! Haz clic para twittear
Photoshop
Si ha instalado Photoshop en su computadora, es posible que se pregunte si puedo editar un GIF en Photoshop. Sí tu puedes. Echemos un vistazo a cómo editar un GIF con el editor de imágenes profesional:Photoshop.
Paso 1. Inicie Photoshop en la computadora e importe el archivo GIF.
Paso 2. La ventana de la línea de tiempo se muestra en la parte inferior de la pantalla. Aquí puede configurar el GIF en un bucle. Para reproducir un GIF en bucle, haga clic en este icono para configurar el GIF en un bucle si lo desea.
Paso 3. Además, puedes tocar el texto icono en la barra de herramientas izquierda para agregar texto al GIF.
Paso 4. Una vez que haya terminado, haga clic en Archivo y seleccione la opción Guardar para Web (heredado) de la lista presionando Exportar botón.
Si el tamaño del archivo GIF es demasiado grande, desea reducir su tamaño de archivo. Lea esta publicación para aprender a cambiar el tamaño de GIF:los 5 mejores redimensionadores de GIF de 2020 (escritorio y en línea).
Cómo editar un GIF en el teléfono
Después de saber cómo editar un GIF en la computadora, esta parte le indica cómo usar una aplicación de edición de GIF en su teléfono. Con él, puedes editar GIF en cualquier momento y en cualquier lugar.
Aquí recomendamos la aplicación de edición de GIF más popular:GIF Maker y GIF Editor. Es una aplicación GIF gratuita. Te permite crear y editar GIF sin marca de agua. Además, admite la conversión de videoclips a GIF.
Así es como:
Paso 1. Descarga e instala GIF Maker y GIF Editor.
Paso 2. Abra la aplicación en su teléfono y acceda a la interfaz principal.
Paso 3. Haz clic en Editar GIF y elige el GIF que deseas editar.
Paso 4. Después de eso, puedes guardarlo en tu teléfono.
Cómo editar un GIF en línea
¿Quieres editar un GIF sin ningún software? Esta parte le ofrece el editor de GIF en línea más poderoso y popular:Ezgif.com y una guía detallada sobre cómo usar esta herramienta.
Paso 1. Abra su navegador y vaya a EZgif.com.
Paso 2. Luego verá varias herramientas de edición de GIF en la barra de herramientas. Simplemente elija el que le guste, tome el GIF de censura por ejemplo.
Paso 3. Mueva el mouse sobre Efectos y selecciona la opción Cortar duración de la lista emergente.
Paso 4. Toca Elegir archivo para agregar el GIF y presiona ¡Subir! botón.
Paso 5. Edita el número en las Opciones de corte y presiona la pestaña ¡Cortar duración! botón para continuar.
Paso 6. Desplácese hacia abajo en la página y busque GUARDAR botón. Luego tócalo para descargar el GIF.
Parte 2:Los 8 mejores editores de GIF
Aquí están los 8 mejores editores de GIF en 2020
- MiniTool MovieMaker
- EZgif.com
- Lunapic
- Imagen en línea.co
- Gifntext.com
- Creador de gifs
- Creador de GIF y editor de GIF
- Creador de GIF:vídeo a GIF
La parte 2 presenta las características principales de 8 editores de GIF, ¡échale un vistazo!
#1. MiniTool MovieMaker
MiniTool MovieMaker no es solo un editor de video, sino un software de edición de GIF. Tiene una interfaz simple y limpia que te permite editar tu video o GIF sin esfuerzo. Además, ofrece una variedad de transiciones, efectos y subtítulos. Aparte de eso, te permite hacer un video genial en segundos con sus plantillas de películas.
Características principales
- Es gratis, sin marcas de agua, sin paquetes ni anuncios.
- Es compatible con GIF, MKV, MP4, WMV, AVI, RMVB, VOB, MOV, etc.
- Te permite editar GIF y convertir MP4 a GIF.
- Ofrece impresionantes transiciones, efectos, subtítulos y títulos.
- Puedes crear un video fácilmente con las geniales plantillas de películas que proporciona.
- Es un recortador y divisor de video.
- Puede funcionar en Windows 7/Windows 8.1/Windows 10.
#2. EZgif.com
EZgif.com es un editor de GIF en línea que ofrece un conjunto de herramientas para editar GIF. Con él, puede crear, recortar, optimizar, cambiar el tamaño, dividir, invertir, rotar y aplicar filtros a los GIF. Más que eso, el clip de video se puede convertir a GIF.
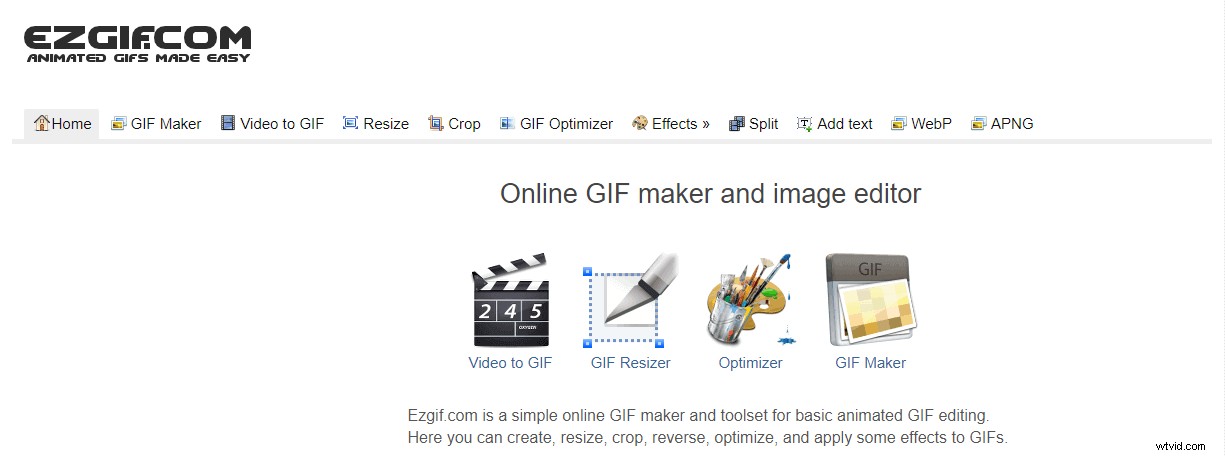
Características principales
- Es un editor de GIF en línea gratuito.
- Permite convertir video a GIF.
- Te permite cambiar el tamaño, optimizar, dividir y escribir texto sobre GIF.
- Se puede usar para guardar archivos GIF de Twitter.
#3. Lunático
Lunapic es un editor de imágenes en línea que viene con muchas funciones. Más importante aún, puede usar esta herramienta para editar animaciones GIF.
Características principales
- Puede cambiar la velocidad de GIF. Para obtener más información, consulte esta publicación:Los 5 mejores modificadores de velocidad de GIF para ayudarlo a cambiar la velocidad de GIF.
- Puede ver marcos de tamaño completo y eliminar marcos innecesarios.
- Te permite configurar el retraso de fotogramas y la hoja de contactos de los fotogramas.
- También se permite Optimize GIF.
#4. Imagen Online.co
Es una aplicación web gratuita que no contiene pagos ocultos. Esta herramienta es fácil de usar y puede editar GIF en línea sin perder calidad.
Características principales
- Tiene una interfaz fácil de usar.
- Admite convertir GIF a JPG y PNG.
- Permite extraer imágenes de GIF y unir GIF.
- Puedes rotar y voltear el GIF como quieras.
- Ofrece funciones adicionales como filtros de imagen, herramientas de manipulación de imágenes y herramientas de conversión de imágenes.
- No es necesario registrarse.
#5. Gifntext.com
Este editor de GIF en línea le permite agregar texto en movimiento sobre un GIF y ofrece algunas herramientas básicas de edición de GIF. Además, si no sabes cómo editar un GIF con Gifntext.com, puedes navegar por los tutoriales que proporcionan.
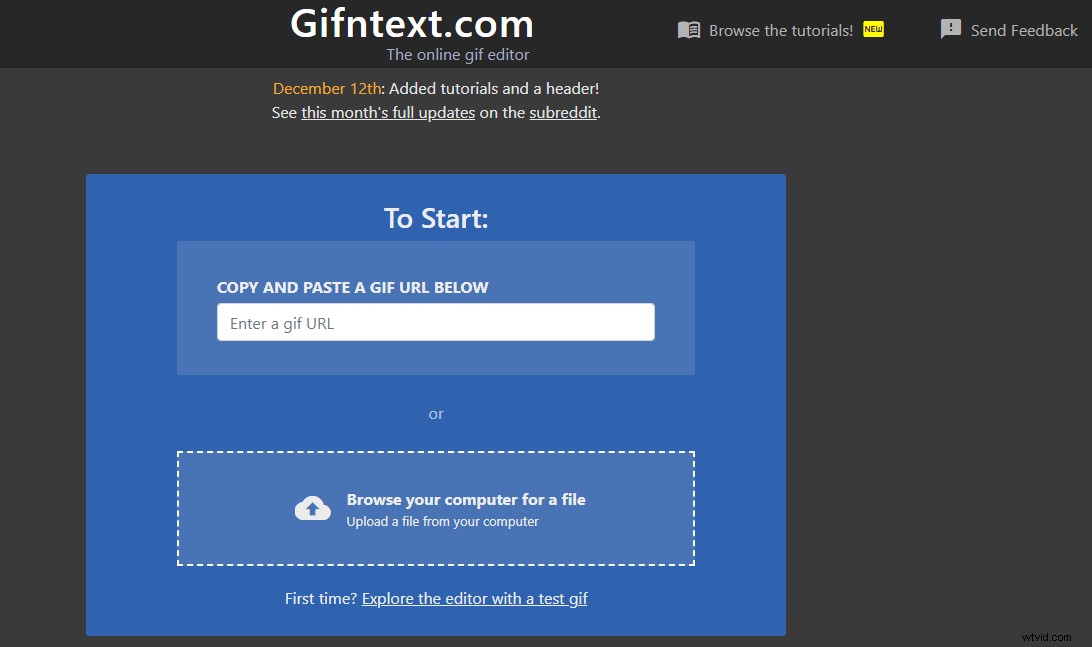
Características principales
- Puede pegar la URL del GIF y editarla en línea.
- Le permite agregar texto en movimiento a un GIF y agregar imágenes en movimiento sobre un GIF.
- Te permite agregar leyendas y subtítulos a un GIF.
- Proporciona otras funciones de edición, como personalizar el color y el contorno del texto.
- Puede animar el texto y agregar la imagen en GIF.
- Es de uso gratuito.
#6. Creador de gifs
GifMaker es una aplicación de edición de GIF que puede crear GIF a partir de su videoclip. También puede publicar directamente su GIF en Facebook, Twitter, Imgur, Gipphy, Instagram, etc.
Características principales
- Puedes cortar o recortar videos antes de crear GIF.
- Proporciona más de 200 imágenes, 100 pegatinas para ayudarte a crear GIF.
- Puede agregar una etiqueta con estilo de texto y color a GIF.
- Puedes compartir tu GIF con todos.
- Puedes buscar GIF divertidos en esta aplicación.
#7. Creador de GIF y Editor de GIF
GIF Maker &GIF Editor admite 22 idiomas. Al usar esta aplicación gratuita de edición de GIF, puede editar GIF, imágenes, videos y registros de pantalla sin marcas de agua.
Características principales
- Puede combinar varias imágenes en un solo GIF.
- Puede ayudar a grabar videos y convertirlos a GIF. Para grabar video, te pueden gustar:4 mejores grabadores de video de transmisión gratuita para 2020.
- Permite hacer GIF con fondo y modificar GIF como cambiar el tamaño, cambiar la velocidad, etc.
- Te permite comprimir GIF y compartirlo en las redes sociales.
#8. Creador de GIF - Video a GIF
La aplicación es completamente gratuita. Con la ayuda de esta herramienta, puede crear rápidamente archivos GIF animados.
Características principales
- Soporta la conversión de video a GIF e imágenes a GIF.
- También es una herramienta de creación de memes.
- Puede agregar o eliminar marcos de GIF.
- Proporciona todas las funciones necesarias para editar GIF, como recortar, voltear, invertir, etc.
Conclusión
En resumen, esta publicación le brinda una guía detallada sobre cómo editar un GIF y los 8 mejores editores de GIF. Si te gusta esta publicación, no olvides compartirla con otros.
Si tiene alguna pregunta sobre la edición de GIF, deje un comentario a continuación.
Preguntas frecuentes sobre cómo editar un GIF
📮 ¿Cómo edito un archivo GIF?- Descarga e instala MiniTool MovieMaker. Luego ejecútelo.
- Importa el GIF y agrégalo a la línea de tiempo.
- Puede girarlo y dividirlo como desee. Después de eso, haga clic en Exportar para abrir la ventana de exportación.
- Toca Exportar para exportar el GIF editado.
- Descargue e instale el creador de GIF en su teléfono.
- Importa el GIF y edítalo.
- Una vez que haya terminado, guarde el GIF que acaba de editar en su teléfono.
- Descargue e instale MiniTool MovieMaker y ejecútelo.
- Importa el video. Luego arrástrelo y suéltelo en la línea de tiempo.
- Haga clic en Exportar y elige el formato GIF en el cuadro Formato.
- Presiona Exportar botón para convertir video a GIF.
