¡El video de YouTube muestra una pantalla negra! ¿Cómo soluciono el problema de Firefox/Google de la pantalla negra de YouTube? ¿Qué pasa con la pantalla negra de YouTube en el teléfono? Hay varios métodos que son realmente útiles para solucionar su problema. Puedes descargar videos de YouTube GRATIS a través del software MiniTool.
Consejo útil:si quieres hacer películas tú mismo, puedes probar MiniTool MovieMaker.
El video de YouTube muestra una pantalla negra
Vemos videos en YouTube todos los días, podemos convertir YouTube a MP3 e incluso podemos ganar dinero en YouTube. Sin embargo, a veces encontraremos algunos problemas al usar YouTube, por ejemplo, YouTube no funciona, pantalla negra de YouTube , el editor de videos de YouTube ya no está disponible, etc.
¿Alguna vez has visto una pantalla negra en YouTube? ¿Alguna vez te has encontrado con el problema de la pantalla negra de la muerte de YouTube? Aquí se muestra un ejemplo real del foro de soporte:
Todos los videos de YouTube son negros para mí, solo reproducen audio, y cuando presiono pausa, la imagen del video parpadea.
¡Puede sentirse muy frustrado si no puede ver videos de YouTube! A veces, el problema de la pantalla negra del video de YouTube puede durar mucho tiempo.
Ahora, no te preocupes. Esta publicación enumera varios métodos para ayudarlo a solucionar el problema de YouTube.
¿Por qué ocurre el problema de la pantalla negra de YouTube?
El error de pantalla negra de los videos de YouTube puede aparecer en cualquier momento. Hay una serie de razones por las que aparece una pantalla negra al reproducir videos.
Aquí, enumeramos algunos problemas comunes.
- Problemas de red: La conexión a Internet débil e inestable puede evitar que sus videos de YouTube se carguen de manera adecuada y completa. Por lo tanto, el video de YouTube muestra una pantalla negra con audio.
- Problemas con el navegador: Puede aparecer una pantalla negra de YouTube si su navegador web no está actualizado o tiene muchas cookies y caché.
- Extensiones :Es posible que haya instalado algunos mini programas de software en su navegador para personalizar el navegador con funciones ricas. Sin embargo, algunos de ellos, como el bloqueo de anuncios, pueden evitar que su navegador cargue correctamente el video completo.
- Problemas informáticos: Puedes intentar reiniciar tu PC cuando los problemas con tu computadora hagan que YouTube muestre una pantalla negra en lugar de videos.
Aquí, si está viendo videos de YouTube en un teléfono, también puede encontrar este problema:problema móvil de YouTube. ¿Qué debe hacer si experimenta una pantalla negra de YouTube en Android? ¿Podemos reparar la pantalla negra de YouTube en un teléfono? Sigue leyendo para encontrar más detalles.
8 soluciones para reparar la pantalla negra de YouTube
- Cerrar sesión en su cuenta de YouTube (Google)
- Verifique el estado de su conexión de red
- Actualizar el navegador
- Borrar la memoria caché y las cookies de su navegador
- Deshabilitar bloqueadores de anuncios y extensiones
- Compruebe Adobe Flash Player
- Deshabilitar aceleración de hardware
- Descargar vídeos de YouTube
Cómo reparar la pantalla negra de YouTube
Solución 1. Sal de tu cuenta de YouTube (Google)
Varios usuarios han comentado que el problema deja de existir una vez que cierran sesión en su cuenta de YouTube (Google).
Los pasos son:
- Haga clic en Cuenta icono en la esquina superior derecha de la página de YouTube.
- Haga clic en Cerrar sesión .
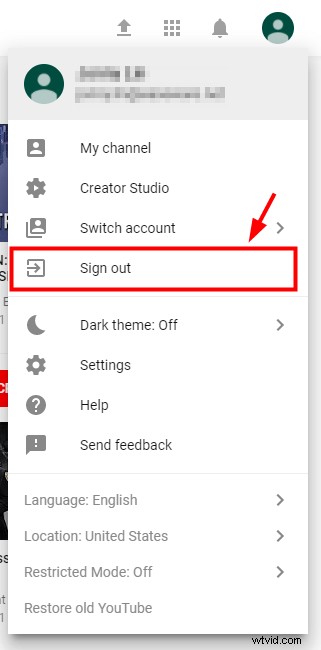
Solución 2. Compruebe el estado de su conexión de red
Es muy necesario verificar si tiene una conexión de red confiable y fuerte. Una conexión de red deficiente e inestable podría impedir que su navegador cargue el video completo, solo una pantalla negra o, en algunos casos excepcionales, solo reproduzca el audio.
Después de comprobar la conexión de red, puede intentar actualizar la página de YouTube o reiniciar el navegador y comprobar que funciona correctamente.
Debe comprobar todos los programas que se estén ejecutando en su PC y asegurarse de que no consuman demasiado tráfico.
Solución 3. Actualizar el navegador
Si su navegador web no está actualizado a su última versión, encontrará el problema de la pantalla negra de YouTube. Además, si su navegador todavía usa el complemento Adobe Flash Player, que ya no es compatible con YouTube, también encontrará este problema. Para solucionar este problema, debe actualizar el navegador.
Si está utilizando Firefox, intente los siguientes pasos para resolver el problema de Firefox con la pantalla negra de YouTube.
Paso 1. Haz clic en el menú (tres puntos verticales), seleccione Ayuda y seleccione Acerca de Firefox .
Paso 2. En Acerca de Mozilla Firefox Firefox comenzará a buscar actualizaciones y las descargará automáticamente.
Paso 3. Haz clic en Reiniciar para actualizar Firefox botón para reiniciarlo.
Si está utilizando Google Chrome, puede probar los siguientes pasos para actualizarlo:
Paso 1. Abre Google Chrome y haz clic en el menú icono (tres puntos verticales) en la parte superior derecha de la pantalla.
Paso 2. Selecciona Ayuda y luego haga clic en Acerca de Google Chrome opción.
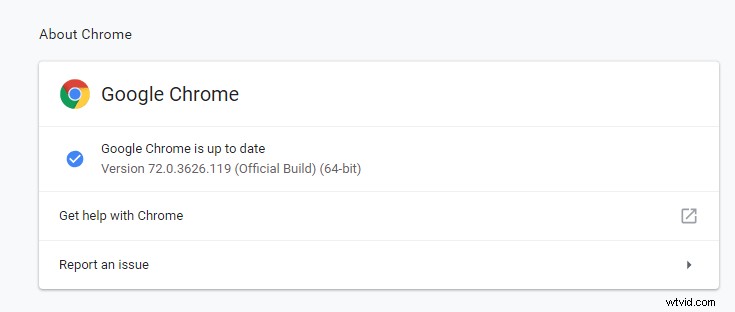
Paso 3. Chrome buscará automáticamente una actualización disponible. Si hay una actualización disponible, la descargará en consecuencia. Después de la descarga, debe asegurarse de haber guardado todo lo necesario y luego presionar Reiniciar botón.
Paso 4. Finalmente, mira tu video de YouTube. Si aún obtiene una pantalla negra cuando reproduce un video en Windows 10, puede probar las siguientes soluciones.
Solución 4. Limpia la memoria caché y las cookies de tu navegador
A veces, el caché y el historial presentes en su navegador pueden causar el problema de la pantalla negra. Por lo tanto, debe borrar los datos del navegador para solucionar este problema. Aquí, tomamos los 2 navegadores más populares como ejemplo para mostrar cómo resolver el problema de la pantalla negra.
Cómo arreglar la pantalla negra de YouTube en Firefox:
Paso 1. Seleccione Privacidad y seguridad pestaña.
Paso 2. Desplácese hasta encontrar Cookies y datos del sitio pestaña.
Paso 3. Haz clic en Borrar datos.
Paso 4. Quite la marca de verificación frente a Cookies y datos del sitio .
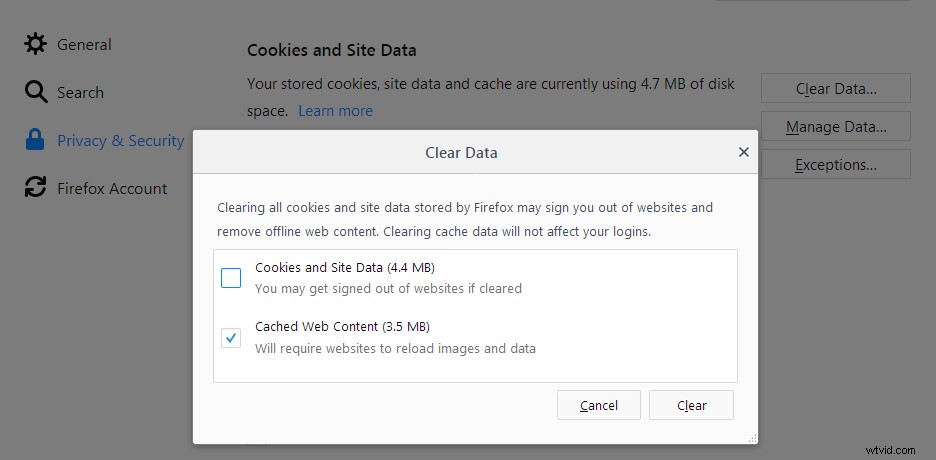
Paso 5. Seleccione el Contenido web en caché y luego haga clic en Borrar botón.
Paso 6. Cierra about:preferences página. Cualquier cambio que haya realizado se guardará automáticamente.
Si quieres conocer más soluciones para borrar el caché, puedes leer esta publicación:Cómo borrar el caché de Firefox.
Cómo arreglar la pantalla negra de YouTube Google:
- Vaya al menú de Google Chrome y haga clic en Más herramientas .
- Seleccione Borrar datos de navegación
- Elige un intervalo de tiempo en la parte superior. Se recomienda seleccionar Todo el tiempo .
- Seleccione Historial de navegación , Cookies y otros datos del sitio y Imágenes y archivos almacenados en caché.
- Seleccione Borrar datos .
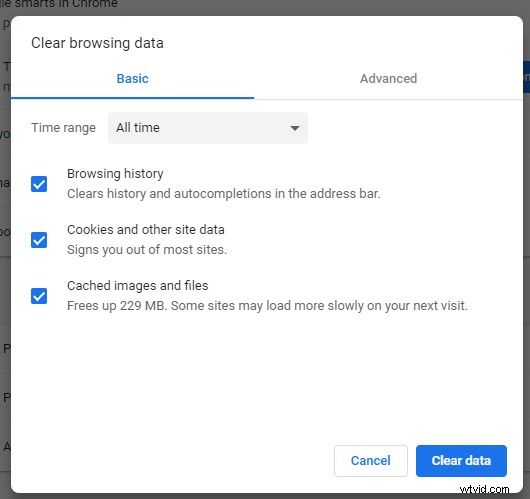
Solución 5. Deshabilitar AdBlockers y Extensiones
Si los métodos anteriores no pueden resolver el problema de la pantalla negra de YouTube, puede verificar si hay una extensión que causa un conflicto con YouTube.
Ahora, siga los pasos a continuación para verificar y deshabilitar las extensiones en sus navegadores web (Google Chrome y Firefox específicamente).
Paso 1. Escribe chrome://extensiones en la barra de direcciones y luego presiona Entrar en tu teclado.
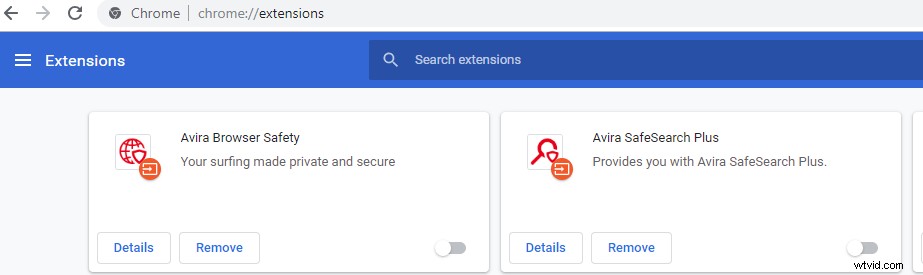
Paso 2. Borre la casilla de verificación de Habilitado junto a la extensión de bloqueo de anuncios para desactivarla.
Paso 3. Abra un video de YouTube y vea si se reproduce normalmente.
Paso 1. Haga clic en el botón de menú en la esquina superior derecha y luego haga clic en Complementos para abrir el Administrador de complementos pestaña.
Paso 2. En el Administrador de complementos pestaña, seleccione Extensiones o Temas tablero.
Paso 3. Seleccione el complemento que desea deshabilitar.
Paso 4. Haz clic en Desactivar para deshabilitar su extensión de bloqueo de anuncios.
Paso 5. Haz clic en Reiniciar ahora si aparece. Tus pestañas se guardarán y restaurarán después del reinicio.
Paso 6. Abra un video de YouTube y vea si se reproduce normalmente.
Solución 6. Comprobar Adobe Flash Player
No hay duda de que Adobe Flash Player está preinstalado en muchos navegadores web y se usa ampliamente para incrustar videos en varios sitios web.
Si Adobe Flash Player está desactualizado, es posible que encuentre el problema de la pantalla negra de YouTube. Intente desinstalar e instalar la última versión de Flash Player desde su sitio web oficial.
Si está ejecutando Firefox, es mejor que verifique si su navegador está usando HTML5 para corregir la pantalla negra de YouTube en Firefox, ya que YouTube ha cambiado a los usuarios de Flash Player a HTML5 de manera predeterminada.
Solución 7. Deshabilitar la aceleración de hardware
Como sabemos, la aceleración de hardware puede asignar algunas tareas a la GPU (unidad de procesamiento de gráficos) en lugar de a la CPU para mejorar el rendimiento visual.
Sin embargo, a veces, puede traer problemas inesperados. Por ejemplo, es posible que su video de YouTube no pueda reproducirse normalmente. Por lo tanto, puede intentar deshabilitar la aceleración de hardware para ver si esto funciona para usted.
Los usuarios de Google pueden probar los siguientes pasos para solucionar el problema de la pantalla negra del video de YouTube:
Paso 1. Inicie el navegador y abra Configuración .
Paso 2. Haga clic en Avanzado botón.
Paso 3. Desplácese hasta Sistema y mueva la sección Usar aceleración de hardware cuando esté disponible a ninguno y reinicie Google Chrome .
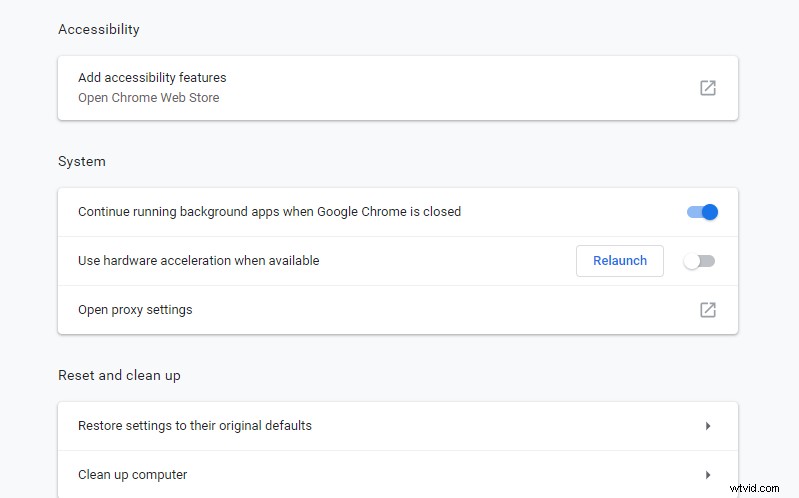
Para solucionar el problema de Firefox con la pantalla negra de YouTube, puedes probar los siguientes pasos:
Paso 1. Haz clic en el botón de menú en la esquina superior derecha.
Paso 2. Haz clic en Opciones .
Paso 3. Haz clic en General tablero.
Paso 4. Bajo Rendimiento , desmarque Usar aceleración de hardware cuando esté disponible .
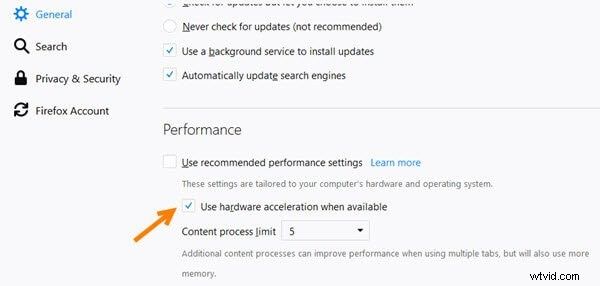
Paso 5. Reinicie Firefox y vea si el problema persiste.
Solución 8. Descargar vídeos de YouTube
Si todas las soluciones anteriores no funcionan, puede descargar videos de YouTube y reproducirlos en su dispositivo.
MiniTool uTube Downloader es un descargador de YouTube gratuito y sin anuncios que le permite descargar archivos de video ilimitados. Además, puede descargar listas de reproducción de YouTube y subtítulos de videos.
Descarga e instala MiniTool uTube Downloader, luego ejecuta este descargador gratuito de YouTube.
Copie y pegue la URL del video que desea descargar y haga clic en el botón Descargar.
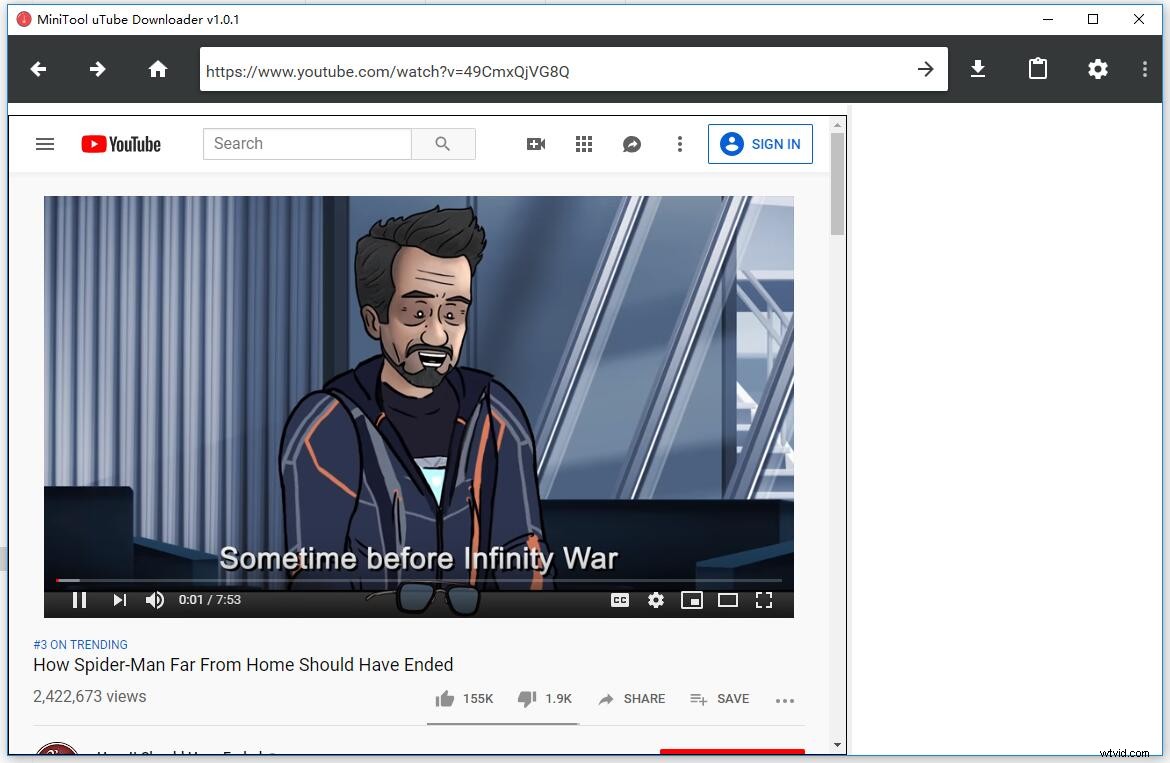
Seleccione un formato de archivo de video como MP3, MP4 y elija el botón Descargar para descargarlo.
Artículo relacionado:¿Cómo convertir YouTube a MP4?
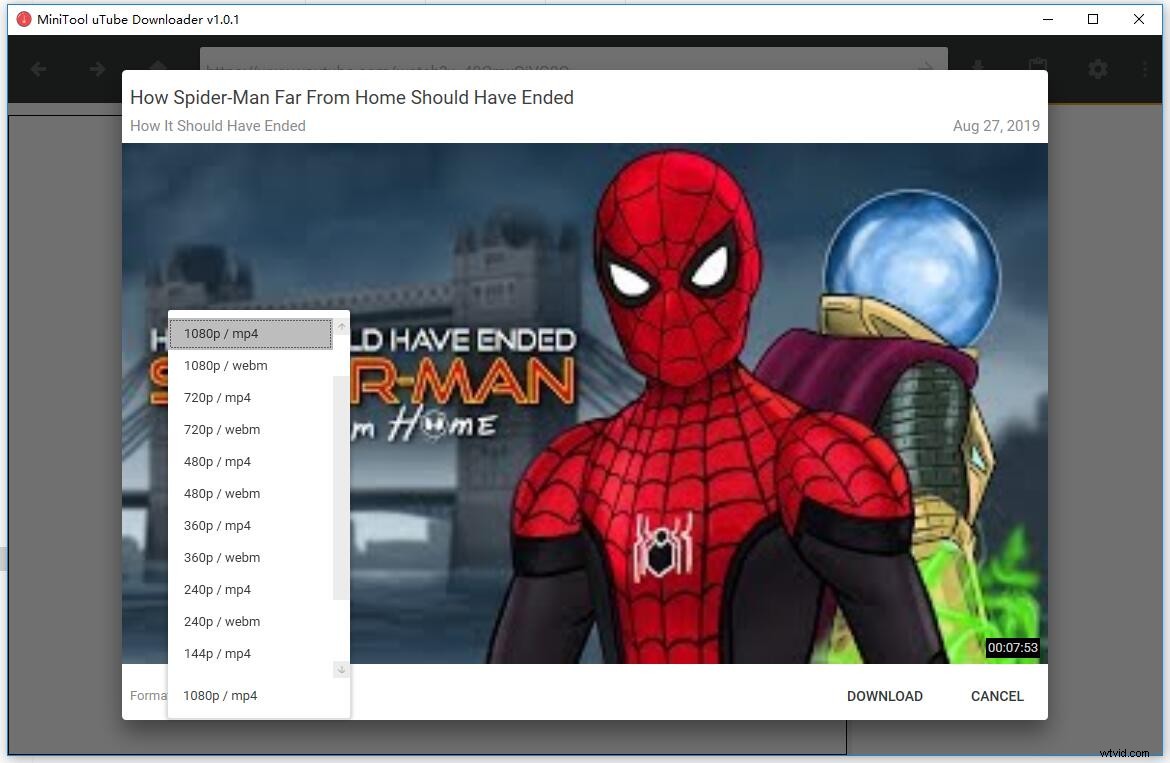
Por último, puede obtener una vista previa de los videos de YouTube en diferentes dispositivos sin usar Internet.
¡Hola! Quiero compartir contigo 8 soluciones para solucionar el problema de Firefox/Google con la pantalla negra de YouTube. Haz clic para twittear
Existen varios métodos para ayudarlo a resolver el problema de la pantalla negra de YouTube en Chrome. Ahora, ¿sabes cómo arreglar una pantalla negra de YouTube en el teléfono?
¿Quieres conocer las mejores respuestas?
Cómo reparar la pantalla negra de YouTube Android/iOS
Cuando su aplicación móvil de YouTube muestra una pantalla negra en lugar de reproducir un video, hay algunos tipos de problemas con la aplicación.
Lo primero que debe hacer es reiniciar su teléfono cuando encuentre los problemas de Android/iOS de la pantalla negra de YouTube. Si reiniciar no funciona, puedes intentar borrar los datos de la aplicación de YouTube para solucionar el problema de Android/iOS de la pantalla negra de YouTube.
- Abrir Configuración .
- Toca Almacenamiento para abrir su página de configuración.
- Seleccione Otras aplicaciones para ver una lista de sus aplicaciones instaladas.
- Seleccione YouTube y luego selecciona Borrar caché
Aquí, si está ejecutando iOS, simplemente puede eliminar y luego instalar la aplicación de YouTube para corregir el problema de la pantalla negra de YouTube en el teléfono.
¿Cómo arreglar la pantalla negra de YouTube en el teléfono? ¡Comparta las soluciones anteriores con todos! Haz clic para twittear
Conclusión
El error de pantalla negra de YouTube puede ocurrirle a cualquiera en cualquier momento por una amplia variedad de razones. No tenga miedo si se enfrenta al problema de la pantalla negra de YouTube. Puedes probar estas soluciones en esta publicación para volver a ver tu video.
¿Qué arreglo te funcionó? Háganos saber en los comentarios a continuación.
Si tiene otras buenas soluciones, ¡compártalas con nosotros! Los agregaremos a esta publicación lo antes posible. Gracias de antemano.
Preguntas frecuentes sobre la pantalla negra de YouTube
¿Qué causa la pantalla negra de la muerte?- Problemas de red
- Problemas con el navegador
- Extensiones
- Problemas con la computadora
- Comprobar conexión de red
- Vuelva a instalar YouTube con la última versión
- Forzar el cierre de YouTube y reiniciar iPhone/iPad
- Comprobar conexión de red
- Reinicia tu Android
- Borrar los datos de la aplicación de YouTube
- Vuelva a instalar YouTube con la última versión
