¿Quiere hacer un video de YouTube que pueda ser tan casual o de tan alta calidad como prefiera? Esta publicación muestra cómo hacer fácilmente un video maravilloso y luego publicarlo en YouTube. Windows Movie Maker es una buena elección para usted debido a sus potentes funciones, así como a sus operaciones sencillas. Con el mejor software de edición de video, puede crear un video de YouTube de manera fácil y rápida.
YouTube, creado originalmente en 2005, es un sitio web gratuito para compartir videos que facilita ver videos en línea. Como uno de los sitios más populares de la web, puede crear y cargar sus propios videos para compartirlos con otros.
Sin embargo, cómo hacer un video de YouTube ¿con imagenes? Por lo general, en solo 4 pasos, puede crear fácil y rápidamente su propio video de YouTube.
Paso 1. Descarga gratis Windows Movie Maker
Una gran cantidad de software de edición de video ahora están disponibles en el mercado que pueden ayudarlo a crear sus propios videos. Sin embargo, desafortunadamente, la mayoría de ellos requieren pago.
Windows Movie Maker, un software de edición de video gratuito lanzado por Microsoft, puede ayudarlo a crear y editar videos, así como a publicarlos en YouTube, OneDrive, Facebook, Vimeo y Flickr. Más importante aún, el mejor software de edición de video gratuito ofrece una interfaz similar a un asistente, por lo que incluso un nuevo usuario puede crear fácilmente una película.
Windows Movie Maker:el mejor software de edición de vídeo gratuito
Sin embargo, el gran problema es que Movie Maker ya no está disponible para su descarga desde el sitio web de Microsoft. Ahora, supongo que te estarás preguntando:
"¿Dónde descargar Windows Movie Maker gratis en Windows 10?"
Puede hacer clic en el siguiente botón para obtener el software Movie Maker gratuito.
Si desea conocer más detalles sobre el mejor software de edición de video gratuito, consulte esta publicación:Descarga gratuita de Windows Movie Maker.
Después de la descarga, se supone que debe instalarlo en su PC y luego iniciarlo para hacer un video de YouTube con imágenes y videos. ¿Cómo hacer un video de YouTube a través de Windows Movie Maker?
Paso 2. Importe archivos multimedia para su video de YouTube
¡El primer paso para crear videos de YouTube es importar imágenes, videos y música a Movie Maker!
Windows Movie Maker gratuito le permite importar videos y fotos desde Photo Gallery, un DVD, una videocámara digital o un teléfono inteligente para crear su propio video. Asegúrese de que los archivos multimedia sean suyos. (Es posible que le interese esta publicación:Cómo agregar imágenes y videos a Windows Movie Maker).
Para agregar fotos y videos que están en su disco duro a Movie Maker, puede hacer clic en Agregar videos y fotos botón en el Inicio en la cinta de opciones y, a continuación, explore los archivos multimedia que desee agregar.
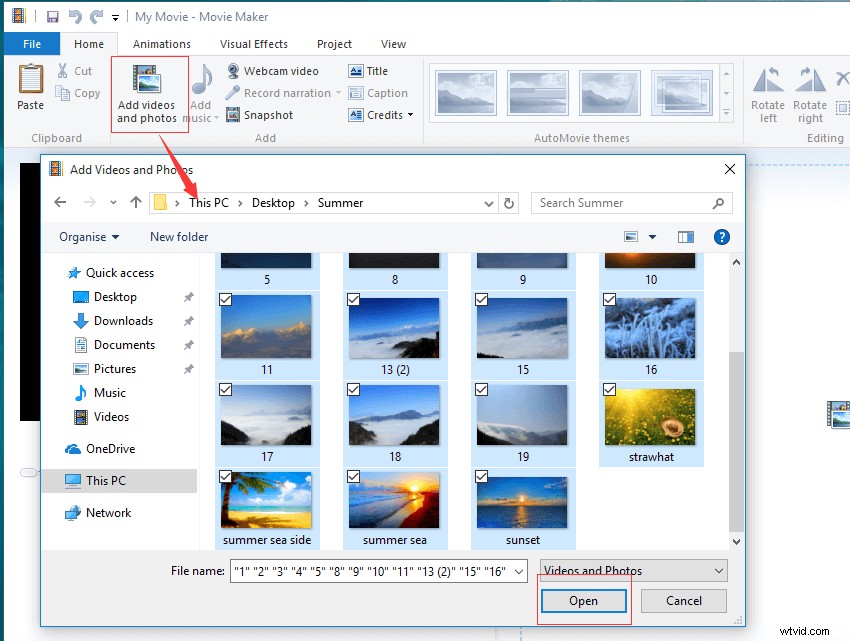
Windows Movie Maker admite muchos tipos de archivos, incluidos:
Lista de formatos de archivo admitidos
Archivos de vídeo:mp4, mov, 3gp, avi, rmvb, swf, flv, mkv, mpg, vob, wmv
Archivos de audio:mp3, aac, amr, flac, m4a, m4r, mmf, wav, wv, mono
Archivos de imagen:jpg, png, gif, bmp, ico, jpeg, pcx, tga, tiff, webp
Lista de formatos de archivos de salida
mp4, m4a, wmv
Para importar fotos y videos desde un dispositivo conectado a través de USB, puede presionar el botón Archivo en la esquina superior izquierda y luego selecciona Importar desde dispositivo .
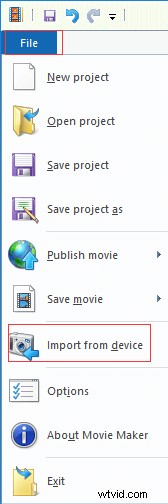
A continuación, haz clic o toca Aceptar. cuando vea el mensaje "Las fotos y los videos se importarán a la Galería de fotos ".
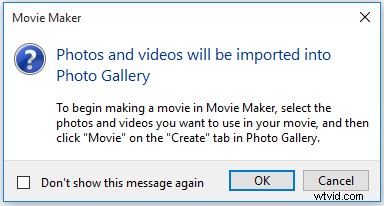
Seleccione el dispositivo al que desea importar fotos y videos y luego haga clic en Importar botón.
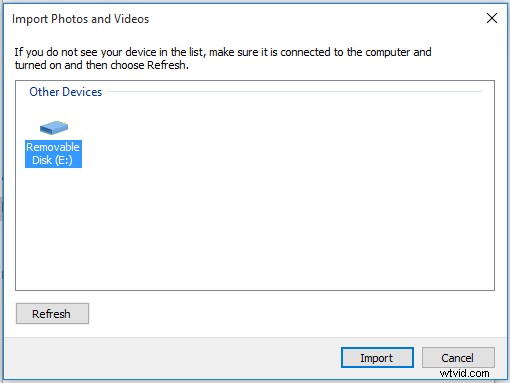
Después de eso, tiene dos opciones:Revisar, organizar y agrupar elementos para importar y Importar todos los elementos nuevos ahora . Ahora, puede seleccionar uno adecuado de acuerdo con las necesidades reales para importar archivos multimedia.
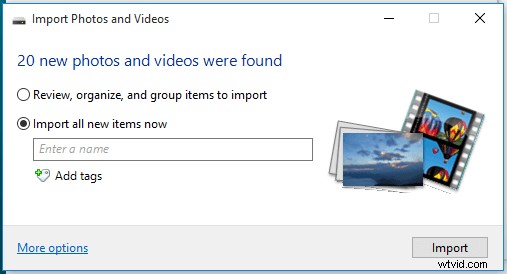
Con unos pocos clics, simplemente puede importar sus archivos a Windows Movie Maker. Haz clic para twittear
Paso 3. Agregue algunos efectos especiales para crear su propio video de YouTube
Después de importar archivos, puede verlos en el panel del guión gráfico derecho. , Como se muestra abajo. Seleccione el video o la imagen y arrástrelo a la posición adecuada dentro de la línea de tiempo para cambiar el orden de estos clips. Ahora, necesitas darle estilo a tu video para obtener el mejor resultado.
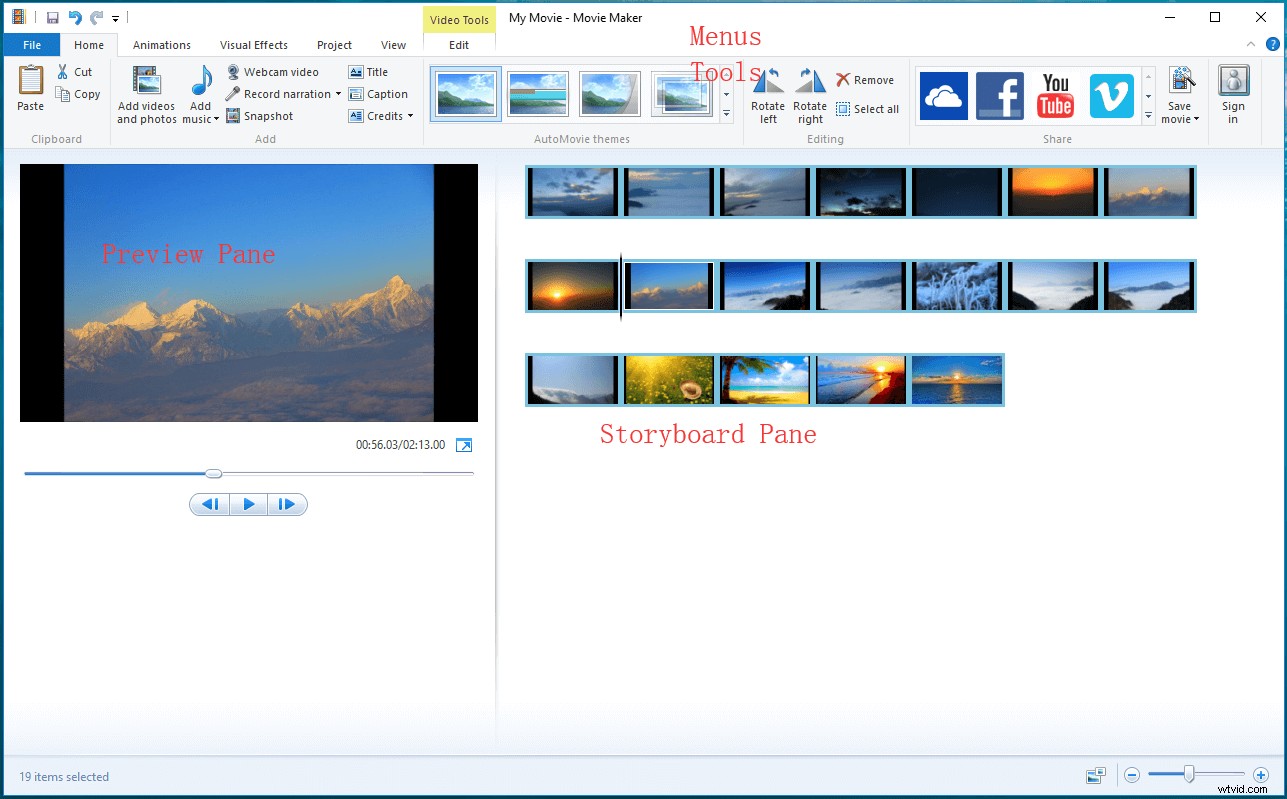
1. Dividir y recortar vídeo
Cómo dividir un video
Para dividir un clip largo de metraje, puede arrastrar la barra vertical hasta el punto donde desea dividir y luego hacer clic en Dividir herramienta. Movie Maker ahora dividirá el clip en el momento exacto que haya elegido.
Después de dividir, puede insertar otro archivo, como una imagen, o agregar una transición entre las dos secciones del video.
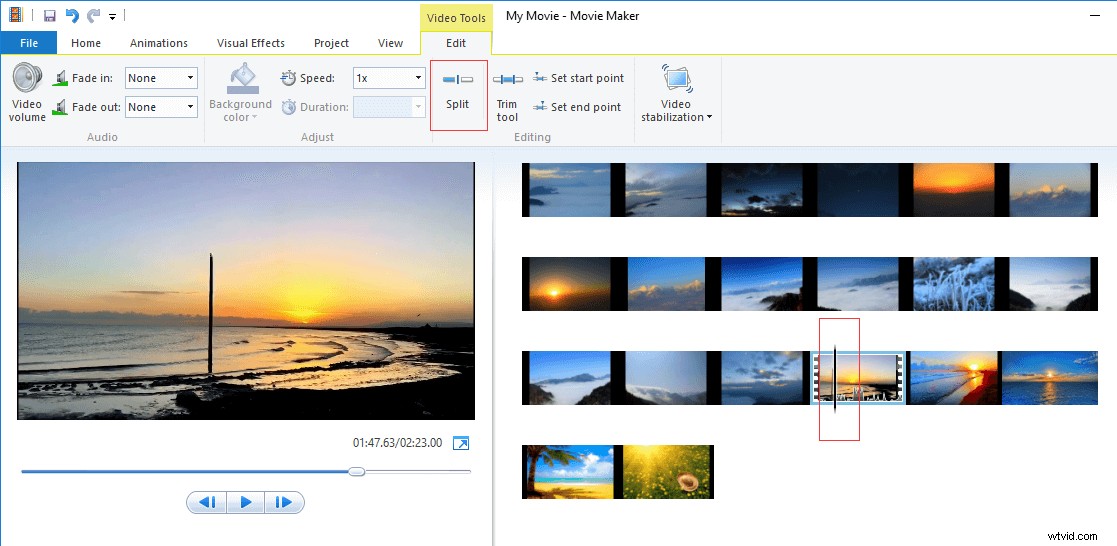
Cómo recortar videos
Windows Movie Maker le permite quitar partes al principio o al final del clip para acortarlo, dejando la mejor parte de un clip en su película.
- Seleccione el clip que desea recortar.
- Haga clic en la herramienta Recortar.
- Arrastre el control deslizante hacia la izquierda o hacia la derecha en cualquier momento para ubicar los puntos de recorte con precisión
- Haga clic en Guardar recorte para obtener el video entre esos controladores.
Esta herramienta tiene el mismo propósito que el "Punto de inicio/finalización " función. Y, la parte recortada del clip se ocultará en lugar de eliminarse.
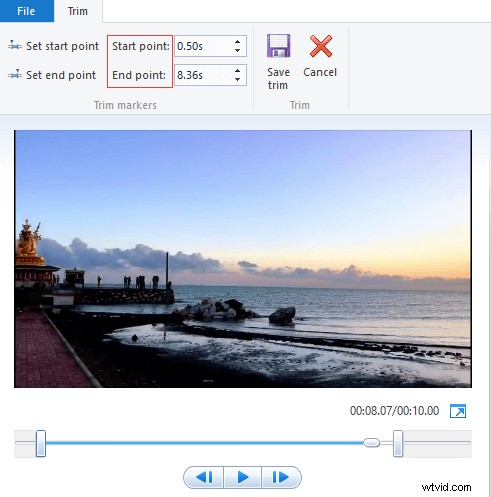
2. Agregar transiciones y efectos
Ahora, agreguemos algunas transiciones y efectos para que su video se vea más profesional.
Agregar transiciones
Para satisfacer las necesidades de diferentes personas, Windows Movie Maker ofrece 9 tipos de transición que incluyen diagonales , Se disuelve , Formas y Patrones , Revela ,Se hace añicos , Barridos y Curs ,Toallitas , Cinema c, y Contemporáneo para ayudar a crear transiciones perfectas para cualquiera de los clips en secuencia.
Selecciona el clip en el que te gustaría usar una transición. Nota:Windows Movie Maker adjuntará la transición al clip directamente delante del cursor.
Haga clic en Animaciones en la barra de herramientas de la cinta para que aparezcan las docenas de opciones de transición.
Mueva el mouse a una transición específica para ver cómo se ve en la ventana de vista previa.
Seleccione el tipo de transición deseado y luego se adjunta al clip.
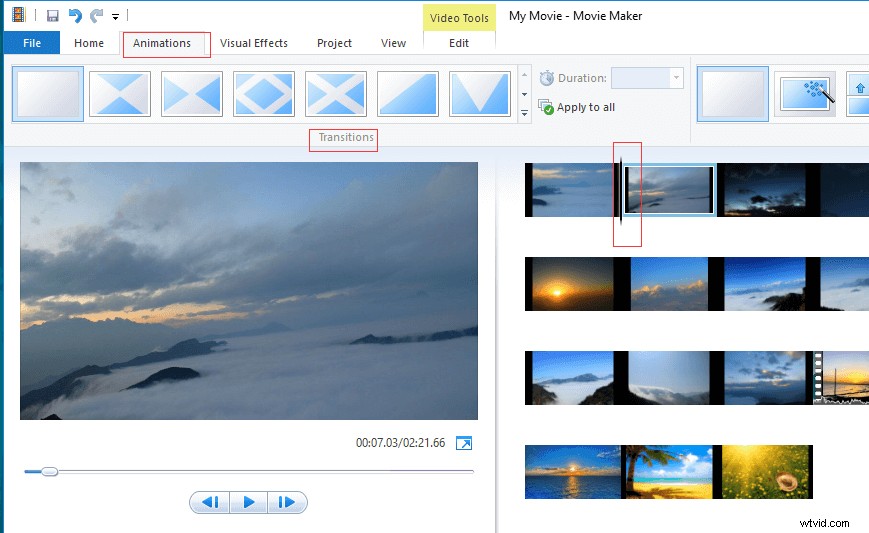
Ajusta la duración de la transición de un cuarto de segundo a dos segundos.
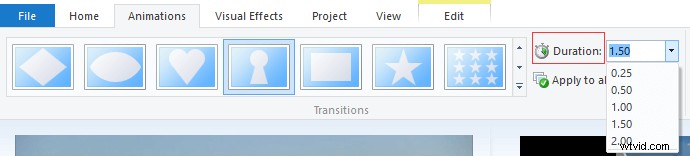
Si desea eliminar la transición agregada, solo necesita agregar Sin transición al lugar deseado.
Adición de efectos
Con Movie Maker gratuito, también puede agregar un conjunto profundo de estilo visual a su secuencia a través de efectos.
Haga clic en Efectos visuales pestaña, y luego puede ver la gran cantidad de efectos. Ahora, solo necesita pasar el mouse sobre un efecto específico y ver cómo se ve en su película. Si está satisfecho con el efecto, simplemente haga clic en él para adjuntarlo al clip deseado.
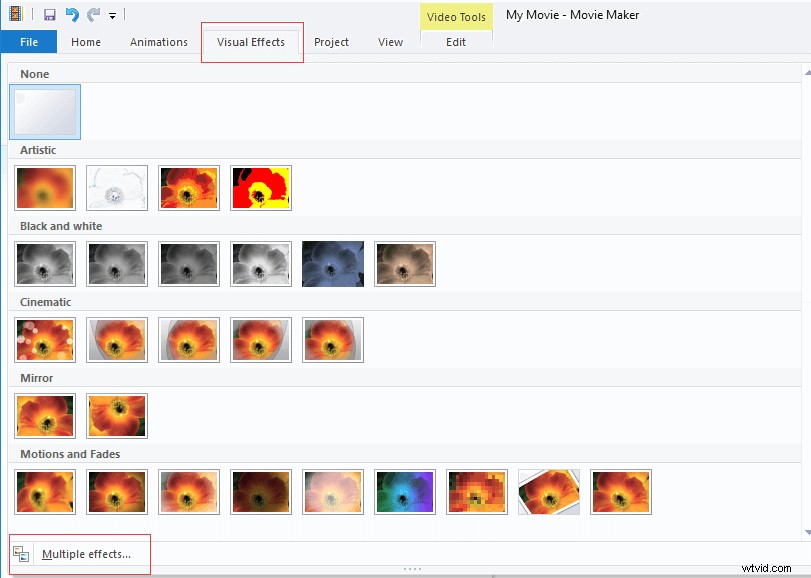
Puede hacer clic en Múltiples efectos para encontrar más efectos visuales como ondulación 3D, Blanco y negro, etc.
3. Agregar título, subtítulo y créditos
Para darle más autenticidad a su película, puede agregar título, pie de foto y créditos.
Agregar título
- Haga clic en el clip.
- Seleccione el Título botón debajo de Inicio
- Vea una página en negro y una diapositiva de título editable frente al clip que ha seleccionado.
- Cambiar el texto predeterminado.
- Después de hacer clic en Título , accederá al Formato pestaña en la cinta, y luego puede modificar su clip recién agregado. Por ejemplo, modifique la fuente y el tamaño de su texto, cambie la transparencia de su título e incluso agregue un contorno de color al texto de su título.
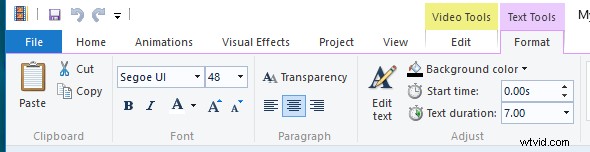
Agregar subtítulos
Agregar subtítulos para describir o explicar a los espectadores lo que ven en un videoclip. Puede agregar un título en cualquier punto de la pista.
- Seleccione la parte del clip a la que desea agregar un título.
- Haga clic en Inicio pestaña> Título .
- Escriba el texto de su leyenda en el cuadro de texto, ubicado en el panel de vista previa .
Adición de créditos
¿Qué sería una película completa sin un escenógrafo o un técnico de sonido, verdad? Ahora, con Windows Movie Maker, puede agregar fácilmente créditos personalizables junto con diapositivas separadas de director, protagonista, ubicación y banda sonora.
Navega a la Inicio .
Haga clic en Créditos menú desplegable para mostrar las selecciones de página.
Elija Créditos , Directora , protagonista , Ubicación o Banda sonora y luego Movie Maker agregará automáticamente estas páginas al final de la secuencia.
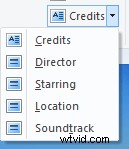
Ingrese el texto deseado en las diapositivas de créditos y acceda a las herramientas de texto recursos para hacer tu propio estilo.
Movie Maker ofrece 24 efectos de texto diferentes de Emphasis , Volar , Scro ll, Columpio ,Zoom , Cinemática y Contemporáneo , y estos efectos se pueden aplicar a Títulos , Subtítulos y Créditos . Si desea agregar dicho efecto, seleccione el elemento de texto en su línea de tiempo y elija un efecto de la galería en la sección de la derecha del Formato pestaña debajo de Herramientas de texto .

4. Agregar música y narraciones
Después de editar su película, puede agregarle música y narraciones.
Puede hacer clic en Agregar música y selecciónelo desde su ubicación en su computadora para importarlo. O bien, puede descargar música de Vimeo y Free Music Archive.
Una vez que haya agregado un clip de música, aparecerá como una barra verde debajo de sus clips de video y verá las herramientas de música. menú.
Ahora, arrástrelo y suéltelo para moverlo como si fuera un videoclip. O bien, puede cambiar el volumen de la música, agregar fundidos y dividir la pista (donde está el cursor) desde Herramientas de música. .
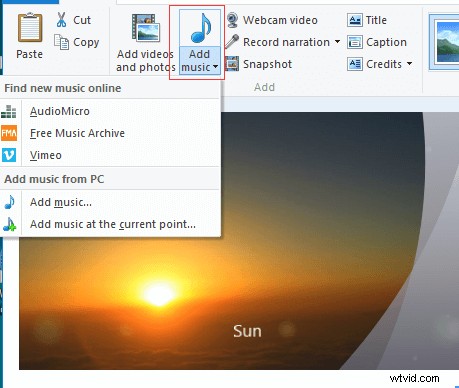
Puede hacer clic en Grabar narración botón para grabar una narración.
Agregue algunos efectos que incluyen transiciones, efectos visuales, texto y otros para mejorar y completar su película de YouTube. Haz clic para twittear
Paso 4. Subir video de Movie Maker a YouTube
Su proceso de creación de videos de YouTube está completo. Luego, todo lo que necesita hacer es publicar su video en YouTube. Ahora, es posible que se pregunte:
"¿Cómo subir videos de Movie Maker a YouTube?"
Aquí, los pasos son:
Haz clic en Guardar película. y luego seleccione YouTube en la lista desplegable para guardarlo en la ubicación que desee.
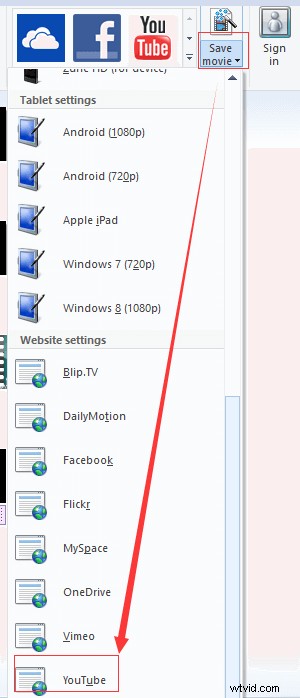
Cierra Windows Movie Maker.
Vaya a Youtube.com e inicie sesión en su cuenta.
Haga clic en Subir en la parte superior derecha de tu página de inicio de YouTube.
Haz clic en Seleccionar archivos para cargar botón para abrir un explorador de archivos.
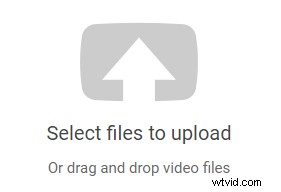
Encuentra tu video hecho con el mejor software de edición de video gratuito, selecciónalo y haz clic en Abrir A continuación, el video comenzará a cargarse automáticamente.
Confirme su selección y complete la información que incluye el título del video, la descripción del video y cualquier etiqueta que desee agregar.
Elija Privacidad .
- Cualquiera puede ver los videos públicos.
- Los videos no listados solo son accesibles para las personas que conocen el enlace del video.
- Los videos privados solo pueden ser vistos por los espectadores que usted designe.
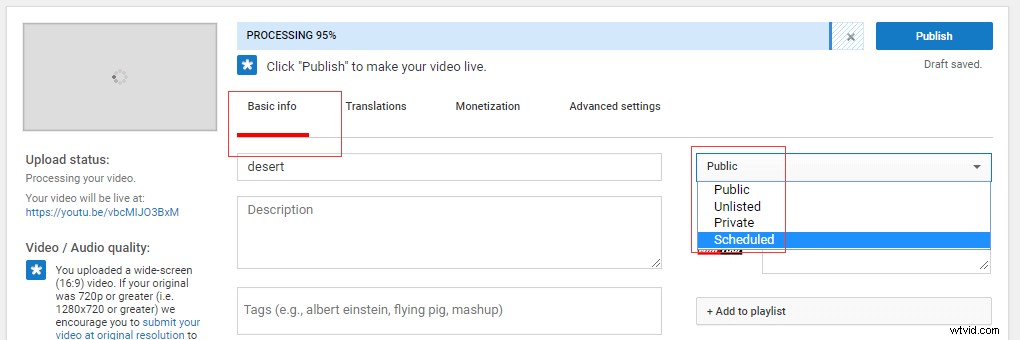
Haga clic en Listo para confirmar tu video. Después de eso, puede ver su video, ajustar cualquier configuración avanzada y compartirlo en Google+, Facebook o Twitter, etc.
Alternativamente, puede hacer clic en el icono de YouTube en Compartir grupo bajo Inicio para subir directamente su video actual de Movie Maker a YouTube.
Ahora, verá la siguiente interfaz.
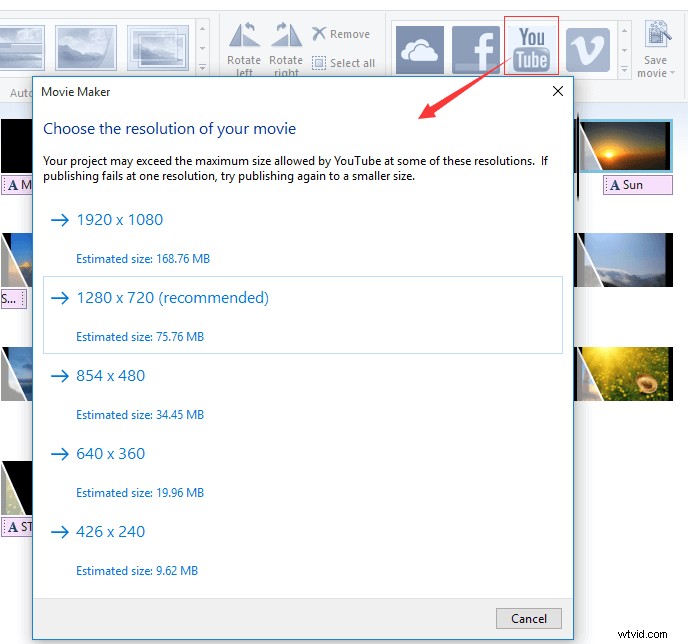
En esta interfaz, se supone que debe elegir la resolución de su película antes de cargarla. Cuanto mejor sea la resolución que elija, mayor será el tamaño del archivo y el tiempo de procesamiento necesario. Puede elegir uno adecuado para cargar su película. Si la publicación falla en una resolución, intente publicar de nuevo en un tamaño pequeño.
Después de seleccionar la resolución de su película, puede obtener el código de error:0x80048008. Ahora, intente los siguientes pasos para corregir este error.
- Abra la carpeta de destino:C:\Program Files (x86)\Windows Live\Photo Gallery.
- Busque el archivo wildcli.dll y luego elimínelo.
Para obtener más información, consulte ¿Cómo solucionar el error 0x80048008 al cargar un video en YouTube/Facebook?
Conclusión
Es muy fácil usar Windows Movie Maker para hacer un video de YouTube con imágenes, ¿no es así?
Si tiene alguna pregunta o sugerencia sobre cómo hacer un video con imágenes y subir un video de Movie Maker a YouTube, no dude en dejar sus comentarios a continuación o contactarnos a través de [email protected].
