Hay muchas ocasiones en las que necesita cambiar el formato de video para reproducirlo o editarlo. Pero, ¿cómo cambiar el tipo de archivo de un vídeo? Esta publicación enumera 6 convertidores de video para ayudarlo a cambiar el formato de video a MP4 u otros.
Los videos juegan un gran papel en nuestra vida. Vemos videos para obtener información, compartimos videos con amigos y familiares, e incluso podemos ganar dinero con YouTube. Sin embargo, a veces, necesitamos cambiar el formato de video para compartir videos, editar videos o reproducir videos.
Por ejemplo, creé una película en Windows Movie Maker en una PC, pero tengo que poder reproducirla en una Mac para la escuela. Sin embargo, me dijeron que Quick Time no reconoce los archivos .wmv. Tuve que cambiarlo a video MP4.
Supongo que estás familiarizado con las siguientes 3 preguntas.
NO 1. El archivo se reproduce con distorsiones. Puede reducir el tamaño de su archivo de video o cambiar su código para solucionar este problema.
NO 2. Los videos ocupan demasiado espacio. Puede comprimir el video para que se ajuste a su teléfono inteligente, tableta u otros dispositivos.
NO 3. Su dispositivo no reconoce el tipo de archivo. Puede intentar usar una herramienta adecuada para convertir el archivo a un formato diferente para abrirlo.
En general, todas estas preguntas se pueden resolver siempre que recurra al convertidor de video.
Hoy, esta publicación le mostrará paso a paso cómo cambiar el formato de video a MP4, MKV, AVI, MPG, WMV, MOV y otros de diferentes maneras usando el convertidor de video gratuito. Este tutorial funciona para Mac, Windows y dispositivos móviles.
1. Formato de fábrica (Win 10/8/7/Vista/XP)
Format Factory es un conversor multimedia gratuito con publicidad. Este convertidor de video gratuito le permite convertir todo tipo de archivos de video, audio e imagen. Admite muchos formatos de video diferentes, incluidos MPG, MP4, MP3, AVI, 3GP, OGG, BMP, WMV y más.
Desafortunadamente, su instalador incluye programas potencialmente no deseados. Por ejemplo, cuando estaba instalando Format Factory, se me pidió que instalara Chromium Browser y la extensión Search Manager para Chrome. Y su interfaz ahora parece desactualizada.
Pasos sobre cómo cambiar el formato de video
Paso 1. Abra Format Factory.
Paso 2. En el panel izquierdo, seleccione un formato de video adecuado de Video y sus archivos de video se convertirán a este formato específico.
Paso 3. Haga clic en Agregar archivo y luego seleccione el archivo multimedia que convertirá a través de este convertidor de video gratuito y haga clic en Abrir botón. A continuación, si lo desea, puede seleccionar la calidad y el tamaño del video desde el Perfil lista desplegable.
Paso 4. Haz clic en Aceptar y luego seleccione el botón Iniciar para iniciar el proceso de conversión de archivos multimedia.
2. MiniTool Movie Maker (Gratis, Windows)
Cuando se trata de cambiar el formato de video, aquí se recomienda MiniTool Movie Maker, un conversor de video gratuito.
Con esta herramienta, no necesita ninguna experiencia en edición de video para cambiar fácilmente el tipo de archivo de su video porque ofrece interfaces similares a las de un asistente. Además, esta herramienta gratuita admite casi todos los formatos de video, incluidos WMV, MP4, AVI, MOV, F4V y más.
Aquí, por ejemplo, para convertir videos a MP4, puede seguir los sencillos pasos a continuación.
Pasos sobre cómo cambiar el formato de video a MP4
Paso 1. Agregue su archivo de video.
- Inicie MiniTool Movie Maker y luego toque el Modo de funciones completas para obtener su interfaz principal.
- Haga clic en Importar archivos multimedia
- Seleccione el archivo de video y haga clic en Abrir
- Este convertidor de video gratuito cargará este archivo de video.
- Arrastre este archivo de video al guión gráfico.
- Aquí, si lo desea, puede agregar subtítulos a este video, puede agregar filtros y animaciones a este video, y puede recortar el video para eliminar los cuadros no deseados desde el principio o el final de un clip.
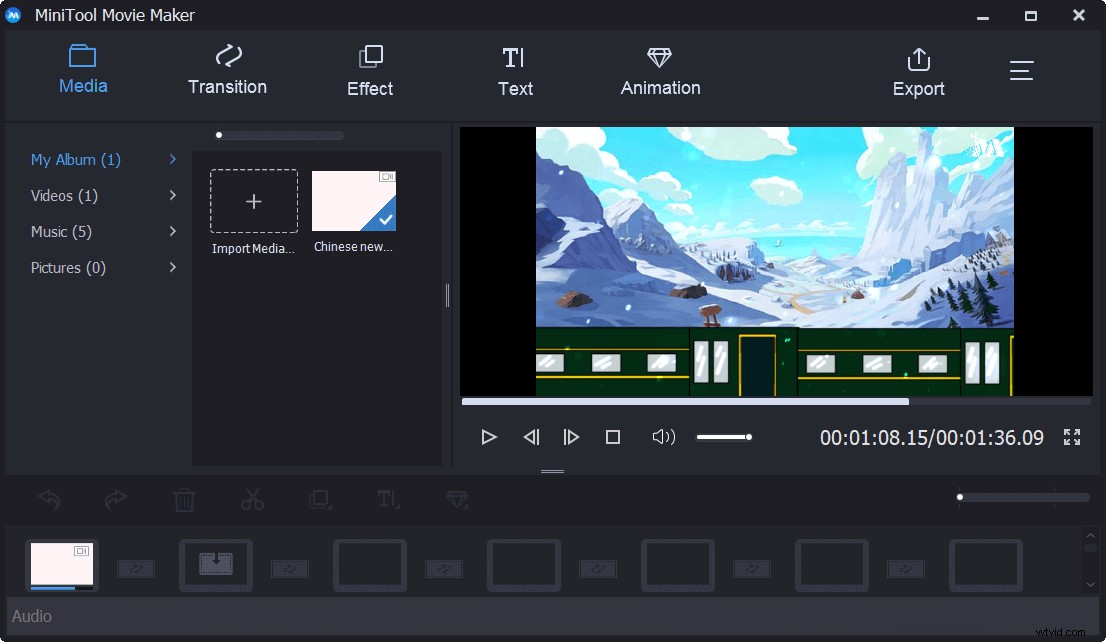
Paso 2. Elija el formato de video.
Haz clic en Exportar y luego elija un nuevo formato de video como MP4.
A continuación, puede cambiar la resolución del video, el nombre del video y seleccionar un lugar adecuado para almacenar su video.
Paso 3. Comience a cambiar el formato de video
Cuando todas las configuraciones estén bien, se supone que debe hacer clic en Exportar botón de nuevo para iniciar la conversión. El tiempo de conversión depende del hardware de la computadora y del tamaño del archivo del video. Por favor espere pacientemente...
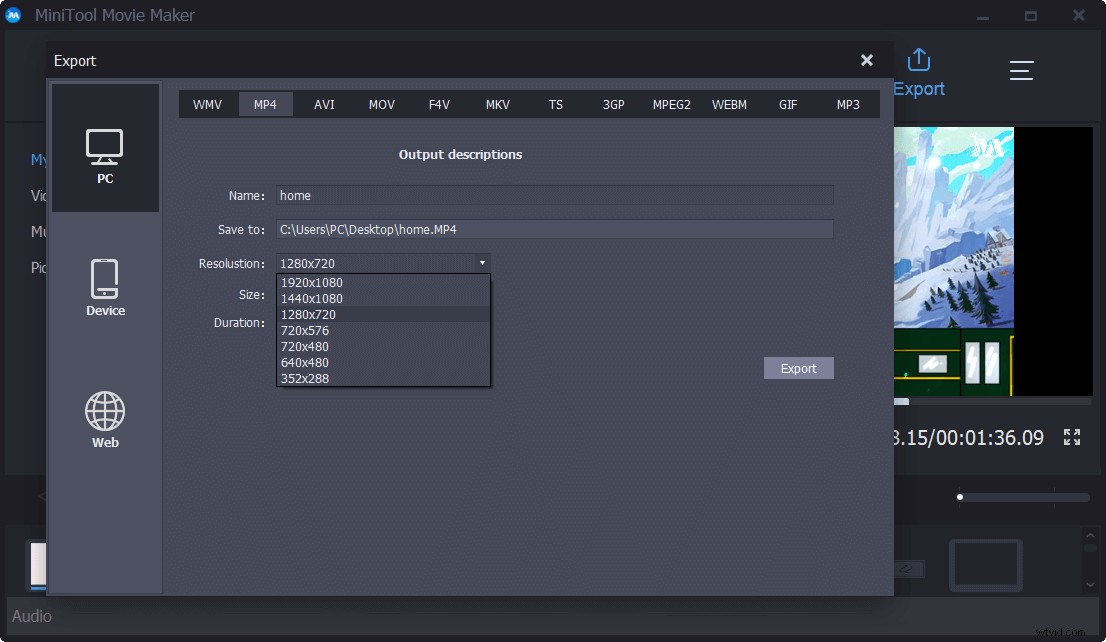
Una vez finalizada la conversión, puede hacer clic en Buscar objetivo opción para ver tu video.
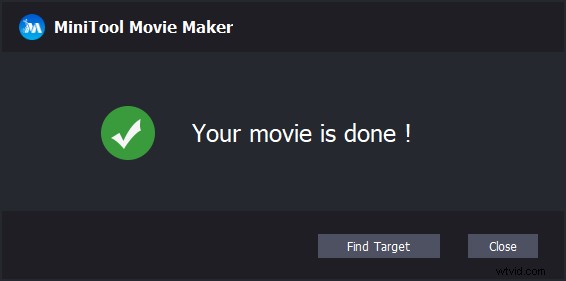
De hecho, además de cambiar el tipo de archivo de video, este convertidor de video simple y gratuito también puede ayudarlo a guardar videos para dispositivos móviles.
Guarda videos para dispositivos móviles con MiniTool Movie Maker
Como sabemos, los propietarios de móviles siempre se encuentran con el problema de los formatos multimedia no compatibles. Para resolver este problema, debe conocer cierta información sobre la resolución de video, la relación de aspecto, los códecs de video, etc.
Afortunadamente, este convertidor de video gratuito, MiniTool Movie Maker, puede ayudarlo a guardar videos para diferentes dispositivos móviles, incluidos iPhone, iPad, Nexus, Samsung Note 9, teléfonos inteligentes, Xbox One, PS4, Apple TV, Sony TV.
Pasos sobre cómo cambiar el formato de video en dispositivos móviles
- Puedes importar tu video de Android o iPhone a MiniTool Movie Maker.
- Arrastre y suelte el archivo de video en el guión gráfico.
- Edita tu video como quieras.
- Seleccione su dispositivo para exportarlo.
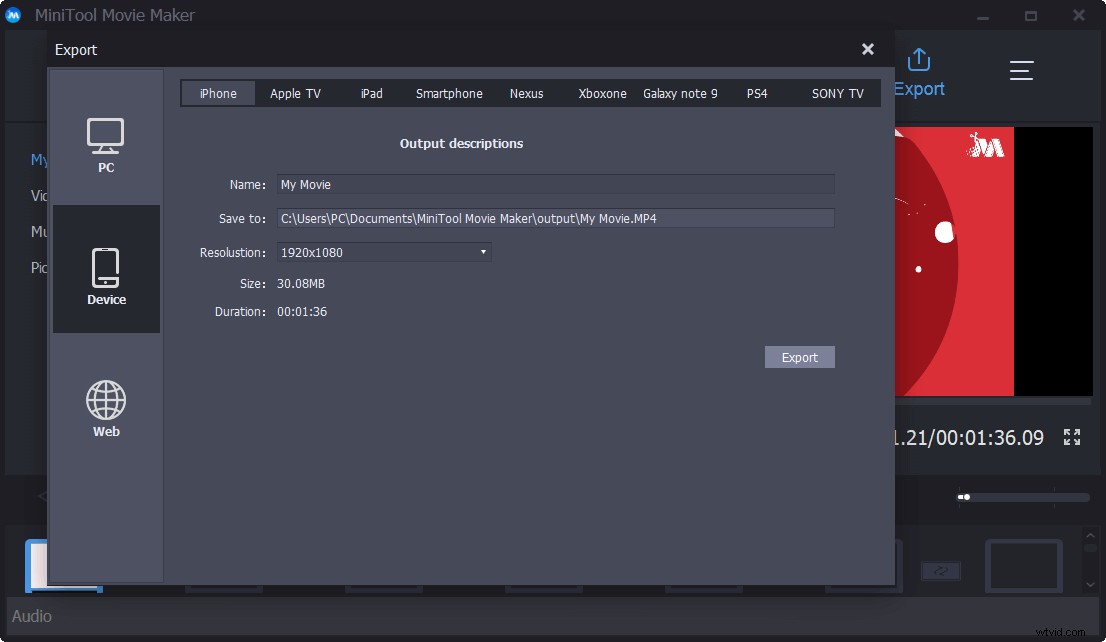
Hola, puedo cambiar fácilmente el formato de video. Comparto con todos vosotros este conversor de vídeo gratuito, MiniTool Movie Maker.Haz clic para twittear
MiniTool Movie Maker, un convertidor de video gratuito, no solo puede cambiar fácilmente el formato de video, sino que también puede ayudarlo a guardar videos para dispositivos móviles. Sin embargo, Mac OS X no es compatible a partir de ahora.
Leyendo aquí, los usuarios de Mac pueden saber:
"¿Cómo cambiar el formato de video en Mac?"
3. iMovie (Mac)
Supongo que habrás oído hablar de iMovie, un editor de video fácil de usar para dispositivos Apple. iMovie es conocido por su creatividad y funcionalidades.
Con iMovie, puede editar y ver videos fácilmente. Por supuesto, puede convertir algunos formatos de video a MP4.
Pasos sobre cómo cambiar el formato de video en Mac
Paso 1. Abre iMovie.
Paso 2. Importa tus archivos.
Paso 3. Haga clic en Nuevo botón para crear un video. Aquí, tienes las siguientes 2 opciones. Puedes elegir uno adecuado como quieras.
- Película :combina videos, fotos y música para crear tu propia película.
- Tráiler :siga una plantilla para crear un tráiler de película al estilo de Hollywood.
Paso 4. Agregue archivos de video al guión gráfico. Y edita este video como quieras.
Paso 5. Haz clic en Compartir y elige Archivo del menú que aparece.
Paso 6. Ingrese un título, una descripción y una(s) etiqueta(s) para su videoclip y especifique el formato, la resolución y la calidad.
Paso 7. Haz clic en Siguiente y seleccione un lugar para guardarlo.
Paso 8. Haz clic en Guardar botón para comenzar a convertir el formato de video a MP4.
Aunque iMovie puede ayudar a cambiar el formato de video en Mac, este convertidor de video gratuito puede ser bastante exigente con sus formatos de importación. Puede importar los siguientes formatos de video MPEG-4 (MP4), MPEG-2, AVCHD, MOV (archivos QuickTime), DV o HDV (video de alta definición). De lo contrario, debe convertirlos antes de importarlos.
Muchos usuarios pueden estar ansiosos por saber cómo cambiar el formato de video en Android/iPhone, ya que usamos los teléfonos todos los días. La siguiente parte le dirá cómo cambiar el formato de video en dispositivos móviles.
4. Convertidor de vídeo (Android)
Para cambiar el formato de video en Android, puede intentar usar Video Converter Android.
Esta herramienta puede ayudarlo a convertir a MP4 o H.264 o MPG desde los formatos de video más comunes mientras mantiene la calidad del video original.
Puede reducir el tamaño del archivo de video para enviarlo a través de SMS, etc.
Pasos sobre cómo cambiar el formato de video en Android
- Abre la aplicación del convertidor en tu pantalla de inicio.
- Para buscar y agregar MOV presente en su dispositivo.
- Toque actualizar icono en la parte superior para buscar y agregar archivos de video.
- Pasar a Convertir pestaña y seleccione el formato de video como MP 4 de la lista de códecs.
- Haga clic en Inicio botón para iniciar la conversión.
5. Reproductor multimedia VLC
El reproductor multimedia VLC, un reproductor multimedia gratuito y de código abierto, portátil y multiplataforma, también puede ayudarlo a cambiar el formato de video.
Cómo cambiar el formato de video a MP4 a través de VLC Media Player
Paso 1. Abre el reproductor multimedia VLC.
Paso 2. Haz clic en Medios y luego seleccione el botón Convertir/Guardar opción.
Paso 3. Haga clic en Agregar botón para importar el archivo de vídeo.
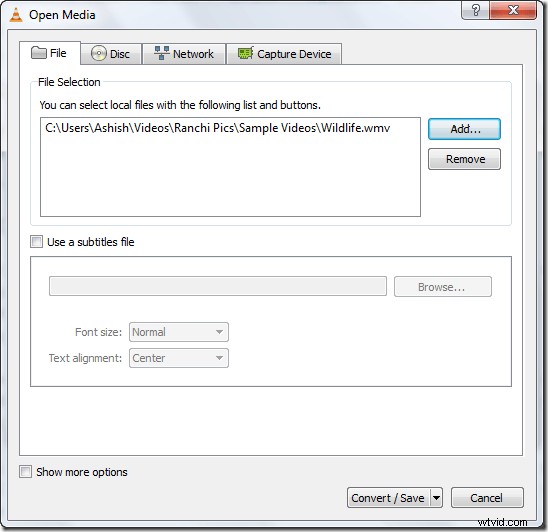
Paso 4. Haga clic en Convertir/Guardar botón ubicado en la parte inferior.
Paso 5. Puede seleccionar un perfil preestablecido haciendo clic en el botón de selección en Perfil . O bien, puede usar los tres botones ubicados junto al botón de selección para editar, eliminar o crear nuevos perfiles.
Paso 6. Seleccione Examinar junto al Destino archivo .
Paso 7. Seleccione una ubicación para almacenar el nuevo archivo de video e ingrese un nombre para el archivo de video que termine con la extensión del archivo, por ejemplo, video MP4.
Paso 8. Haga clic en Guardar y luego seleccione el botón Iniciar botón para comenzar a convertir el video.
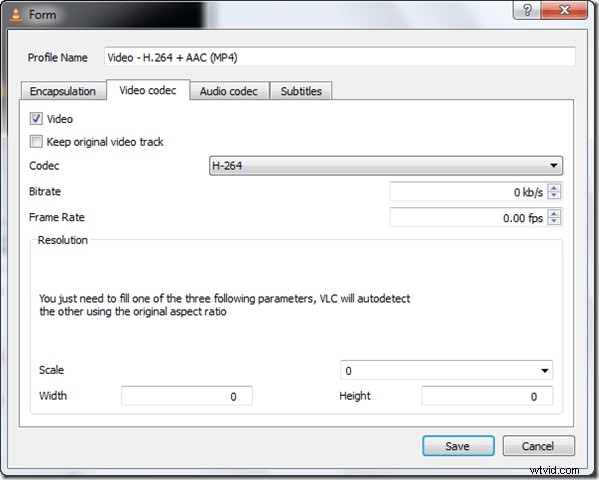
6. Convertidor de vídeo en línea
Por último, pero no menos importante, quiero compartir con ustedes la conversión de video en línea, ya que algunos usuarios quieren cambiar el formato de video sin instalar ningún software.
OnlineVideoConverter.com (OVC) es una aplicación web gratuita de conversión de medios en línea que es totalmente compatible con todos los navegadores modernos. Esta herramienta gratuita de conversión de video en línea le permite convertir cualquier enlace o archivo de video rápida y fácilmente de un formato a otro sin instalar ningún software.
OVC ofrece conversiones súper rápidas y de alta calidad a muchos formatos de audio, incluidos audio .mp3, .aac, .ogg, .wma, .m4a, .flac, .wav, así como formatos de video, incluidos .mp4, .avi, .mpg, . mov, .wmv, .flv, .m4v, .webm, .mkv y .3gp.
OVC es compatible con una amplia gama de portales de video en línea, incluidos YouTube, Dailymotion y Vimeo.
Ahora, ¿cómo puedo cambiar el formato de video en línea?
Los pasos son:
- Elija un archivo de video que desee convertir desde su dispositivo o almacenamiento en la nube, o ingrese el enlace del video.
- Elija el formato al que desea convertir desde el menú desplegable.
- Haga clic en Más configuraciones para personalizar su configuración, como la resolución de video.
- Haga clic en Iniciar para iniciar el proceso de conversión.
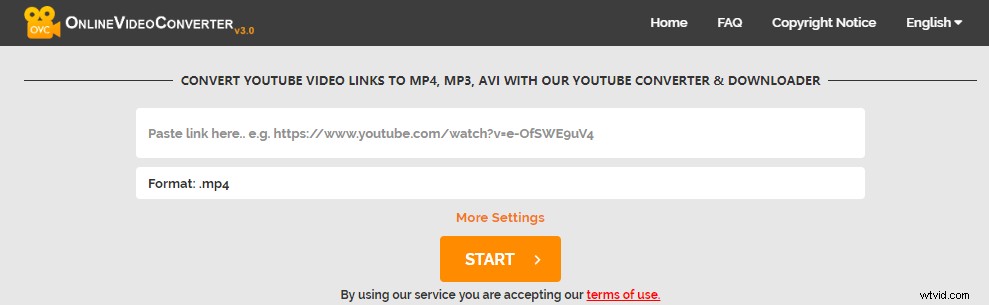
Aquí hay 6 convertidores de video diferentes para ayudarlo a cambiar el formato de video.Haga clic para twittear
Empezar a cambiar el formato de video
Con suerte, ya sabes cómo cambiar el formato de video. Los seis convertidores de video que hemos discutido pueden ayudarlo a cambiar el formato de video a MP4 y otros.
Ahora, elija su convertidor de video favorito para cambiar el tipo de archivo de video. Si tiene alguna pregunta, por favor deje sus comentarios a continuación. Lo resolveremos lo antes posible.
Si tiene otras sugerencias sobre cómo cambiar el formato de video a MP4, compártalas con nosotros. ¡Gracias de antemano!
