Agregar GIF animados en Google Slides es una buena manera de atraer la atención del público. Si nunca antes ha insertado un GIF en Presentaciones de Google, esta publicación le enseñará cómo agregar GIF a Presentaciones de Google y cómo crear un GIF a partir de un video.
A veces, los GIF animados son más persuasivos que las imágenes cuando haces una presentación. Son intuitivos y divertidos. Puede usar GIF en la presentación para expresar sus opiniones o agregar algo de diversión.
Ahora, profundicemos en esta publicación y veamos cómo agregar GIF en Presentaciones de Google y cómo crear GIF con el software MiniTool:MiniTool MovieMaker.
Cómo agregar GIF a Presentaciones de Google en la computadora
Aquí hay 4 formas diferentes de agregar GIF en Presentaciones de Google en la computadora.
- Insertar GIF desde la computadora.
- Insertar GIF en línea.
- Insertar GIF por URL.
- Insertar GIF de Google Drive.
Método 1. Insertar GIF desde la computadora
El primer método es la forma más conveniente de insertar GIF en Presentaciones de Google, siempre que haya descargado los GIF necesarios con anticipación.
Estos son los pasos detallados sobre cómo poner un GIF en Presentaciones de Google.
Paso 1. Abra el sitio web de Presentaciones de Google en el navegador e inicie sesión con su cuenta de Google.
Paso 2. Puede iniciar una nueva presentación o abrir la presentación desde Presentaciones recientes pestaña o haciendo clic en el icono de la carpeta para cargar la presentación desde local.
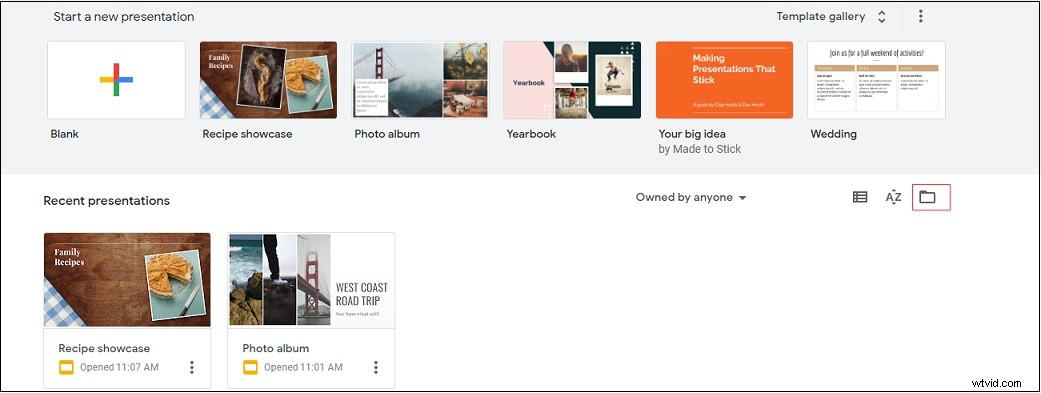
Paso 3. Seleccione la diapositiva de destino en la que desea colocar un GIF.
Paso 4. Toca Insertar en la barra de menú y ve a Imagen> Subir desde la computadora para cargar el GIF deseado.
Paso 5. Luego ajusta el tamaño del GIF y muévelo al lugar correcto.
Paso 6. Haz clic en Añadir animación para seleccionar la opción de animación y la condición de inicio que desee. Después de eso, reproduzca esta diapositiva para obtener una vista previa de la animación que acaba de agregar.
Paso 7. Luego, vuelve a la página de inicio haciendo clic en Diapositivas de inicio .
Quizás te interese:Make GIF Transparent:2 creadores de GIF transparentes en línea.
Método 2. Insertar GIF en línea
Si el GIF insertado no se adapta a su presentación y desea encontrar otro para reemplazarlo, puede buscar GIF desde la búsqueda de Google. Afortunadamente, Presentaciones de Google te permite buscar GIF en línea sin abrir una nueva pestaña.
Aquí se explica cómo agregar archivos GIF a Google Slides buscando en la web.
Paso 1. Abra la presentación y haga clic en la diapositiva que necesita agregar un GIF.
Paso 2. Haz clic en Insertar> Imagen y elige Buscar en la web opción.
Paso 3. Luego, la ventana de búsqueda de Google se muestra a su derecha, así que ingrese el texto como "gif en ejecución" en la barra de búsqueda para obtener los resultados de la búsqueda.
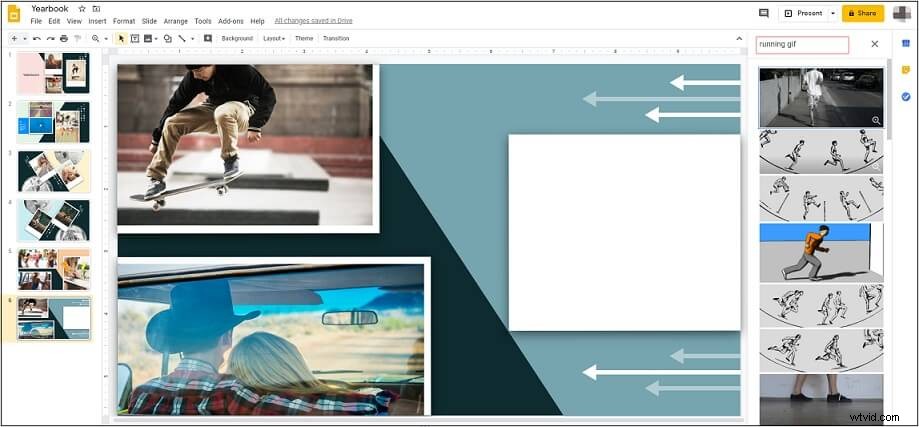
Paso 4. Pase el mouse sobre la imagen deseada y haga clic en Imagen de vista previa icono para comprobar si es un GIF. Luego, elija INSERTAR botón arriba del GIF para agregar este GIF en la diapositiva.
Paso 5. Por último, elige el GIF y puedes cambiar el tamaño y ajustar el GIF como quieras.
Artículo recomendado:Resuelto - Cómo agregar texto a un GIF.
Método 3. Insertar GIF por URL
Si desea insertar un GIF por URL, siga los siguientes pasos para obtener información sobre cómo agregar GIF a Presentaciones de Google por URL.
Paso 1. Después de seleccionar la diapositiva de destino, vaya a Insertar> Imagen> Por URL .
Paso 2. Pegue el enlace GIF en el cuadro. Cuando aparezca el GIF, haz clic en INSERTAR botón para insertar el GIF en la diapositiva.
Si no sabe cómo obtener la URL de un GIF de Google Image o GIPHY, aquí tiene las respuestas.
Sugerencia 1. Obtén el enlace GIF de Google Image.
- Abre el GIF que te gusta en los resultados de búsqueda y haz clic derecho sobre él.
- Luego seleccione la Copiar dirección de imagen
Sugerencia 2. Obtén el enlace GIF de GIPHY.
- Haz clic en el GIF deseado y elige Copiar enlace
- Copie el enlace GIF en el segundo cuadro.
Método 4. Insertar GIF desde Google Drive
Aparte de eso, Google Slides también le permite insertar GIF desde Google Drive. Aquí está la guía sobre cómo agregar GIF a Presentaciones de Google desde Google Drive.
Paso 1. Haz clic en la diapositiva a la que te gustaría agregar un GIF.
Paso 2. Vaya a Insertar> Imagen y elige Drive de la lista emergente.
Paso 3. Luego cambia a MI CONDUCCIÓN pestaña para encontrar un GIF adecuado en su Google Drive.
Paso 4. Seleccione el GIF deseado y presione INSERTAR botón.
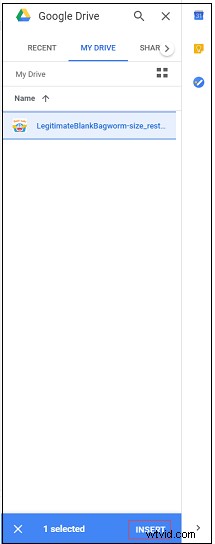
Artículo relacionado:Cómo insertar GIF en PowerPoint.
Consejo:Cómo editar un GIF en Presentaciones de Google en la computadora
Google Slides viene con algunas herramientas de edición de imágenes. Si desea editar el GIF en Presentaciones de Google, así es como se hace:
Paso 1. Haz clic derecho en el GIF insertado.
Paso 2. Luego puedes recortar, rotar y animar el GIF. Haz clic en Opciones de formato , luego podrá cambiar el tamaño, cambiar el color del GIF y ajustar la transparencia, el brillo y el contraste del GIF.
Cómo agregar GIF a Presentaciones de Google en el teléfono
Para los usuarios de teléfonos móviles, aquí hay una guía rápida sobre cómo agregar GIF a Presentaciones de Google.
Paso 1. Inicie la aplicación Presentaciones de Google e inicie sesión con su cuenta de Google.
Paso 2. Después de obtener la página de inicio de Presentaciones de Google, abra la presentación y haga clic en la diapositiva en la que desea agregar un GIF.
Paso 3. Toca el más en la barra de herramientas para abrir Insertar ventana.
Paso 4. Desde la ventana emergente, haz clic en Imagen y selecciona De Fotos opción.
Paso 5. Elija el GIF que desea insertar. Luego insertaste el GIF en Presentaciones de Google con éxito.
Cómo hacer un GIF fácilmente
Si estás intentando crear un GIF por tu cuenta, no te pierdas el excelente creador de GIF:MiniTool MovieMaker. Es un excelente creador de GIF que se puede usar para crear un GIF a partir de un videoclip o imágenes. Además, admite la edición de GIF como dividir, recortar, invertir, enviar mensajes de texto y cambiar la velocidad.
Veamos cómo hacer un GIF con MiniTool MovieMaker.
Método 1. Haz un GIF a partir de un video
Aquí se explica cómo crear un GIF a partir de un video.
Paso 1. Después de instalar MiniTool MovieMaker en la computadora, ábrelo y cierra las ventanas emergentes para acceder a la interfaz principal.
Paso 2. Haz clic en Importar archivos multimedia para abrir el Explorador de archivos y elige el video del que te gustaría hacer un GIF.
Paso 3. Arrástralo y suéltalo en la línea de tiempo o haz clic en el más en el video para agregarlo a la línea de tiempo.
Paso 4. Toque Zoom to Fit Timeline botón para continuar
Paso 5. Mueve el cabezal de reproducción hasta donde quieras cortar y luego haz clic en la tijera. en el cabezal de reproducción para dividir el video.
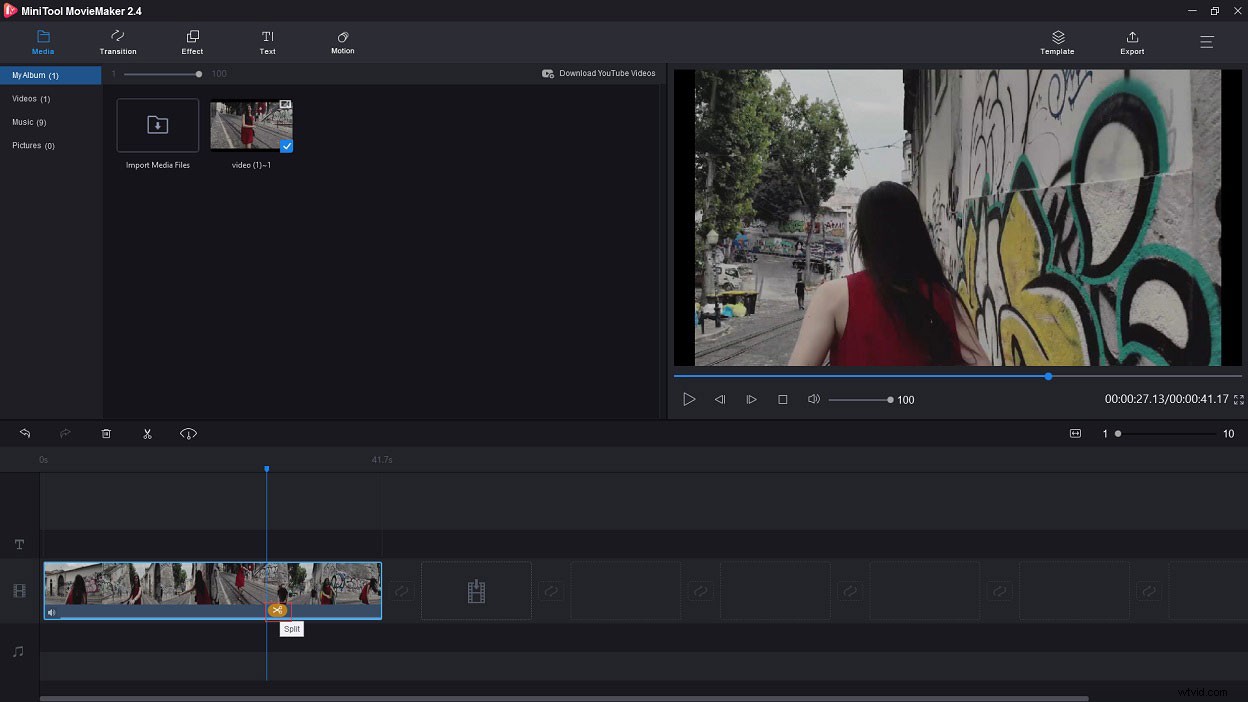
Paso 6. Después de eso, haz clic con el botón derecho en el videoclip no deseado y elige Eliminar opción para deshacerse de él.
Paso 7. Luego puedes editar el clip si quieres.
Añadir texto :Ir a Texto biblioteca y agregue la plantilla de título deseada a la pista de texto. Luego ingrese el texto. Aquí cambias el color del texto, el tamaño y el tipo de fuente.
Cambiar velocidad :Elija el clip y haga clic en el Controlador de velocidad botón para seleccionar Lento o Rápido como quieras.
Reversa :Seleccione el clip y toque Controlador de velocidad . Luego elige el Inverso opción para invertir el clip. Si desea revertir GIF en línea, consulte esta publicación:Cómo revertir GIF:4 soluciones.
Paso 8. Haz clic en Exportar para ir a la ventana Exportar. Luego, debe seleccionar el GIF como formato de salida. Al mismo tiempo, puede cambiar el nombre del GIF y cambiar la carpeta de destino.
Paso 9. Cuando termine, comience la conversión presionando Exportar botón.
Método 2. Haz un GIF a partir de imágenes
Si has dibujado algunas imágenes bonitas y quieres convertirlas en un GIF, aquí tienes una guía detallada sobre cómo crear un GIF a partir de imágenes.
Paso 1. Inicie MiniTool MovieMaker después de la instalación.
Paso 2. Cierra las ventanas emergentes para obtener la interfaz principal de este creador de GIF.
Paso 3. Haga clic en Importar archivos multimedia para abrir todas las fotos
Paso 4. Arrastra y suelta estas imágenes en la línea de tiempo y reorganízalas como quieras.
Paso 5. Luego, toca Exportar en la barra de menú y seleccione el GIF opción del cuadro Formato.
Paso 6. Al final, haz clic en Exportar botón para convertir tus imágenes en un GIF.
Características clave
- Admite diferentes tipos de formatos como GIF, FLV, MP4, MPG, WMV, RMVB, MKV, AVI, MOV, VOB, MP3, M4R, M4A, AMR, etc.
- Viene con todas las herramientas de edición básicas como cambiador de velocidad de GIF, generador de texto, cortador de GIF, inversor de GIF, etc.
- Proporciona una amplia gama de transiciones y efectos.
- Se ofrecen varias plantillas de películas para ayudarlo a hacer un video en poco tiempo.
- Se puede usar como creador de videos y herramienta de edición de videos.
- Te permite convertir cualquier formato de video popular a GIF.
- Es de uso gratuito, sin marcas de agua, paquetes ni virus.
Conclusión
Esta publicación te explica cómo agregar GIF a las Presentaciones de Google de diferentes maneras y te brinda un excelente creador de GIF:MiniTool MovieMaker. ¿Quieres añadir algo de diversión a tu presentación? ¡Sigue las formas anteriores para insertar GIF divertidos en Presentaciones de Google ahora mismo! Si esta publicación te es útil, ¡puedes compartirla con tus amigos!
Si tiene alguna pregunta sobre esta publicación, comuníquese con nosotros a través de [email protected] o comente esta publicación.
Preguntas frecuentes sobre cómo agregar GIF a Presentaciones de Google
¿Cómo incrustar un GIF en Presentaciones de Google?- Abra su presentación o haga clic en la diapositiva.
- Haga clic en Insertar> Imagen y seleccione Subir desde la computadora
- Elija el GIF objetivo de su computadora y ábralo.
- Descarga e instala MiniTool MovieMaker.
- Inícielo y cierre las ventanas emergentes.
- Importe el GIF a la biblioteca de medios y agréguelo a la línea de tiempo.
- Haga clic en Exportar y seleccione el formato de video que desee.
- Presione el botón Exportar para convertir GIF a video.
- Abra su presentación y busque la diapositiva en la que desea incrustar un video.
- Ir a Insertar> Vídeo . Luego puede insertar un video por URL o desde Google Drive.
- MiniTool MovieMaker
- Ezgif.com
- Imgflip
- GIFY
- Imgur
- Picasión
- GIF X
- Hacer un GIF
