GIF es un formato de intercambio de gráficos y es extremadamente popular hoy en día. Hay muchas formas de crear GIF, pero Photoshop es la forma más fácil y rápida. En este tutorial, detallaremos cómo hacer un GIF en Photoshop. Después de la creación, puede probar el software MiniTool para obtener más funciones de edición de GIF.
¿Qué es GIF?
GIF, abreviatura de Graphics Interchange Format, es un tipo de formato de imagen.
¿Por qué creamos GIF?
- Los GIF son aptos para dispositivos móviles.
- Los GIF pueden llamar la atención al instante.
- Los GIF tienen un tamaño de archivo más pequeño, lo que facilita compartirlos.
Si está buscando aprender cómo hacer un GIF en Photoshop, esta guía lo ayudará a hacerlo. Photoshop proporciona muchas versiones para satisfacer las necesidades de diferentes usuarios, y aquí se toma Photoshop CC como ejemplo.
Quizás te interese:Cómo combinar varios GIF en uno
Cómo hacer un GIF a partir de imágenes estáticas en Photoshop
Si no tiene un gran metraje de video para hacer un GIF, puede intentar usar una serie de imágenes fijas.
Paso 1. Importa tus imágenes
Después de iniciar Photoshop, haga clic en Archivo> Guiones> Cargar archivos en la pila . Luego, seleccione las imágenes que desea importar y haga clic en Aceptar. .
Paso 2. Crea un GIF
Navega a Ventana> Cronología y seleccione Crear animación de cuadro del menú desplegable. Ahora, su primer marco está configurado. Luego, debe llenar el panel Línea de tiempo con varios cuadros. Hay dos enfoques para hacer esto.
- Importe fotogramas ya preparados:haga clic en el icono del menú de hamburguesas en la esquina superior derecha del panel Línea de tiempo y seleccione Crear fotogramas a partir de capas .
- Crear animaciones desde cero:haga clic en Nuevo cuadro en la esquina inferior izquierda para duplicar el marco que acaba de crear y luego repita la operación como se indica arriba.
Paso 3. Edita el GIF
Resalte todos los marcos actuales y haga clic derecho sobre ellos. Ahora es el momento de seleccionar la tasa de retraso según sea necesario. Cuanto mayor sea el retraso que elija, más tiempo permanecerá ese cuadro en la pantalla. Por último, haga clic en Para siempre pestaña en la parte inferior para seleccionar cuánto tiempo se repetirá el GIF.
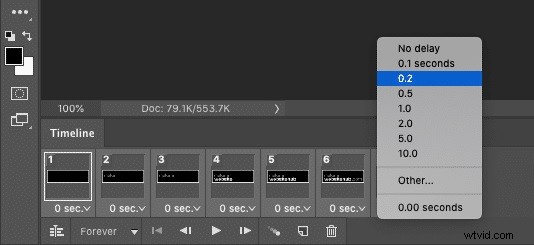
Paso 4. Vista previa y exportación del GIF
Dale al Reproducir en la parte inferior de la pantalla para obtener una vista previa de cómo se ve el GIF. Si está satisfecho, vaya a Archivo> Exportar> Guardar para web (heredado) . Luego establezca el formato de salida en GIF y la opción de color a 256 en la ventana emergente. Cuando termines, haz clic en Guardar .
Artículo relacionado:[2020] Los 10 mejores creadores de GIF + Cómo crear un GIF
Cómo hacer un GIF de un video en Photoshop
Una de las formas más comunes y sencillas de hacer un GIF es usar un archivo de video que ya tienes. Por supuesto, también puedes usar un convertidor de GIF profesional para convertir cualquier video a GIF.
Paso 1. Importa tu video
Abra Photoshop en su PC, vaya a Archivo> Importar> Cuadros de video a capas . Esto abrirá un cuadro de diálogo donde puede elegir importar el video completo o una parte del video. Luego, asegúrese de que Crear animación de cuadro casilla está marcada y haga clic en OK .
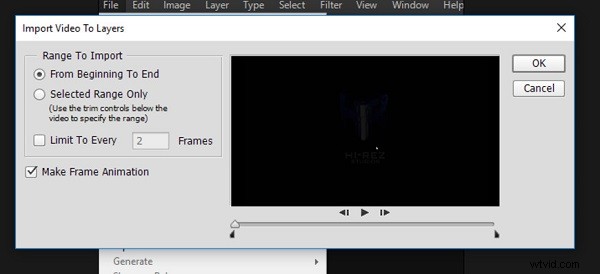
Paso 2. Edita el video
Después de importar el archivo de video, verá una serie de marcos editables en el panel derecho y la ventana de la línea de tiempo GIF aparecerá en la parte inferior de la pantalla, donde puede agregar o eliminar marcos, o incluso reorganizar los marcos.
Paso 3. Guarda el video como GIF
Toque el botón Reproducir para ver cómo se ve su GIF final. Si está satisfecho con su GIF, vaya a Archivo> Exportar> Guardar para web (heredado) . Esto abrirá una ventana emergente, donde puede establecer el formato como GIF y los Colores cuadro a 256. Finalmente, haga clic en Guardar para exportar el GIF.
Conclusión
Lo anterior ha presentado cómo hacer un GIF en Photoshop, sin importar si desea usar varias imágenes fijas o un video existente. ¿Lo has dominado? Si tiene alguna pregunta o sugerencia al respecto, háganoslo saber a través de [email protected] o compártalas en la sección de comentarios a continuación.
