Photoshop es un editor de fotos versátil que viene con todas las herramientas avanzadas de edición de fotos. Si necesita eliminar objetos no deseados de su foto, Photoshop es una excelente opción. Esta publicación le enseñará cómo eliminar objetos en Photoshop a la perfección.
¿Hay algunos objetos molestos en tu foto y quieres deshacerte de ellos? En este caso, usar Photoshop puede facilitar las cosas. Aquí hay 4 métodos para ayudarlo a eliminar objetos en Photoshop. ¡Echemos un vistazo!
¿Quieres reemplazar las marcas de agua en tu video? Prueba MiniTool MovieMaker desarrollado por MiniTool.
Método 1. Eliminar objetos no deseados mediante el relleno según el contenido
El primer método para eliminar objetos en Photoshop es usar el Relleno según el contenido. Está diseñado para eliminar grandes elementos no deseados de su foto. Aquí se explica cómo eliminar objetos no deseados en Photoshop.
Paso 1. Abre la aplicación Photoshop e importa la foto que quieras eliminar haciendo clic en Archivo.> Abrir archivo .
Paso 2. Elija la herramienta Lazo en la barra de herramientas y encierre en un círculo el objeto (o las personas) no deseados de su foto.
Paso 3. Luego navega a Editar> Rellenar… (o presione Mayús + F5).
Paso 4. En el Rellenar ventana, elija el consciente de contenido opción en el Contenido y marque la casilla Adaptación de color caja. Y haga clic en Aceptar .
Paso 5. Después de eso, los objetos no deseados se eliminarán de tu foto.
Paso 6. Finalmente, ve a Archivo> Guardar para Web para guardar la foto.
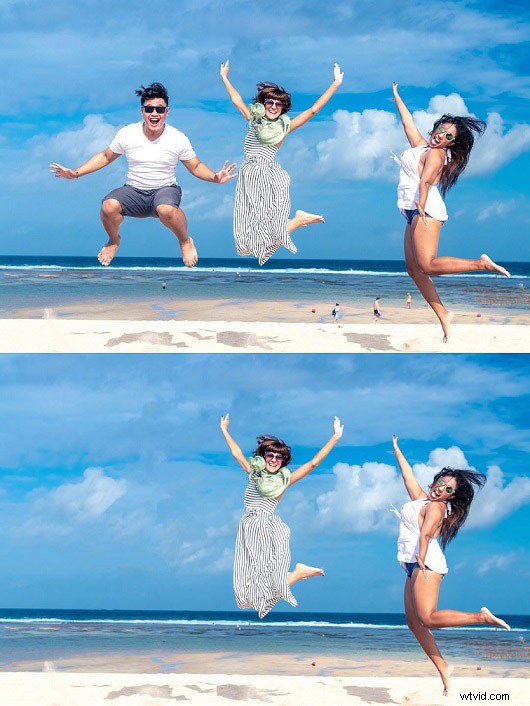
Puede que le interesen los 5 principales eliminadores de marcas de agua en línea para deshacerse de las marcas de agua.
Método 2. Eliminar objetos no deseados usando la herramienta Patch
La herramienta Parche le permite eliminar objetos que distraen. Siga los pasos a continuación y aprenda a eliminar objetos en Photoshop.
Paso 1. Haz clic en la herramienta Pincel corrector y seleccione la herramienta de parche .
Paso 2. Seleccione el objeto no deseado y arrastre el área de selección a un lugar diferente.
Paso 3. Para que la foto se vea natural, puedes repetir el proceso para que quede perfecta.
Paso 4. Luego guarda la foto que acabas de editar.
Artículo relacionado:Cómo cambiar el tamaño de una imagen en Photoshop y 2 métodos alternativos.
Método 3. Eliminar objetos no deseados con la herramienta Pincel corrector puntual
La herramienta Pincel corrector puntual también es una buena manera de eliminar partes no deseadas de su foto. Puede retocar la piel, reducir las arrugas, eliminar las manchas de la piel, etc.
Aquí se explica cómo eliminar objetos en Photoshop.
Paso 1. Busque la herramienta Pincel corrector en la barra de herramientas y seleccione Pincel corrector puntual. Herramienta de la lista desplegable.
Paso 2. Haz clic en un objeto no deseado o en un lugar para eliminarlo.
Paso 3. Después de eso, guarda esta foto en tu disco.
Método 4. Eliminar objetos no deseados usando la herramienta Clonar Stamp
El último método es utilizar la herramienta Tampón de clonar para eliminar objetos no deseados. Así es como:
Paso 1. Elija la herramienta Tampón de clonar en la barra de herramientas.
Paso 2. Amplíe el área que desea limpiar.
Paso 3. Mueva el cursor a un área de origen de clonación desde donde desea tomar píxeles y luego Alt + Clic o Alt + Windows .
Paso 4. Luego haga clic en el área de destino para reemplazar los objetos no deseados.
Conclusión
Eliminar objetos molestos es muy útil en el retoque fotográfico. ¿Has aprendido a eliminar objetos en Photoshop? ¡Sigue esta publicación y pruébalo!
