La mayoría de las personas disfrutan tomando fotos en la vida diaria y también desean realzar la belleza de sus fotos. En este momento, pueden preguntarse cómo mejorar una foto para hacerla más bella. Afortunadamente, esta publicación presentará cómo mejorar una foto en Photoshop
Hoy en día, la mayoría de ustedes están acostumbrados a tomar fotos y videos para registrar el precioso momento cuando viajan, asisten a fiestas y se reúnen con la familia, etc. Y luego les gusta compartir estos buenos recuerdos en las redes sociales.
Para que el contenido sea más atractivo, debe embellecer estas imágenes y fotografías. Si desea hacer una presentación de fotos o editar videos, como agregar música, transiciones o texto, etc., se debe dar prioridad a MiniTool MovieMaker.
¿Cómo mejorar una foto? Aquí hay 9 consejos para aumentar la belleza de tus fotos.
9 sencillos consejos para mejorar una foto
Si no está satisfecho con sus fotos o imágenes, puede usar estos trucos para mejorar sus fotos.
- Ajustar la saturación :para que la foto sea más natural, puede ajustar la saturación para mejorar o reducir la intensidad del color.
- Cambiar contraste :para mejorar las luces o las sombras, puede aumentar o reducir el contraste.
- Ajustar el brillo :Para hacer que todo en la imagen sea más claro o más oscuro, puede usarlo como un iluminador de imagen para ajustar el brillo con cuidado.
- Añadir filtros :Para hacer que las fotos sean más vívidas y hermosas, puede agregar diferentes filtros.
- Añade marcos y capas :para cambiar el estilo y la forma de las fotos, o si desea que se noten más, puede agregar marcos y capas.
- Añadir texto :para permitir que los espectadores entiendan mejor las imágenes, se supone que debe agregar texto a las imágenes.
- Recortar imágenes :para eliminar las partes no deseadas y centrarse en algo, puede recortar imágenes.
- Desenfocar fotos :para resaltar una parte de sus fotos o para proteger su privacidad, puede desenfocar una imagen.
- Afilar imágenes :para mejorar la claridad y llamar la atención, puede aumentar la nitidez de las fotos.
Después de ver estos consejos, ahora es el momento de prestar atención a los pasos específicos sobre cómo mejorar una foto.
Cómo mejorar una foto en Photoshop
Photoshop es un potente editor de fotos que te ayuda a embellecer las imágenes con facilidad. La nitidez, el brillo, el contraste y las luces son factores importantes para mejorar las fotos. En esta parte, se le explicará cómo enfocar una imagen en Photoshop y cómo ajustar el brillo y el contraste.
Cómo enfocar una imagen en Photoshop
Paso 1. Descarga, instala y abre Photoshop.
Paso 2. Haz clic en Archivo> Abrir para cargar la imagen que desea enfocar.
Paso 3. Toca la Ventana> Capas para ver el panel de capas.
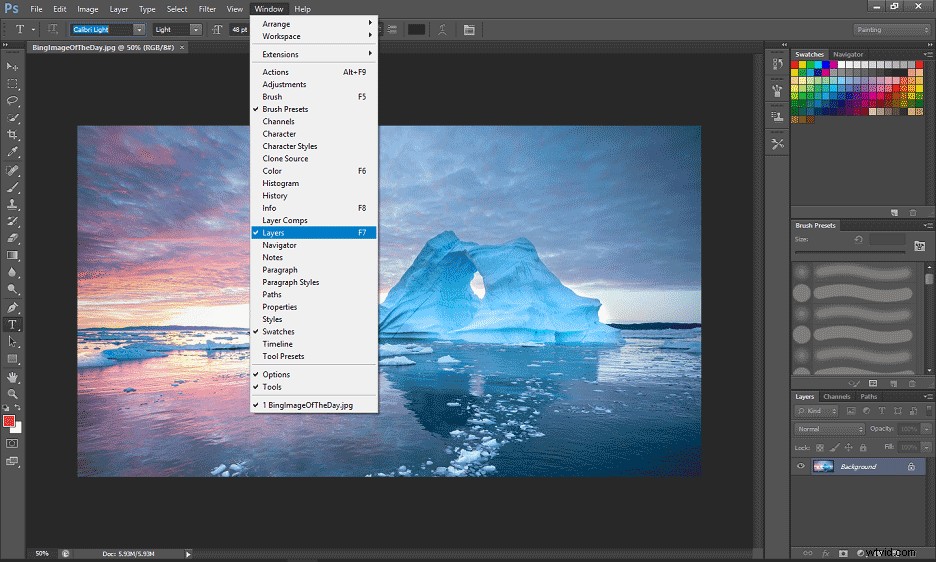
Paso 4. Haz clic derecho en Fondo > Capa Duplicada en la esquina inferior derecha y luego haga clic en Aceptar botón.
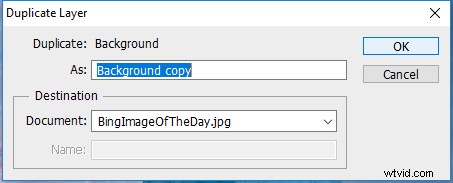
Paso 4. En el panel de capas, cambiador Normal a Luminosidad .
Paso 5. Elija Filtro> Enfocar , puedes ver Enfocar , Enfocar más , Afilar bordes , Afilado inteligente y Máscara de enfoque .
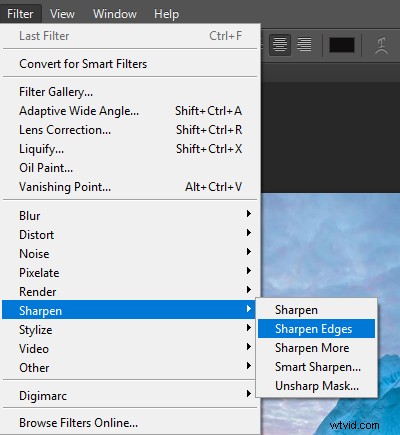
Paso 6. Enfoca una imagen usando Smart Sharpen , haga clic en Vista previa , establecer Cantidad , Radio , Desenfoque de movimiento , Desenfoque gaussiano y Desenfoque de lente y haga clic en Aceptar para guardar sus cambios. (opcional)
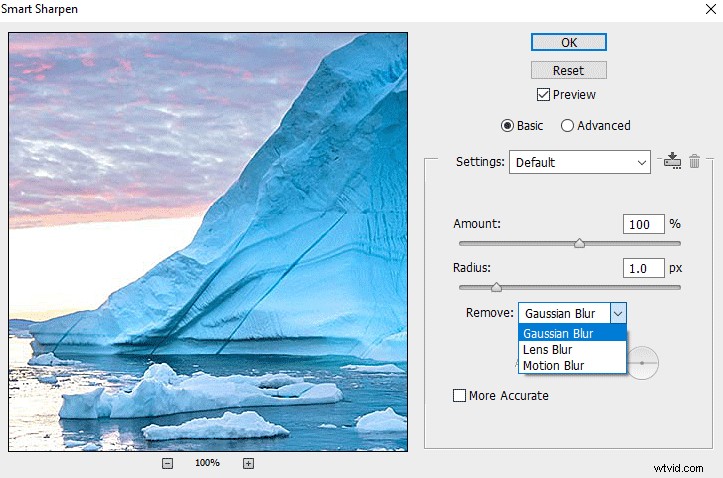
Paso 7. Enfoca una imagen usando Máscara de enfoque , luego ajusta Cantidad , Radio y Umbral y, por último, haga clic en Aceptar . (opcional)
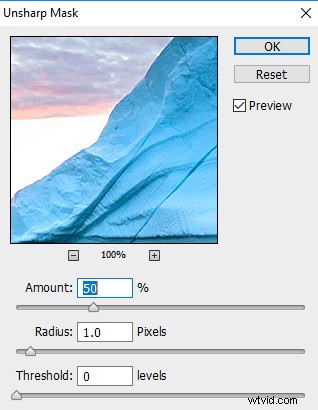
Paso 8. Elige Archivo> Guardar para guardar la imagen en su computadora.
Cómo ajustar el brillo y el contraste en Photoshop
Paso 1. Inicie Photoshop e importe la imagen deseada.
Paso 2. Haz clic en Imagen> Ajustes> Brillo/Contraste .
Paso 3. Mueva el control deslizante para cambiar el brillo y el contraste.
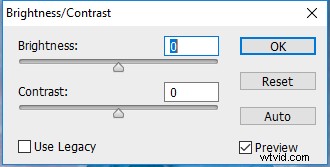
Paso 4. Haz clic en Aceptar para guardar los cambios y luego guardar la imagen en la computadora.
Conclusión
Ahora, aprendió cómo mejorar una foto en Photoshop, incluido cómo ajustar el brillo y el contraste y cómo hacer más nítida una imagen en Photoshop, así como 9 consejos para mejorar una foto. Y si te gusta esta publicación, compártela con tus amigos.
