Cuando desee transferir algunas canciones excelentes a su iPhone, ¿qué debe hacer? Afortunadamente, esta publicación te mostrará cómo transferir música de la computadora al iPhone con pasos claros. Y si espera agregar la música descargada a videos o GIF, puede probar MiniTool MovieMaker.
A veces, después de descargar una buena canción en la PC, puede intentar transferirla a su iPhone para disfrutarla de manera más conveniente. Para ayudarte a hacerlo, la siguiente parte te dará instrucciones sobre cómo transferir música desde la computadora al iPhone.
Cómo transferir música de la computadora al iPhone
Solución 1:transferir música de la computadora al iPhone usando iTunes
Cuando se trata de este tema, iTunes puede ser la primera herramienta que se le ocurra. La siguiente es la guía práctica.
Paso 1. Descarga e instala iTunes.
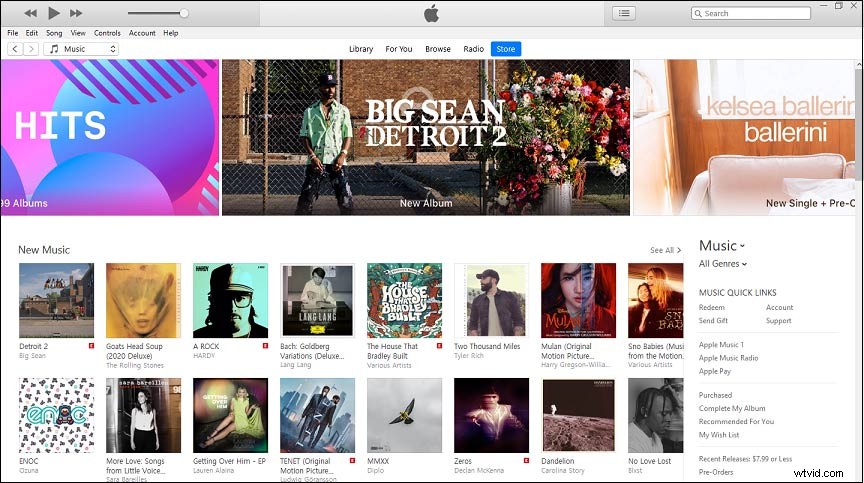
Paso 2. Conecta tu iPhone a la computadora usando el USB.
Paso 3. Inicie iTunes, elija el iPhone icono en la parte superior izquierda de la pantalla.
Paso 4. Elige la Música> Sincronizar música .
Paso 5. Selecciona toda la biblioteca de música para transferir todas las canciones.
Paso 6. Haz clic en Aplicar para transferir música automáticamente.
Solución 2:transferir música de la computadora al iPhone sin iTunes
¿Es posible que hayas aprendido a agregar música al iPhone sin iTunes? Pero, ¿cómo transferir música de la computadora al iPhone sin iTunes? Aquí se recomienda Dropbox.
Paso 1. Descarga e instala Dropbox en la computadora, regístrate e inicia sesión.
Paso 2. Encuentra los archivos de música que deseas transferir y cópialos a Dropbox.
Paso 3. Instala e inicia Dropbox en tu iPhone.
Paso 4. Inicia sesión con la misma cuenta que tienes en la computadora.
Paso 5. Seleccione la canción que desea reproducir.
Solución 3:transfiere música de la computadora al iPhone usando AirDrop
Con AirDrop, puede transferir música, imágenes y otros archivos entre dispositivos Apple. Aquí está la guía sobre cómo transferir música desde la computadora al iPhone usando AirDrop.
Paso 1. En la computadora, inicia AirDrop.
Paso 2. Elija Finder y luego seleccione AirDrop.
Paso 3. Haz clic en Permitir que todos me descubran y haz clic en iPhone botón.
Paso 4. Elige la música deseada
Paso 5. En tu iPhone, presiona el ícono del avión y elige Solo contactos o todos para abrir AirDrop.
Paso 6. Haz clic en Aceptar cuando reciba el mensaje para aceptar la música de la computadora.
Bonus - Cómo transferir música del iPhone a la computadora
Después de aprender cómo transferir música de la computadora al iPhone, centrémonos en los pasos para transferir música del iPhone a la computadora. Aquí está la guía práctica.
Paso 1. Descarga e instala iTunes.
Paso 2. Inícielo y vaya a Cuenta , haz clic en Iniciar sesión y escriba su ID de Apple.
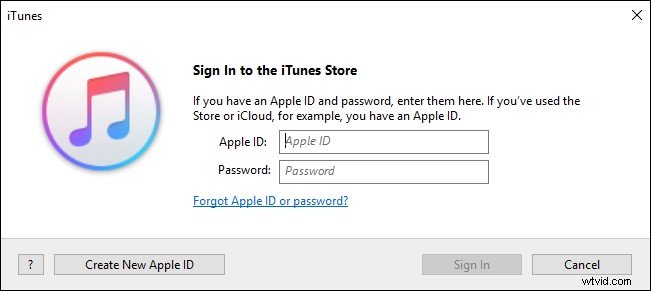
Paso 3. Toque Cuenta> Comprado> Música .
Paso 4. Encuentra la música comprada.
Paso 5. Elija el objetivo y haga clic en Descargar para guardarlo en su computadora.
Conclusión
Esta publicación le brinda 3 métodos prácticos sobre cómo transferir música de la computadora al iPhone y un consejo adicional para transferir música del iPhone a la computadora. Espero que estas formas puedan ayudarte. Y si desea compartir otras formas, puede dejarlas en el área de comentarios o contactarnos a través de [email protected].
