Cuando mira videos o películas largas, es posible que desee reproducir rápidamente tomas innecesarias o insignificantes. En este momento, la mejor manera es acelerar este video. ¿Cómo acelerar el vídeo? Esta publicación le proporcionará métodos completos y claros para acelerar el video tanto en computadoras como en teléfonos.
Con la prosperidad de las aplicaciones de edición de video, es más fácil crear y personalizar videos según sus gustos. Entre las múltiples funciones de edición de video, esta publicación hará énfasis en cómo acelerar el video. Y si desea acelerar el video de forma gratuita, aquí se recomienda MiniTool MovieMaker, un maravilloso cambiador de velocidad de video.
Cómo acelerar un video sin conexión
Esta parte le mostrará cómo acelerar el video con dos controladores de velocidad de video de escritorio, MiniTool MovieMaker y Adobe Premiere.
Método 1:MiniTool MovieMaker
MiniTool MovieMaker es un software de edición de vídeo 100 % gratuito, limpio, sin publicidad ni marca de agua. Tiene una interfaz fácil de usar y es fácil de usar. Por lo tanto, todos, incluso un principiante, pueden usarlo para hacer videos creativos. En primer lugar, es un creador y editor de videos. Admite los formatos de imagen, video y audio más comunes.
Por lo tanto, puede crear fácilmente una película con imágenes y clips, y agregarle música de fondo. Si no está seguro de qué estilo de videos desea, puede elegir una de sus hermosas plantillas de video al estilo de Hollywood y continuar con la creación de videos. MiniTool MovieMaker es uno de los mejores controladores de velocidad de video. Le permite acelerar el video en 6 opciones y ralentizar el video en 6 opciones.
En segundo lugar, simplifica la edición del audio en el video. Puede extraer audio de MP4, eliminar audio de video, desvanecer y desvanecer audio y más. Tenga esto en cuenta:primero agregue imágenes o videos, luego agregue audio al video y podrá editar el audio. De lo contrario, no puede agregar ni editar audio en la línea de tiempo.
Por último, es un maravilloso creador y editor de GIF. Admite video a GIF, imagen a GIF y GIF a video. Por ejemplo, puede convertir sus videos favoritos en un GIF de Feliz Navidad o un GIF de Feliz Cumpleaños, etc. Y también está equipado con muchas herramientas para editar sus GIF, como peinar o cortar GIF.
Aquí tienes la información detallada sobre cómo acelerar un vídeo con MiniTool MovieMaker.
Paso 1. Instala y ejecuta MiniTool MovieMaker.
- Haga clic en el botón de abajo para descargar este software en su PC.
- Instálelo según las instrucciones en pantalla.
- Ábralo y cierre la ventana emergente.
Paso 2. Importa el video de destino.
- Toca Importar archivos multimedia , busca y elige tu video y haz clic en Abrir .
- Haga clic en + o arrastre y suelte el video en la línea de tiempo.
- Presiona Zoom to Fit Timeline para ajustar todos los clips para que se ajusten a la línea de tiempo.
Paso 3. Acelera el video.
- En la línea de tiempo, seleccione un videoclip y haga clic en Velocidad
- Elija el Rápido y seleccione una opción de Normal , 2X , 4X , 8X , 20X , 50X y haga clic en él.
- Haz clic en Reproducir botón para obtener una vista previa del video.
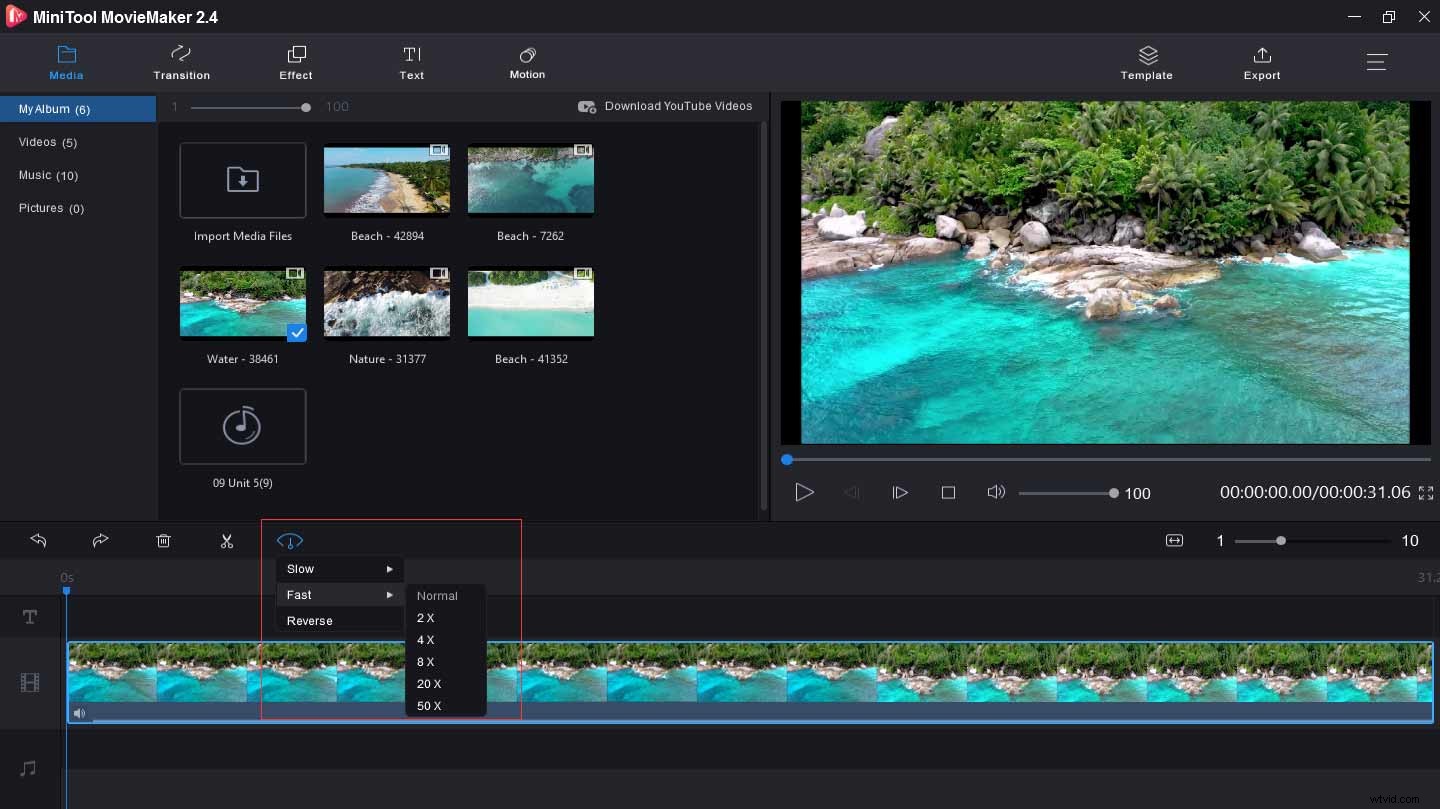
Paso 4. Reduzca la velocidad del video. (Opcional)
- Elija y presione el clip en la línea de tiempo.
- Toca el Lento , elige uno entre: Normal , 5X , 0.25X , 0.1X , 0.05X , 0.01X .
- Aplicar el cambio y obtener una vista previa del video.
Paso 5. Continúa editando el video. (Opcional)
- Agregar audio a video:haga clic en Importar archivos multimedia , sube tu audio, haz clic en + para agregarlo a la línea de tiempo.
- Agregar texto al video:Presiona Texto , elija una plantilla, elimine el texto de muestra e ingrese su texto.
- Aplicar efectos de video:haz clic en Efecto , elige y presiona + para aplicarlo.
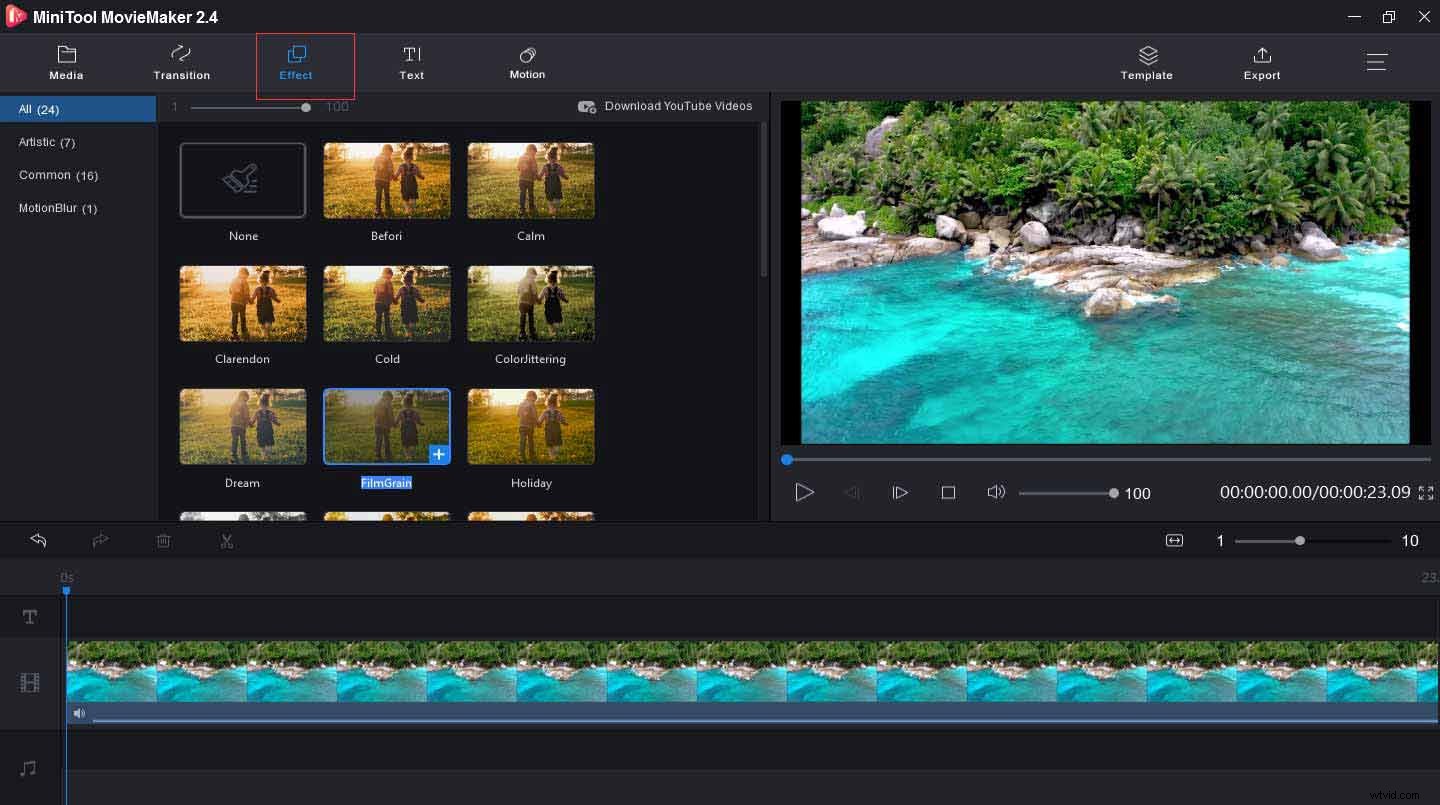
Paso 6. Exporta y guarda el video.
- Haga clic en Exportar para mostrar la ventana de salida.
- Cambie el nombre del video y elija la carpeta.
- Toca Exportar para guardar tu video.
Otras funciones clave de MiniTool MovieMaker:
- Ofrece muchas transiciones y efectos de video.
- Puede agregar texto al video y le permite cambiar su fuente, tamaño, posición y color.
- Puede recortar, rotar, cortar, fusionar e invertir videos.
- Puede hacer corrección de color para videos.
- Puede cambiar la velocidad del GIF.
- Puede dividir, rotar, cortar y combinar GIF, agregar texto o música a los GIF.
MiniTool MovieMaker me permite acelerar o ralentizar videos muy fácilmente. Haz clic para twittear
Método 2:Adobe Premiere
Adobe Premiere es una aplicación de edición de video profesional pero un poco costosa. Sin embargo, sigue siendo popular entre los usuarios debido a sus herramientas de edición completas y potentes, como ajustar el color del video, recortar o voltear videos, estabilizar videos, etc. Y en un artículo anterior, aprendió cómo agregar texto en Premiere. En esta publicación, comprenderá cómo acelerar el video en Premiere.
Estas son las instrucciones sobre cómo acelerar el video en Premiere.
Paso 1. Inicie Premiere y abra su video.
Paso 2. En la línea de tiempo, selecciona uno o más clips.
Paso 3. Haz clic derecho en el clip y elige Velocidad/Duración o haz clic en Clip> Velocidad/Duración .
Paso 4. En la Velocidad cuadro, escriba el valor porcentual para especificar la velocidad de reproducción deseada.
Paso 5. En la interpolación de tiempo desplegable, elija Flujo óptico y haga clic en Aceptar para aplicar su configuración.
Paso 6. Presiona la secuencia > Representar hacia fuera o Selección de procesamiento .
Paso 7. Haz clic en Aceptar y reproduce el video.
Cómo acelerar videos en línea
Ahora ya sabes cómo acelerar el vídeo en Premiere y MiniTool MovieMaker. Si desea que las dos excelentes aplicaciones de escritorio cambien la velocidad del video, debe instalarlas en su computadora. Sin embargo, si desea controlar la velocidad del video sin descargar ningún software, puede acelerar el video en línea. El siguiente contenido le presentará dos métodos.
Método 1- Kapwing
Kapwing es un excelente editor en línea para videos, GIF e imágenes. Está disponible para combinar videos, agregar audio, leyendas y subtítulos a videos, fusionar, recortar, marcar con agua y voltear videos, etc. Y también puede recortar audio, agregar música a GIF, cambiar el tamaño de GIF, rotar imágenes, agregar texto a imágenes y más.
Además, es un generador de memes, un creador de presentaciones de diapositivas, un creador de cámara lenta y un editor de imágenes gratuito. Y también es un excelente controlador de velocidad de video en línea. Es muy fácil acelerar o ralentizar el video.
Aquí se explica cómo acelerar el video en línea con Kapwing.
Paso 1. Ve al sitio web de Kapwing.
Paso 2. Haz clic en la herramienta , desplácese hacia abajo en la página, seleccione Cambiador de velocidad de video .
Paso 3. Cargue un video desde una computadora, pegue la URL de un video o pruebe una muestra.
Paso 4. Para acelerar el video, elija una velocidad entre 1.5X , 2X y 4X .
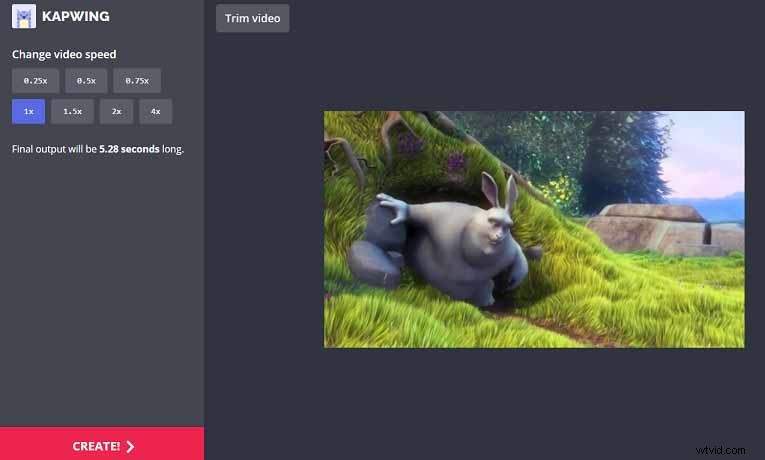
Paso 5. Para ralentizar el video, seleccione una velocidad entre 0.25X ,
Paso 6. Toca Recortar para cortar y recortar el video moviendo el control deslizante y haga clic en Listo.
Paso 7. Haz clic en Crear para cargar video a Kapwing o descargarlo en MP4.
Método 2 – Clideo
Clideo es una completa herramienta de video en línea. Con él, puede aumentar o disminuir la velocidad del video en unos simples pasos. Además, puede cargar muchos videos y combinarlos con un solo clic. Si su video es demasiado grande, puede comprimirlo. Y Clideo le permite recortar videos, reproducir videos en bucle, silenciar videos, cambiar el tamaño de videos, cortar o fusionar audio, etc.
Además, te permite crear divertidos memes con texto y emojis y presentaciones de diapositivas con música, imágenes y videos.
Aquí se explica cómo acelerar un video en línea con Clideo.
Paso 1. Escriba Clideo.com para ingresar a su sitio web.
Paso 2. Seleccione las Herramientas> Todas las herramientas .
Paso 3. Desplácese hacia abajo en la página, busque y haga clic en Video de velocidad .
Paso 4. Presiona Elegir archivo para cargar videos desde la computadora, Google Drive, Dropbox o ingrese la URL de un video.
Paso 5. Selecciona 1.25X, 1.5X o 2X para acelerar el video.
Paso 6. Elija 0.25X, 0.5X o 0.75X para ralentizar el video.
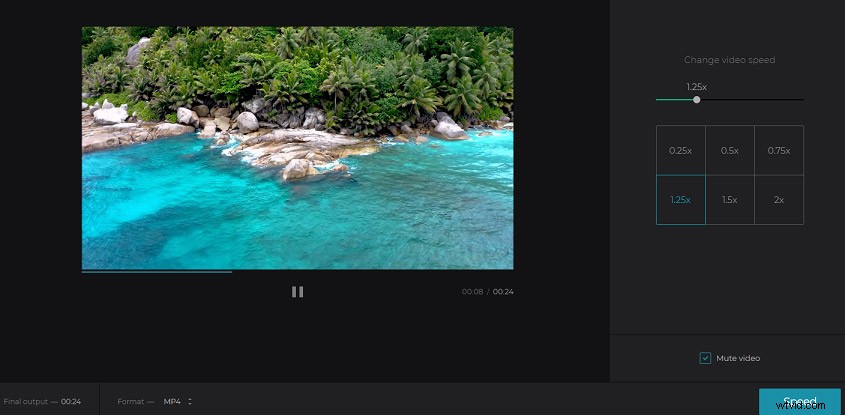
Paso 7. Haz clic en Velocidad para aplicar sus cambios.
Paso 8. Haz clic en Editar resultado para continuar con la edición de video o seleccione Descargar para descargar videos en la computadora.
Cómo acelerar un video en el teléfono
Después de aprender cómo acelerar el video en línea y sin conexión, esta publicación continúa diciéndole cómo controlar la velocidad del video en los teléfonos.
Solución para iPhone:iMovie
Cuando se trata del mejor editor de video para iPhone, iMovie no será ignorado. Con sus plantillas y temas, puede crear películas y avances al estilo de Hollywood. Para personalizar sus proyectos, puede agregar logotipos, créditos, música y aplicar transiciones, filtros y efectos de pantalla verde, etc.
Ahora, veamos los pasos para acelerar un video con iMovie.
Paso 1. Ejecute iMovie y comience un nuevo proyecto.
Paso 2. Haz clic en + y seleccione Película.
Paso 3. Elige tu video y presiona Crear película .
Paso 4. Seleccione el videoclip y haga clic en Velocidad botón.
Paso 5. Arrastra el control deslizante hacia la izquierda para acelerar el video.
Paso 6. Haz clic en Reproducir para obtener una vista previa de los cambios.
Paso 7. Seleccione Listo para guardar los cambios.
Paso 8. Guarda, exporta o comparte el video.
Solución de Android:InShot
InShot es un excelente creador y editor de videos para Android. Está disponible para recortar y cortar videos, dividir videos en dos partes, fusionar varios clips en uno, combinar y comprimir videos sin perder calidad, ajustar videos e imágenes a una relación de aspecto, recortar, rotar y voltear videos y exportar videos en HD calidad.
Además, puede poner música, texto, calcomanías, emojis en los videos y proporciona más de 55 transiciones de video, etc. Más importante aún, puede acelerar el video o agregar cámara lenta, desde 0.2x hasta 100x.
Aquí se explica cómo acelerar un video con InShot.
Paso 1. Inicie InShot en su teléfono.
Paso 2. Seleccione Video en Crear nuevo barra.
Paso 3. Sube tu video y selecciona Velocidad .
Paso 4. Elige una velocidad entre 0,2x y 100x.
Paso 5. Haz clic en el ícono de marca blanca y luego elige Guardar .
Paso 6. Elija la resolución de salida y compártala cuando haya terminado.
Conclusión
Ya sea que desee acelerar el video en línea, fuera de línea o en los teléfonos, esta publicación le permite encontrar una opción satisfactoria. Y si tiene alguna pregunta sobre cómo acelerar un video y otras sugerencias, puede comunicarse con nosotros a través de [email protected] o dejarlas en el área de comentarios a continuación.
Preguntas frecuentes sobre la aceleración de videos
¿Cómo acelerar un video en Chrome? La mejor opción es instalar la extensión Video Speed Controller. Puede cambiar la velocidad del video en cualquier página que ofrezca video HTML5. Si intenta acelerar un video, debe pasar el cursor sobre el indicador de velocidad en la esquina superior izquierda y luego hacer clic en + para aumentar la velocidad de reproducción del video.¿Cómo se hace un video en cámara lenta?- Instala e inicia VideoStudio en tu PC.
- Sube tus videos y selecciona un clip.
- Haz clic con el botón derecho en el clip y elige Reasignación de tiempo herramienta g.
- Seleccione una parte de su video.
- Golpea la velocidad para ajustar la velocidad de este clip.
- Haga clic en Reproducir para obtener una vista previa del video resultante.
- Exporta y guarda el video en cámara lenta.
- Instala y ejecuta iMovie en tu iPhone.
- Comience un nuevo proyecto para su video.
- Elija e importe su video de lapso de tiempo.
- Elija un clip de video que desee ralentizar.
- Haga clic en Velocidad y arrastre el control deslizante hacia la derecha para ralentizar el video.
- Por último, toque Listo cuando termines.
- Ejecute Adobe Rush en su teléfono.
- Sube y reproduce el video.
- Abra la Velocidad
- Elija Velocidad de rango .
- Mueva el control deslizante para acelerar o ralentizar el video.
