¿Quiere insertar una imagen en PDF o agregar una marca de agua de imagen a PDF? ¿Cómo agregar una imagen a un PDF? Aquí hay 3 soluciones en esta publicación. Lea esta publicación para obtener información sobre cómo insertar imágenes en PDF con Smallpdf, Sejda y Preview.
Hay muchos editores de PDF en la web. ¿Cuáles son los mejores editores de PDF? Esta publicación ofrece 3 editores de PDF y le enseña cómo agregar una imagen a un PDF paso a paso.
Solución 1. Agregar imagen a PDF con Smallpdf
Smallpdf tiene una interfaz simple que te facilita la edición de archivos PDF (¿Buscas un editor de video? Prueba MiniTool MovieMaker). Puede agregar imágenes a PDF, agregar texto a PDF y dibujar en PDF. Otras funciones útiles de Smallpdf incluyen dividir PDF, combinar PDF, rotar PDF, comprimir PDF, convertir PDF a Word u otro formato, cifrar PDF, desbloquear PDF, etc. ¡No es necesario registrarse!
¿Cómo agregar una imagen a un PDF en línea? ¡Sigue estos pasos a continuación!
Paso 1. Vaya a Smallpdf y busque Editar PDF herramienta. Haga clic en él para continuar.
Paso 2. Toca ELEGIR ARCHIVO para cargar el PDF al que se deben agregar imágenes desde Dispositivo, Smallpdf, Dropbox o Google Drive.
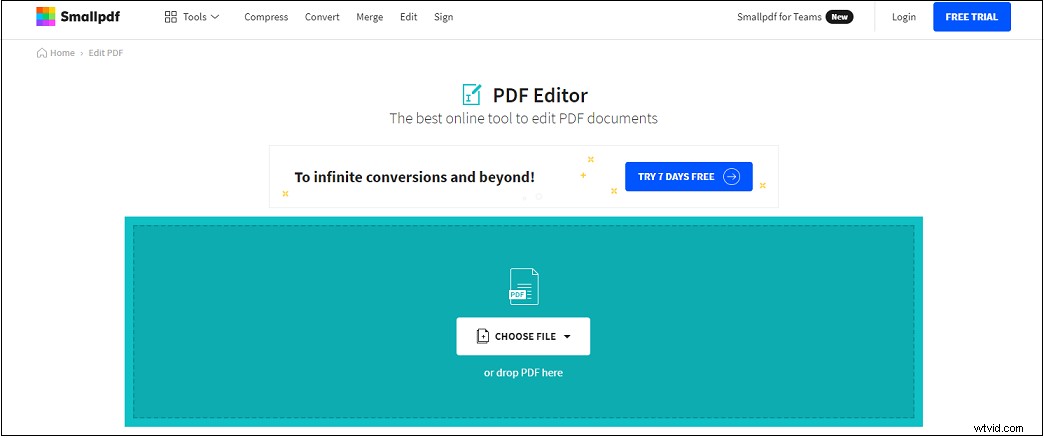
Paso 3. En la página de edición, haz clic en el ícono de la imagen en la barra de herramientas. Luego elija una imagen que desee insertar en el PDF.
Paso 4. Haz clic donde quieras colocar la imagen en el documento y ajusta su tamaño.
Paso 5. Haz clic en DESCARGAR para guardar el archivo PDF editado.
Artículo relacionado:Imagen a PDF | PDF a imagen:10 convertidores en línea 100 % gratuitos
Solución 2. Agregar imagen a PDF con Sejda
Sejda, un editor de PDF en línea, le permite insertar una imagen en PDF de forma gratuita. Puede usarlo para editar archivos PDF como fusionar, dividir, recortar, comprimir, cambiar el tamaño, etc. Además, es capaz de convertir archivos PDF y reconocer texto en PDF con OCR. Es seguro y todos los archivos PDF cargados se eliminarán automáticamente después de 2 horas.
Aquí se explica cómo agregar una imagen a un PDF con Sejda.
Paso 1. Ingresa al sitio web de Sejda.
Paso 2. Haz clic en Editar un documento PDF para abrir el editor de PDF.
Paso 3. Cargue el PDF de destino desde su computadora haciendo clic en Cargar archivo PDF .
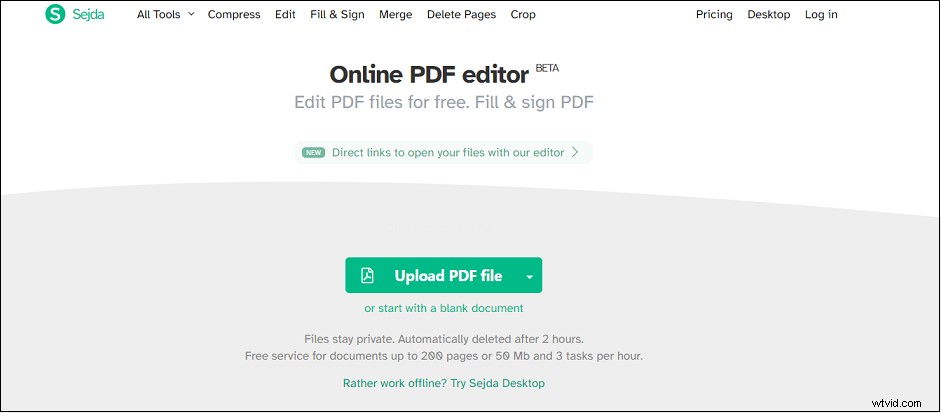
Paso 4. Luego haz clic en Imágenes> Nueva imagen para seleccionar la imagen deseada de la computadora.
Paso 5. Haga clic en cualquier parte del PDF, mueva la imagen al lugar correcto y cambie el tamaño de la imagen.
Paso 6. Haga clic en Aplicar cambios y procesará el archivo PDF. Una vez hecho esto, presione Descargar botón para descargar el archivo PDF editado.
Solución 3. Agregar imagen a PDF con vista previa
Preview es un visor de imágenes incorporado en macOS. No solo puede abrir imágenes y archivos PDF, sino que también puede editar imágenes y archivos PDF como insertar imágenes en PDF.
Echemos un vistazo a cómo agregar una imagen a un PDF gratis en Mac.
Paso 1. Inicie Vista previa y haga clic en Archivo> Abrir para cargar el archivo PDF.
Paso 2. Haz clic en Editar en la barra de menú superior y elige Insertar> Página desde archivo… del menú desplegable.
Paso 3. Luego exporte el archivo PDF.
Conclusión
Esta publicación ofrece 3 soluciones para agregar imágenes a PDF. ¡Ahora puedes elegir uno de ellos y probarlo!
