MOV, presentado por Apple en 1998, es un formato de archivo contenedor multimedia común. Y actualmente, el archivo MOV se usa comúnmente para guardar películas y otros archivos de video. ¿Cómo editar archivos MOV en Windows/Mac/en línea? Esta publicación presentará 8 editores MOV gratuitos (incluido MiniTool MovieMaker).
¿Cómo dividir un archivo MOV en tu PC? ¿Cómo recortar/cortar/rotar archivos MOV? Para ayudarlo a editar archivos MOV, esta publicación enumera 8 editores MOV gratuitos y tomará MiniTool MovieMaker como ejemplo para mostrarle cómo editar archivos MOV en Windows.
Los 8 mejores editores de MOV gratuitos
- MiniTool MovieMaker
- Tiempo rápido
- Fotos de Microsoft
- Editor de vídeo gratuito VSDC
- Avidemux
- Editor de vídeo gratuito de Aiseesoft
- Caja de herramientas de vídeo
- EZGif
¿Cómo editar archivos MOV en Windows?
Mini Tool MovieMaker
¿Cómo editar archivos MOV en Windows 10? Aquí se recomienda encarecidamente MiniTool MovieMaker. Es un editor de MOV gratuito sin marcas de agua y está equipado con increíbles funciones de edición. Le permite rotar, voltear, dividir, recortar videos, aumentar o disminuir la velocidad de reproducción de videos, combinar varios clips, invertir videos, agregar texto y música al video y aclarar videos oscuros ajustando el contraste, la saturación y el brillo.
MiniTool MovieMaker proporciona una amplia gama de efectos y transiciones de vídeo y le permite aplicar una transición o efecto a los clips seleccionados. Y este editor de video también convierte MOV a MP4, MOV, MKV, GIF, etc., y también admite GIF a AVI, VOB a MP4, FLV a WMV y más. Y puede hacer un video con varias fotos y pistas de música.
Este editor de video MOV es fácil de usar, especialmente para principiantes. ¿Cómo editar archivos MOV con MiniTool MovieMaker? Ahora, concentrémonos en la siguiente guía paso a paso.
¿Cómo editar archivos MOV con MiniTool MovieMaker?
Paso 1. Importar archivos MOV .
Descarga MiniTool MovieMaker, luego instala y ejecuta este editor de MOV. A continuación, cierre la ventana emergente, acceda a la interfaz principal y haga clic en Importar archivos multimedia. para buscar el archivo MOV de destino y abrirlo, luego arrastre el video a la línea de tiempo.
Paso 2. Gira y voltea el archivo MOV .
Haga clic derecho en el clip en la línea de tiempo, luego haga clic en Editar , o simplemente haga doble clic en el clip, luego puede elegir entre Voltear horizontal , Voltear verticalmente , Girar 90° en el sentido de las agujas del reloj, girar 90° en el sentido contrario a las agujas del reloj y, a continuación, hacer clic en Aceptar.
Paso 3. Divide y recorta el archivo MOV .
Seleccione el clip en la línea de tiempo, luego toque Dividir y elige la División completa para abrir la ventana de edición. Para dividir el video, haga clic en DIVIDIR , luego mueva el control deslizante y deténgase donde desea dividir, y toque el icono de tijera.
Para recortar el video, haz clic en RECORTAR , luego arrastre el punto de inicio del clip al lugar deseado y toque la tijera al lado de Inicio , luego arrastre el punto final del clip al lugar deseado y toque la tijera junto a Fin y haz clic en Aceptar para guardar los cambios.
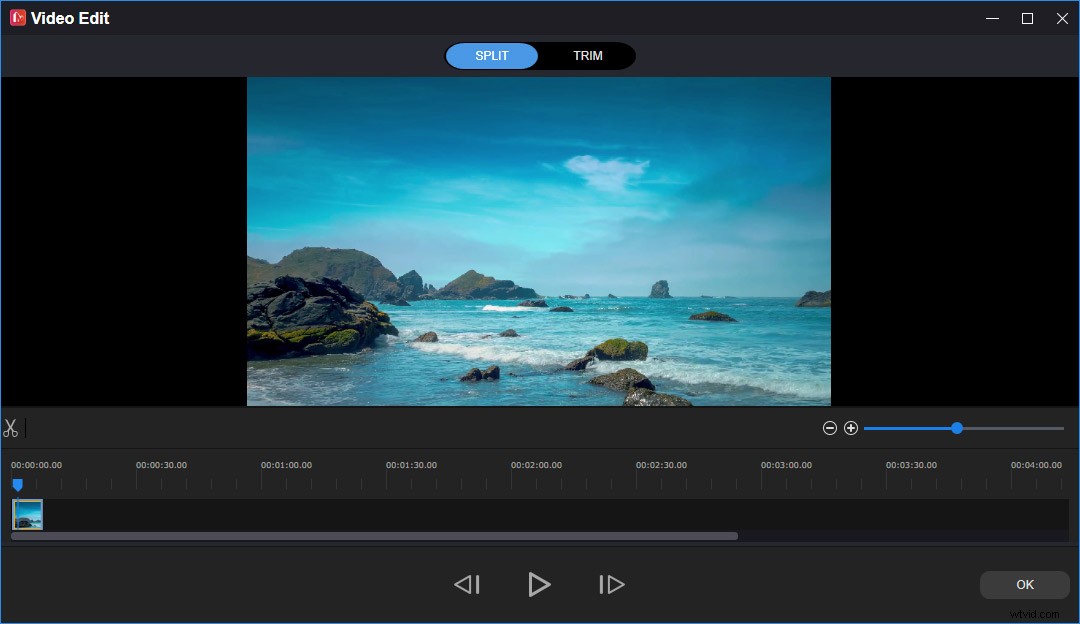
Paso 4. Ajusta la velocidad del video .
Seleccione el clip en la línea de tiempo, luego toque el ícono de Velocidad. Para acelerar el video, haga clic en Rápido y elige una velocidad entre Normal , 2X , 4X , 8X , 20X ,
Paso 5. Aplicar efectos de video .
Ir a Efecto , busque el efecto deseado y agréguelo a los clips seleccionados. Si desea eliminarlo, simplemente arrastre Ninguno efecto al clip.
Paso 6. Agregue texto al archivo MOV .
Ir a Texto , luego elija el estilo de texto deseado y haga clic en + icono. A continuación, elimine el texto de muestra y escriba su texto. Luego puede cambiar el tamaño del texto, la fuente, el color, la alineación y cambiar la posición del texto arrastrando el cuadro de texto y haciendo clic en Aceptar. para guardar los cambios.
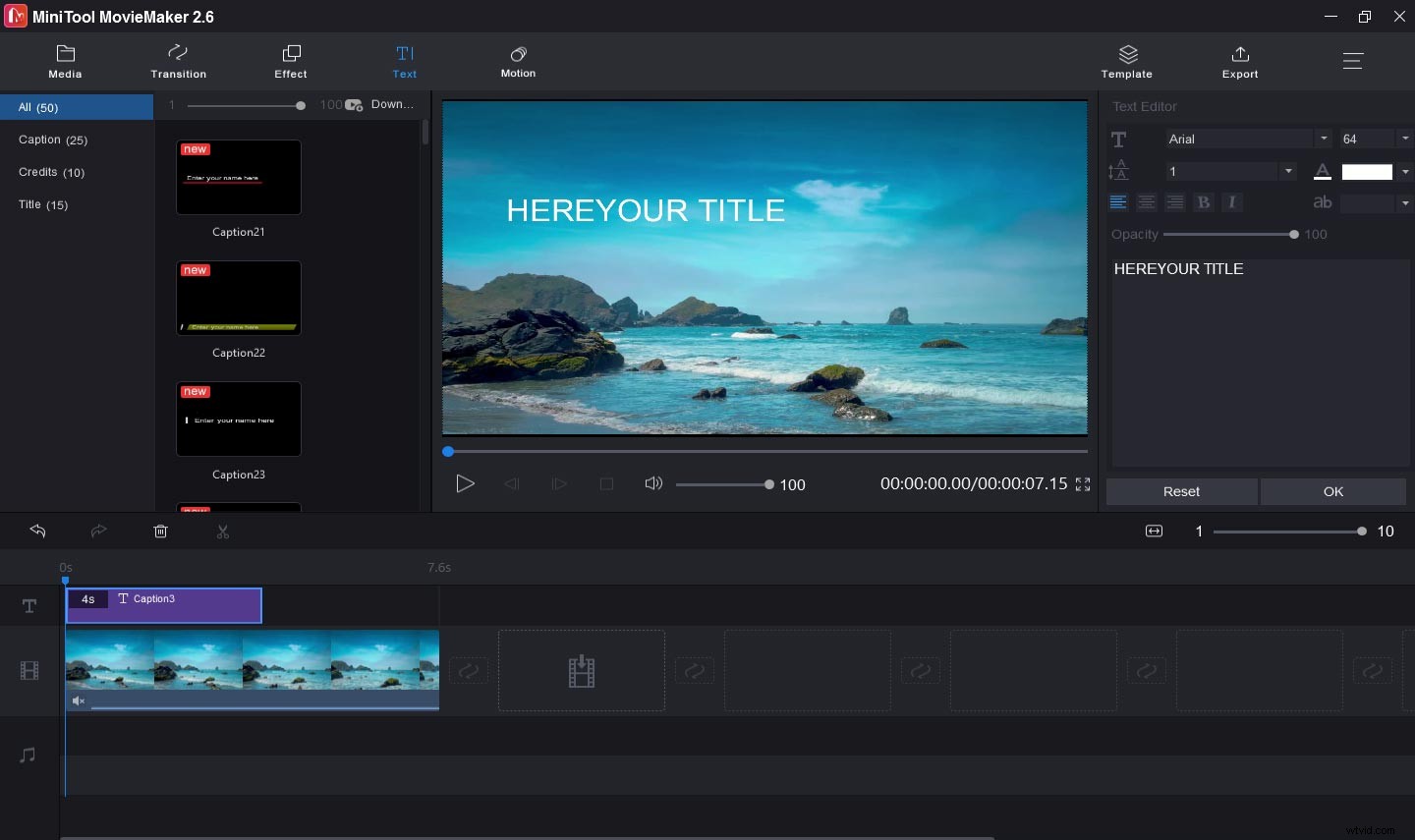
Paso 7. Agrega música al video .
Si es necesario, puede hacer clic en el icono de altavoz para silenciar el video para eliminar los ruidos de fondo. Luego haga clic en Importar archivos multimedia para cargar la música descargada, luego arrástrela a la línea de tiempo.
Paso 8. Exporta el archivo MOV .
Haga clic en Exportar . El formato de salida predeterminado es MP4, puede ir a Formato barra y cámbielo a MOV, AVI, WMV, etc. Luego elija una carpeta de salida. Además, puede cambiar el nombre del archivo. Por último, toca Exportar para guardar el archivo de video.
Otros 7 editores de video para editar archivos MOV.
#TiempoRápido
¿Cómo editar archivos MOV en Mac? QuickTime se presenta como la mejor opción. Como todos sabemos, es un reproductor multimedia que puede manejar una variedad de formatos de video, imagen, sonido, imágenes panorámicas, etc. Además, brinda algunas funciones básicas de edición de video para editar una película. Por lo tanto, si desea un editor de video MOV para Mac, puede probar QuickTime.
Esta aplicación le permite reorganizar clips de video, dividir un video en múltiples clips, rotar o voltear videos, recortar videos, fusionar muchos clips en un video, etc. Además, QuickTime puede grabar una película, audio o pantalla.
#Fotos de Microsoft
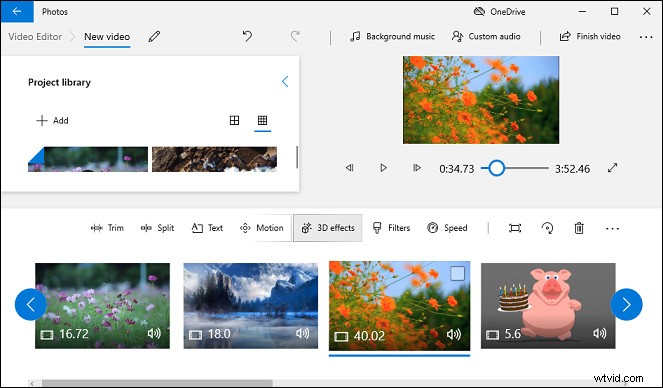
Microsoft Photos es el editor de video oculto de Windows 10. Después de que Microsoft descontinúa Windows MovieMaker, se reemplaza por Microsoft Photos incorporado en Windows 10. Por lo tanto, si desea editar archivos MOV en Windows sin instalar ningún software, Microsoft Photos es una buena solución. Simplemente escriba "editor de video" en la barra de búsqueda, luego ábralo y comience.
Microsoft Photos está repleto de todas las funciones básicas de edición. Con él, puede recortar, dividir, cortar, cambiar el tamaño y rotar el video, agregar texto al video, cambiar la velocidad del clip, aplicar efectos 3D, efectos de movimiento y filtros. Y también ofrece decenas de pistas de música de fondo gratuitas, y la pista de música se ajustará automáticamente a la duración del video. Además, puede importar su pista de audio, luego agregarla al video y aplicar efectos de sonido.
Este editor de video oculto de Windows 10 es gratuito y muy fácil de usar, todos pueden usarlo para realizar una personalización básica de video. Por lo tanto, también es uno de los mejores editores de video para principiantes.
Editor de vídeo gratuito #VSDC
Si está buscando un editor de MOV gratuito, puede probar VSDC Free Video Editor. Es una aplicación de edición de video no lineal y compatible con Windows y Mac. Admite todos los formatos comunes de video, audio e imagen, así como grabaciones de video y audio de teléfonos inteligentes y cámaras.
VSDC Free Video Editor le permite cortar, recortar, dividir, fusionar, recortar, rotar, voltear, invertir, cambiar el tamaño de los videos, ajustar la velocidad y el volumen del video, estabilizar un video, tomar instantáneas, aplicar filtros similares a Instagram al video, agregar un título al video, etc. Y también puede convertir videos entre más de 20 formatos.
Pero si necesita algunas herramientas de edición avanzadas, como hacer un video de voz en off, desenfocar rostros en un video o hacer corrección de color, debe obtener la versión Pro de VSDC Free Video Editor.
#Avidemux
Avidemux es una aplicación de edición de video gratuita y de código abierto que se utiliza para editar videos no lineales y convertir videos a varios formatos. Está disponible en Windows, Mac y Linux. Este software está diseñado para tareas de video simples como cortar videos, agregar filtros al video, eliminar partes de un video, aplicar efectos visuales.
En cuanto a la conversión de video, Avidemux funciona con casi todos los formatos comunes. Además, tiene una herramienta de procesamiento de subtítulos incorporada y admite muchos formatos de subtítulos como SUB, SSA, SRT, etc.
Editor de vídeo gratuito #Aiseesoft
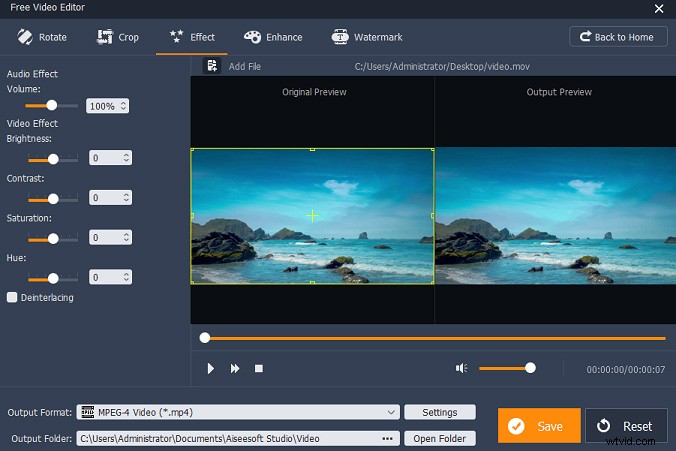
Aiseesoft Free Video Editor también es un excelente editor de MOV gratuito para Windows y Mac. Además de los archivos MOV, puede editar MP4, MKV, AVI, MTS y algunos archivos de audio como MP3, AAC, WAV, etc. Este software tiene una interfaz fácil de usar que lo ayuda a navegar fácilmente a la herramienta de edición deseada.
Con este editor de video gratuito, puede dividir, rotar, voltear, recortar videos, combinar varios clips, agregar marcas de agua de texto al video, eliminar audio del video, ajustar el brillo, el contraste, la saturación y el tono. Y también puede convertir formatos de video y audio, pero la versión gratuita tiene formatos de salida limitados. Si desea acceder a todos los formatos de salida disponibles o necesita herramientas más avanzadas, debe actualizar a la versión Pro.
#Caja de herramientas de vídeo
¿Cómo editar archivos MOV en línea gratis? En primer lugar, recomendamos Video Toolbox. Es un editor de video gratuito en línea avanzado y está repleto de varias funciones. Con él, puede finalizar las tareas de edición de video más comunes. Video Toolbox le permite agregar una marca de agua de texto al video, cortar videos, recortar videos, fusionar varios clips en uno, extraer audio, video o subtítulos de un archivo, grabar videos desde su cámara web, etc.
Además, Video Toolbox es capaz de convertir videos entre todos los formatos populares, como MOV, MKV, MP4, AVI, VOB, FLV, WMV y más. Cuando carga archivos de video para editar, el tamaño máximo de archivo no puede exceder los 1500 MB.
#EZGif
Si necesita editar archivos MOV en línea, EZGif también es una buena opción. Es un creador y editor de GIF en línea gratuito, y también está equipado con algunas herramientas de edición de video. Además de los archivos de video MOV, EZGif puede editar MP4, WebM, MPEG, FLV, 3GP y otros archivos de video, y el tamaño máximo de archivo es de 100 MB.
EZGif le permite rotar, cambiar el tamaño, invertir, cortar, recortar, fusionar y silenciar videos, cambiar la velocidad del video, agregar subtítulos al video, convertir videos a GIF, MP4, JPG, PNG, WebP, etc. Este editor MOV gratuito en línea es fácil de usar y no requiere registro. Y tampoco marcará su nombre en su video. Después de editarlo, puede guardar el video directamente en su computadora.
Conclusión
Con los 8 editores de video, puede editar fácilmente archivos MOV. Ahora elige un editor de MOV y pruébalo. Y si desea compartir otros editores de archivos MOV o si tiene alguna pregunta, puede dejarla en el área de comentarios a continuación o contactarnos a través de [email protected].
Preguntas frecuentes sobre la edición de archivos MOV
¿Windows Movie Maker puede editar archivos MOV? Windows Movie Maker ofrece muchas herramientas para editar archivos MOV. Le permite rotar el video MOV hacia la derecha o hacia la izquierda, aplicar transiciones de video, agregar título/título/créditos al video MOV, agregar música, etc. Pero Microsoft lo descontinuó oficialmente en 2017.Cómo convertir MOV a MP4 en Windows ?- Descargue, instale y abra el software HandBrake.
- Haga clic en Archivo para abrir un único archivo MOV que desee convertir.
- Una vez subido bien, ve a Formatear barra y seleccione MP4 como formato de salida.
- Toca Examinar para elegir una carpeta para guardar el archivo MP4.
- Luego toque Iniciar codificación para convertir MOV en MP4.
