El dictado por voz de Google Docs es una herramienta para convertir la voz en texto y es totalmente gratis. Si quieres saber cómo escribir con voz en Google Docs, no te puedes perder este post. Le dirá cómo usar la escritura por voz de Google Docs en Chrome, Android e iOS. (Prueba MiniTool MovieMaker para agregar texto al video).
Google Docs tiene una herramienta de reconocimiento de voz incorporada:escritura por voz. Puede convertir voz a texto de forma gratuita. Esta herramienta puede reconocer alrededor de 200 idiomas y acentos. Otra ventaja del dictado por voz de Google Docs es que puede corregir errores al usar el dictado por voz. Sigue leyendo y descubre cómo escribir con voz en Google Docs.
Cómo usar la escritura por voz en Google Docs
Esta parte le ofrecerá guías paso a paso sobre cómo escribir con voz en Google Docs.
En Google Chrome
Para escribir con su voz sin instalar aplicaciones, puede usar la función de escritura por voz en el navegador Chrome. Así es como:
Paso 1. Primero, asegúrese de que su micrófono funcione.
Paso 2. A continuación, abra el navegador Chrome y toque Google Apps botón. Busque y haga clic en DOCS para continuar.
Paso 3. Comience un nuevo documento haciendo clic en + .
Paso 4. Haz clic en Herramientas en la barra de menú. En la lista desplegable, seleccione Escritura por voz opción. O mantenga presionado "Ctrl + Shift + S ” para empezar.
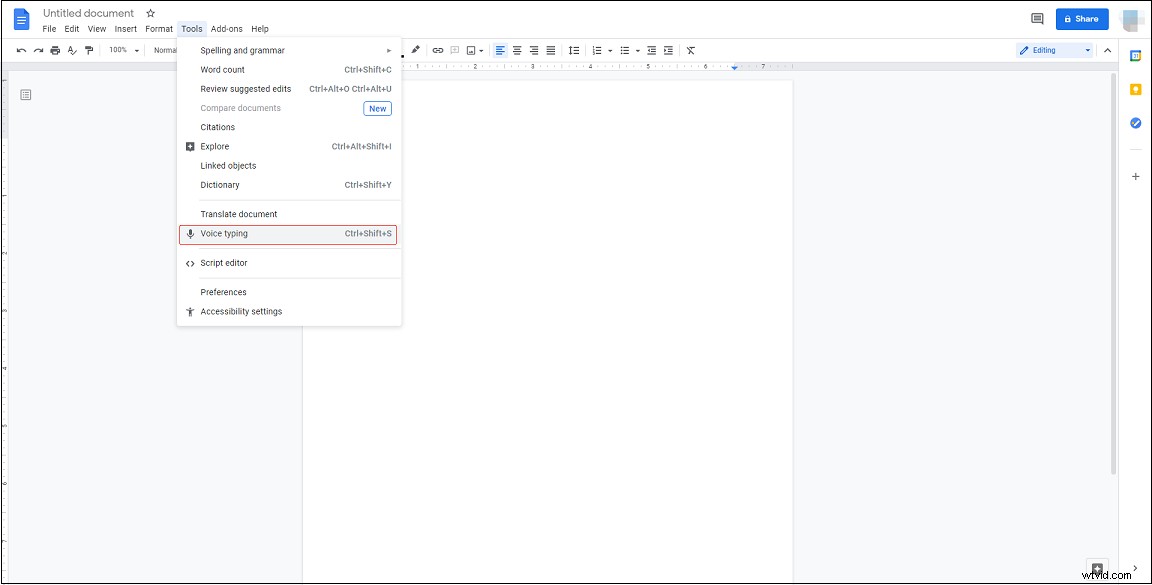
Paso 5. Cuando esté listo para hablar, haga clic en el micrófono para pronunciar el texto que desea convertir en texto.
En Android
El dictado por voz solo está disponible en los navegadores Chrome. Si desea escribir con su voz en Google Docs en Android, pruebe la aplicación Gboard. Es una aplicación de teclado que puede dictar y traducir texto.
Aquí se explica cómo usar la escritura por voz en Google Docs.
Paso 1. Descarga e instala la aplicación Gboard.
Paso 2. Luego, instala la aplicación Google Docs en tu teléfono e inicia sesión con tu cuenta de Google.
Paso 2. Crea un nuevo documento.
Paso 3. Mantén presionado el ícono del micrófono en la esquina superior derecha del teclado. Entonces empieza a hablar.
Paso 4. Una vez hecho esto, haz clic en el ícono del micrófono para salir del dictado por voz.
En iPhone
Para los usuarios de iPhone, esta es una forma sencilla de usar el dictado por voz en Google Docs.
¡Sigue los siguientes pasos!
Paso 1. Abra la Configuración aplicación y vaya a General> Teclado .
Paso 2. Activa Habilitar dictado botón en TODOS LOS TECLADOS sección. En la ventana emergente, toque Activar dictado para confirmar.
Paso 3. Inicie Google Docs y comience un nuevo documento.
Paso 4. Haz clic en el ícono del micrófono en la esquina inferior derecha de tu teclado.
Paso 6. Comienza a hablar.
Paso 7. Al final, toque el ícono del teclado para salir de la escritura por voz.
Comandos de escritura por voz de Google Docs que debe conocer
Cuando necesite agregar puntuación a su texto o editar su documento, puede usar los siguientes comandos de escritura por voz de Google Docs:
Añadir puntuación:
- Período
- Coma
- Signo de exclamación
- Signo de interrogación
- Nueva línea
- Nuevo párrafo
Edite su documento:
- Copiar
- Cortar
- Pegar
- Eliminar
- Eliminar última palabra
- Eliminar (palabra o frase)
- Insertar enlace (luego decir la URL)
- Copiar enlace
- Eliminar enlace
- Insertar índice
- Eliminar índice
- Actualizar tabla de contenidos
- Insertar comentario (luego decir el comentario)
- Insertar marcador
- Insertar ecuación
- Insertar pie de página
- Insertar nota al pie
- Insertar encabezado
- Insertar línea horizontal
- Insertar salto de página
Para obtener más información sobre los comandos de escritura por voz, visite este sitio web.
Conclusión
Eso es todo acerca de cómo usar la escritura por voz de Google docs. Es tan fácil, ¿verdad? ¡Ahora es tu turno!
