El audio es una parte indispensable de un excelente video. Si ha experimentado problemas de ruido de fondo en su video capturado, puede reemplazar la pista de audio en el video o silenciar el video. Esta publicación va a hablar sobre cómo reemplazar audio en video en diferentes plataformas.
P:¿Hay alguna forma de reemplazar el audio en un clip?
Es una de las preguntas de edición de video más frecuentes de los principiantes. La mayoría de los editores de video vienen con herramientas de edición de audio. Si no sabe cómo reemplazar el audio en un video con un editor de video, esta publicación le ofrece las 7 mejores formas de deshacerse de la pista original del video y agregarle una nueva.
Parte 1. Reemplazar audio en video en Windows 10
Aquí hay dos editores de video para Windows 10:Microsoft Photos y MiniTool MovieMaker. Veamos cómo usarlos para reemplazar audio en video.
Fotos de Microsoft
Microsoft Photos, desarrollado por Microsoft, le permite ver fotos, editar fotos, reproducir videos, dibujar en videos y editar videos. Puede crear videos a partir de fotos o hacer videos a partir de clips con efectos, filtros, música y más. Es un editor de video gratuito integrado en Windows, sin anuncios ni marcas de agua.
Este editor de video proporciona las siguientes funciones básicas de edición de video:
- Reemplazar audio en video
- Dividir y recortar video
- Agregue el efecto Ken Burns al video
- Agregar texto al video
- Aplicar filtros o efectos 3D al video
- Acelerar o ralentizar el video
Aquí se explica cómo reemplazar el audio en un video en Windows 10.
Paso 1. Toca la búsqueda icono en la barra de tareas e ingrese "editor de video". Abra la aplicación Video Editor para continuar con el siguiente paso.
Paso 2. Haz clic en Nuevo proyecto de video y darle un nombre. Luego haga clic en Aceptar .
Paso 3. En la biblioteca de proyectos , haz clic en + Agregar> Desde esta PC para subir tu video desde la computadora.
Paso 4. Arrastre y suelte el video importado en el guión gráfico . Luego haz clic en el altavoz y arrastre el control deslizante de volumen hasta cero para apagar el sonido del video.
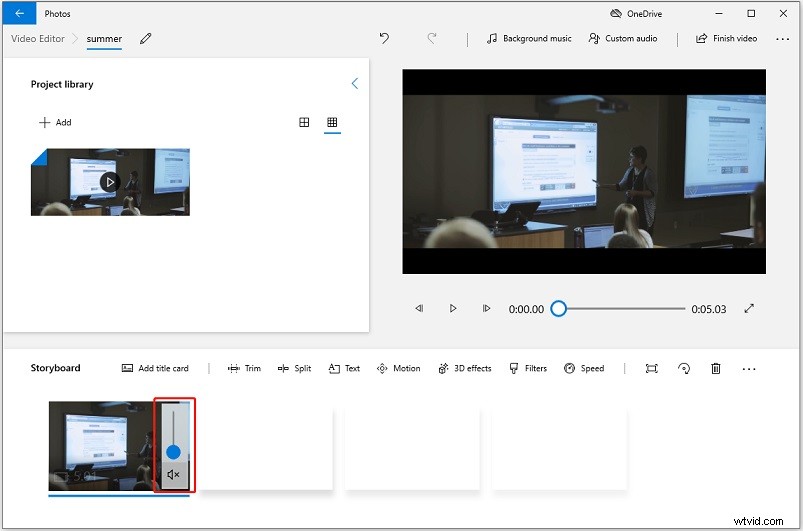
Paso 5. Después de eliminar el sonido del video, haga clic en Audio personalizado encima de la ventana de vista previa y haga clic en Agregar archivo de audio para cargar la pista de audio deseada.
Paso 6. Aquí puede recortar el archivo de audio y hacer un fundido de entrada/salida del audio haciendo clic en el altavoz. icono. Haga clic en Listo para reemplazar el audio original.
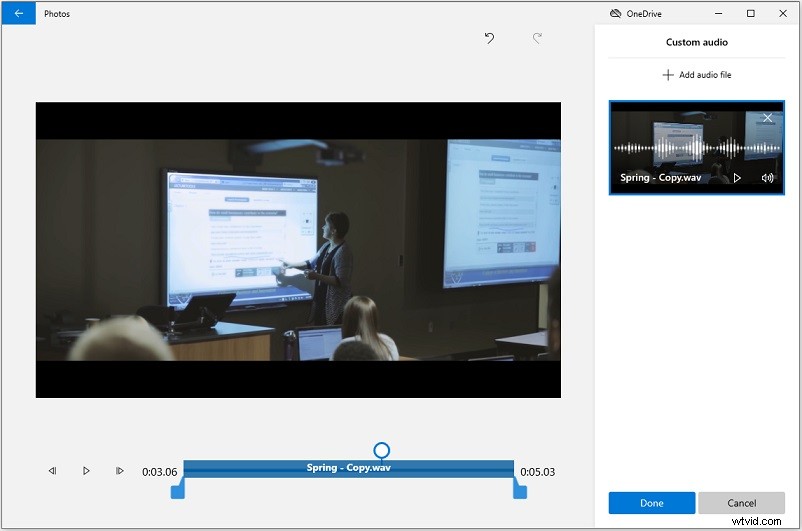
Paso 7. Haz clic en Finalizar vídeo en la esquina superior derecha y exporta el video con la nueva pista de audio.
Mini Tool MovieMaker
Este es otro editor de video para Windows 10 que puede ayudarlo a reemplazar la pista de audio original en un video. Además de eso, MiniTool MovieMaker le ofrece opciones para editar videos, como recortar video, dividir video, cambiar la velocidad de reproducción de video, invertir video, acercar/alejar video y poner texto sobre video.
MiniTool MovieMaker tiene las siguientes funciones:
- Recortar y cortar video
- Cree un video a partir de fotos, clips de video y GIF
- Cambia la duración de todas las fotos a la vez
- Reemplazar audio en un video
- Controlar la velocidad de reproducción de video
- Ofrezca transiciones de color, efectos, filtros, títulos y plantillas de películas.
Siga los pasos a continuación para eliminar el sonido del video y agregar una nueva pista de audio.
Paso 1. Descarga, instala y ejecuta MiniTool MovieMaker.
Paso 2. Cierre la ventana emergente para acceder a la interfaz de usuario principal y comience a importar el video.
Paso 3. Haga clic en Importar archivos multimedia y elija el archivo de video de destino desde su PC. Haz clic en Abrir para agregar el video.
Paso 4. A continuación, arrastre y suelte el video en la línea de tiempo y haga clic en el altavoz. icono sobre la miniatura del video. Si desea eliminar parte de la pista de audio, mueva el cabezal de reproducción al lugar deseado y haga clic en la tijera. icono para dividir el video. Luego silencia el audio en el videoclip.
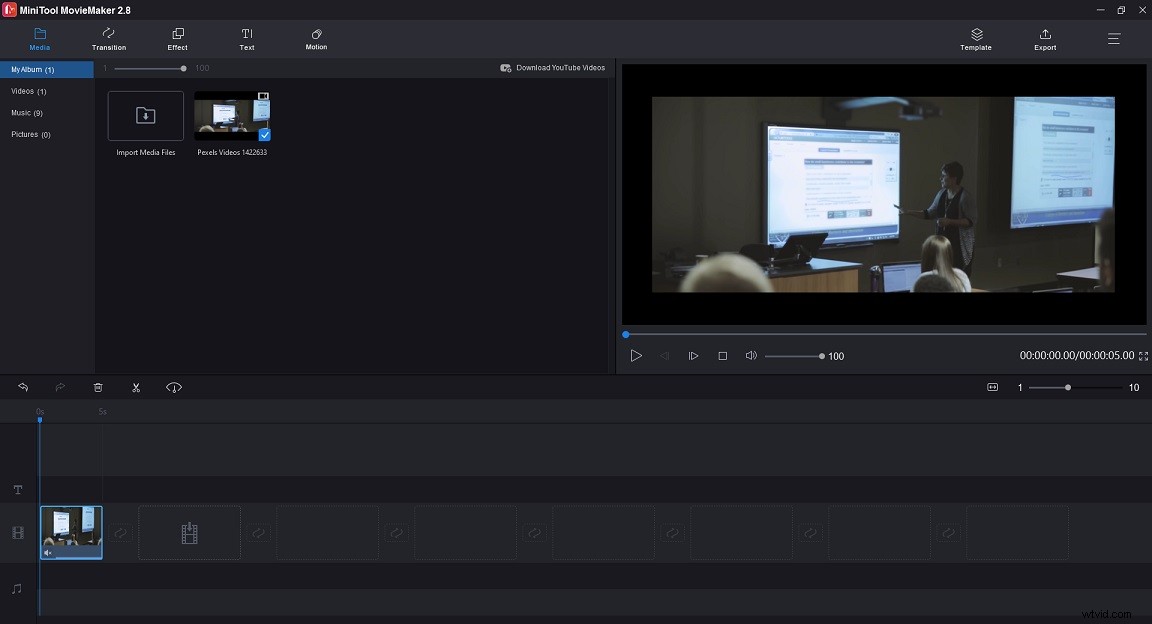
Paso 5. Haga clic en Importar archivos multimedia de nuevo para importar tu archivo de audio o ve a Música y agrega una pista de música al video.
Paso 6. Ahora, la pista de audio original del video ha sido reemplazada. Haga clic en Exportar para cambiar la configuración de salida.
Paso 7. En la ventana Exportar, elija un formato de salida, asigne un nombre a su video y elija una nueva carpeta de destino. Una vez hecho esto, presione Exportar botón.
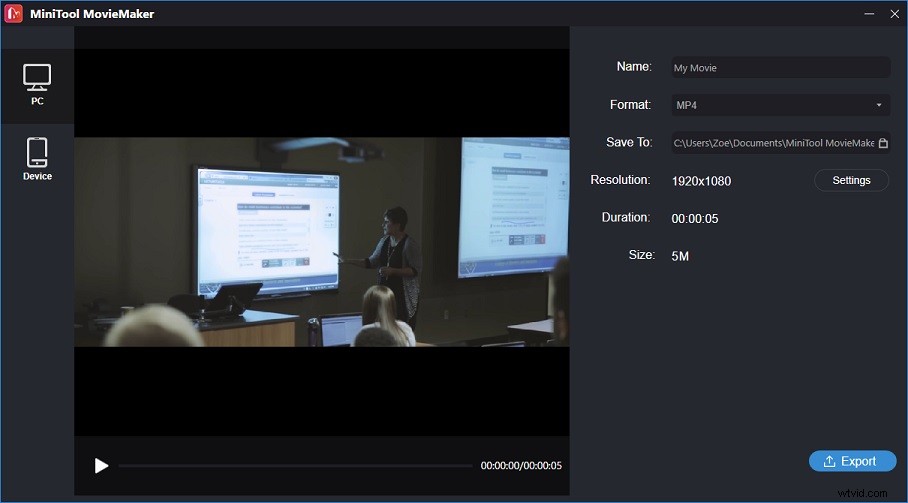
VLC
VLC es un potente reproductor multimedia que admite casi todos los formatos de video. Sin embargo, este reproductor multimedia también puede funcionar como editor de video. ¿Se pregunta cómo reemplazar audio en video usando VLC? Más tarde, te mostraré los pasos para reemplazar la pista original del video usando VLC.
Paso 1. Inicie VLC después de instalarlo en su PC.
Paso 2. Navega a Medios> Convertir/Guardar . Haz clic en +Agregar… botón para cargar su archivo de video.
Paso 3. Marca la opción Mostrar más opciones cuadro y Reproducir otro medio sincrónicamente opción. Luego toque Examinar... para importar la pista de audio que desea usar en el video y haga clic en Seleccionar .
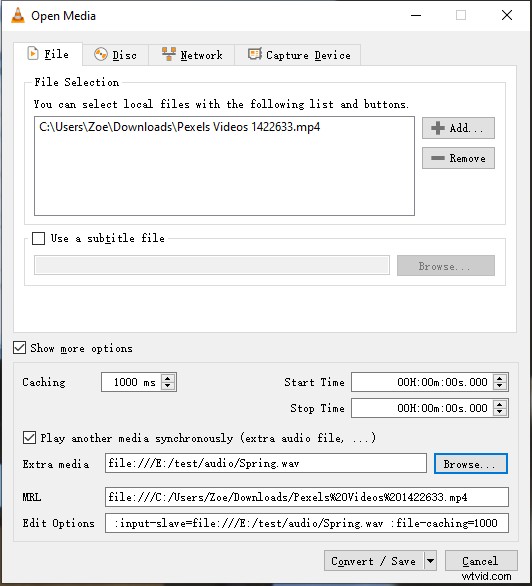
Paso 4. Expanda Convertir/Guardar lista y elige Reproducir para reproducir el vídeo. Haz clic derecho en la pantalla y ve a Audio> Pista de audio> Pista 2 .
Paso 5. Ahora, ve a Medios> Convertir/Guardar y haga clic en Convertir/Guardar botón. Luego seleccione un formato de video de salida de la lista de perfiles y elija una carpeta para guardar el archivo. Al final, haga clic en Inicio para reemplazar el archivo de audio en el video.
Artículo relacionado:[9 formas] Cómo corregir el error de VLC "Su entrada no se puede abrir"
Parte 2. Reemplazar audio en video en macOS
Esta parte presentará un editor de video gratuito para macOS y le mostrará cómo reemplazar audio en video paso a paso.
iMovie
Para los usuarios de Mac, no tienen que instalar ningún software de edición de video en su PC, iMovie es suficiente para manejar tareas simples de edición de video. iMovie también viene con herramientas de edición avanzadas. Puede eliminar el fondo verde del video, agregar una superposición de video y hacer un video de pantalla dividida. Cuando desee agregar audio a un video, puede elegir su música favorita de la biblioteca de música integrada o grabar su propia voz en off.
Para reemplazar audio en video con iMovie, sigue estos pasos:
Paso 1. Abra la aplicación iMovie en su computadora y diríjase a Proyectos> Crear nuevo .
Paso 2. Elija el video que desea reemplazar su audio desde la computadora y agréguelo a la línea de tiempo.
Paso 3. Asegúrese de que su video esté elegido y haga clic derecho sobre él. En el menú emergente, elige Separar audio opción para separar la pista de audio del video.
Paso 4. Ahora, puede editar la pista de audio. Para eliminar audio, haz clic con el botón derecho en la pista de audio verde y selecciona Eliminar. . Alternativamente, puede elegir el video y hacer clic en el orador icono en la barra de herramientas para silenciar el sonido.
Paso 5. Después de eliminar el audio, puede agregar una nueva pista de audio que le guste en el lugar correcto.
Paso 6. Finalmente, exporta el video editado.
Parte 3. Reemplazar audio en video en Android e iOS
Para aquellos que quieran reemplazar el audio en un video en Android o iOS, aquí recomendamos KineMaster.
KineMaster
KineMaster, un editor de video rico en funciones y fácil de usar, disponible para Android e iOS. Tiene todas las características de edición que tiene la mayoría de los editores de video. Al usar este editor de video, puede recortar videos, dividir videos, agregar voces en off o música al video, etc. Además, KineMaster ofrece más de 2500 transiciones, efectos, pegatinas, animaciones y fuentes descargables desde su Tienda de activos.
Después de crear un video, puede compartirlo directamente con otras personas en YouTube, TikTok, Facebook, Instagram y más.
Así es como:
Paso 1. Descarga e instala KineMaster en tu teléfono.
Paso 2. Abra la aplicación KineMaster y haga clic en más icono. Luego elige Proyecto vacío para continuar.
Paso 3. Toca Navegador de medios , busque archivos de video y elija el video de destino.
Paso 4. Luego, el video se agregará a la línea de tiempo. Elija el video y haga clic en el orador icono junto a Recortar . O haga clic en Recortar/Dividir y seleccione el botón Extraer audio opción. Después de extraer el archivo de audio, elimínelo.
Paso 5. Haga clic en Exportar para guardar el video en tu teléfono.
Parte 4. Reemplazar audio en video en línea
En esta parte, sabrá cómo reemplazar audio en video en línea sin software adicional.
Convertidor en línea
Aunque Online Converter es una herramienta de conversión de video, también se puede usar para comprimir video, fusionar video, agregar audio a video, cambiar el tamaño de video, rotar video, marcar video con marca de agua, etc. Puede ayudarlo a reemplazar audio en video y agregar audio nuevo a video manteniendo la pista original.
Aquí se explica cómo reemplazar el audio en un video en línea.
Paso 1. Visite Online Converter y vaya a Video Converter> Agregar audio a video .
Paso 2. Cargue el archivo de video y el archivo de audio y asegúrese de que Reemplazar audio en video la opción está marcada.
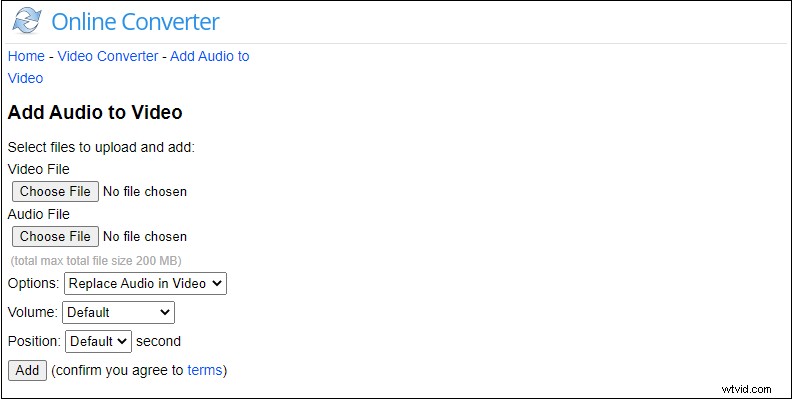
Paso 3. Haz clic en Agregar botón para procesar el video. Una vez hecho esto, descargue el archivo del sitio web.
VEED.io
Otro editor de video para reemplazar el audio en un video en línea es VEED.io. Es capaz de dibujar en el video, agregar subtítulos al video, eliminar el ruido del video y agregar elementos como emojis, formas, barra de progreso al video.
Así es como:
Paso 1. Vaya al sitio web de VEED.io.
Paso 2. Haga clic en Subir su video para comenzar a importar su archivo de video.
Paso 3. Luego elige el video y haz clic en el orador icono debajo de Audio . Cargue un archivo de audio y agréguelo al video.
Paso 4. Presiona Exportar en la esquina superior derecha de la ventana y guarda el video en tu dispositivo.
Lectura adicional:Cómo extraer audio de video
Si quieres convertir un video en una pista de audio, prueba MiniTool Video Converter. ¡Puede extraer audio de video en minutos!
Así es como:
- Inicie MiniTool Video Converter después de finalizar la instalación.
- Importa el video del que deseas extraer el audio. Haga clic en Convertir todos los archivos a y elija MP3 o WAV como formato de salida.
- Luego comience la conversión. Ir a Convertidos sección y haga clic en Mostrar en carpeta , verá el archivo de audio convertido.
Conclusión
Con los editores de video mencionados anteriormente, puede reemplazar fácilmente el audio en video sin importar qué sistema operativo se ejecute en su computadora. Los convertidores en línea a menudo tienen límites de carga, por lo que es mejor que uses un editor de video de escritorio cuando edites archivos grandes.
Si encuentra algún problema al usar MiniTool MovieMaker, háganoslo saber a través de [email protected].
