¿Necesita editar sus archivos WMV antes de compartirlos con amigos? ¿Cómo editar archivos WMV gratis? En esta publicación, le presentaremos 6 editores de video WMV para que elija (incluido MiniTool MovieMaker).
WMV, la abreviatura de Windows Media Video, es una serie de códecs de video desarrollados por Microsoft. Un archivo con la extensión de archivo .wmv es un archivo WMV. Y este formato se usa comúnmente para almacenar videos en Windows. Además, WMV es uno de los mejores formatos de compresión de video de la familia WMV.
Los archivos WMV se pueden abrir con muchos programas, como Microsoft Movies &TV, Windows Media Player, VLC, etc. Para buscar más reproductores de archivos WMV, puede leer esta publicación:10 mejores reproductores WMV y cómo abrir archivos WMV rápidamente.
¿Cómo editar archivos WMV en Windows? Aquí hay 6 editores de video WMV.
#1. MiniTool MovieMaker
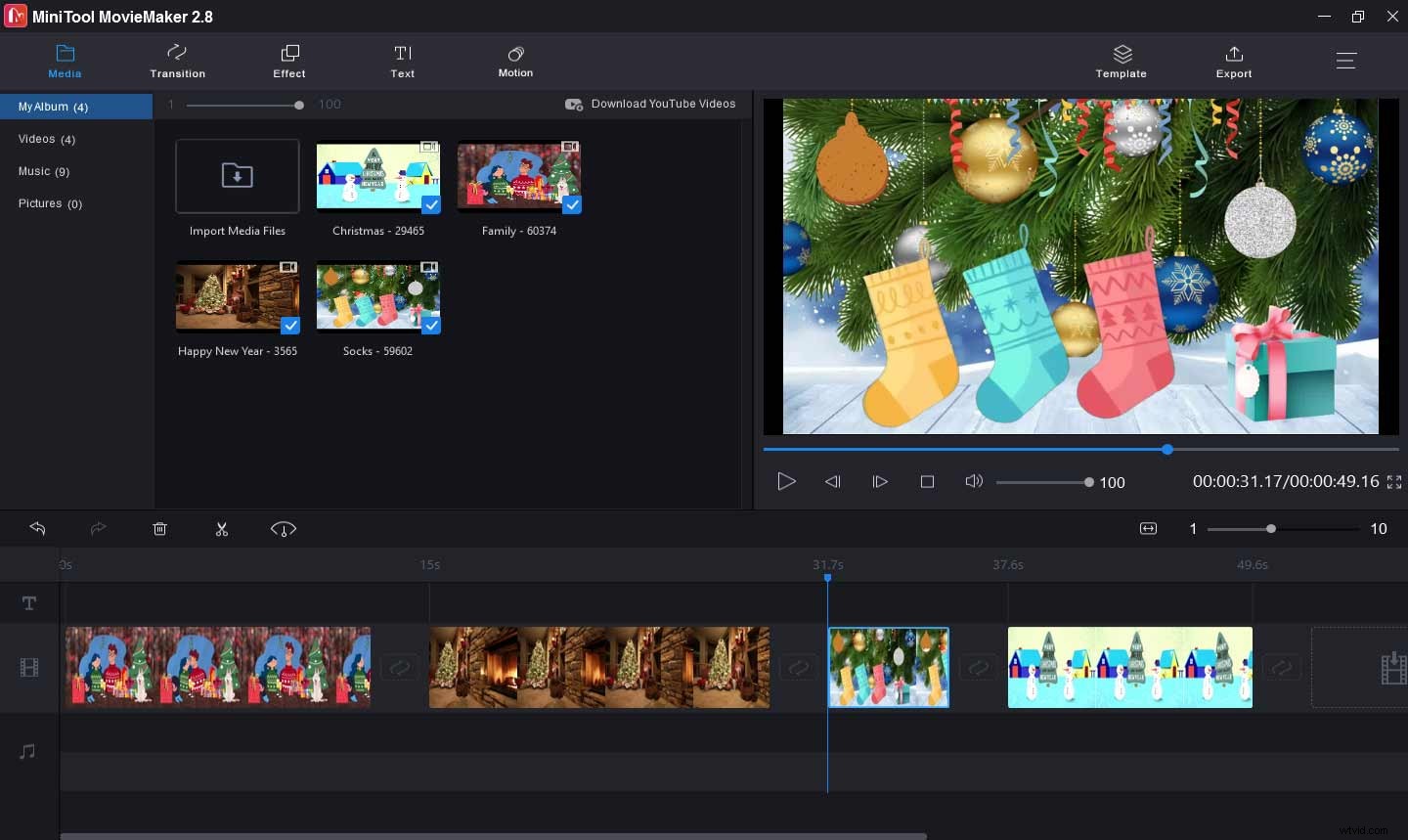
MiniTool MovieMaker es el primer editor de video WMV recomendado para editar archivos WMV en Windows 10. Es 100% gratis, seguro, limpio, sin paquete ni marca de agua. Tiene una interfaz fácil de usar donde puede navegar fácilmente a las herramientas de edición deseadas y es simple de operar, incluso para principiantes.
Este editor de video WMV gratuito le permite dividir, recortar, voltear, rotar videos, agregar texto al video, extraer audio del video, agregar música al video, combinar varios clips en un solo video, ralentizar o acelerar el video. Además, ofrece una gran colección de transiciones de video y filtros que hacen que su video sea más atractivo. Además, puede guardar los archivos WMV editados en otro formato como MP4, WVI, MP3, GIF, MKV, etc.
Artículo relacionado:Los 10 mejores programas de edición de video para principiantes
#2. Creador de películas de Windows
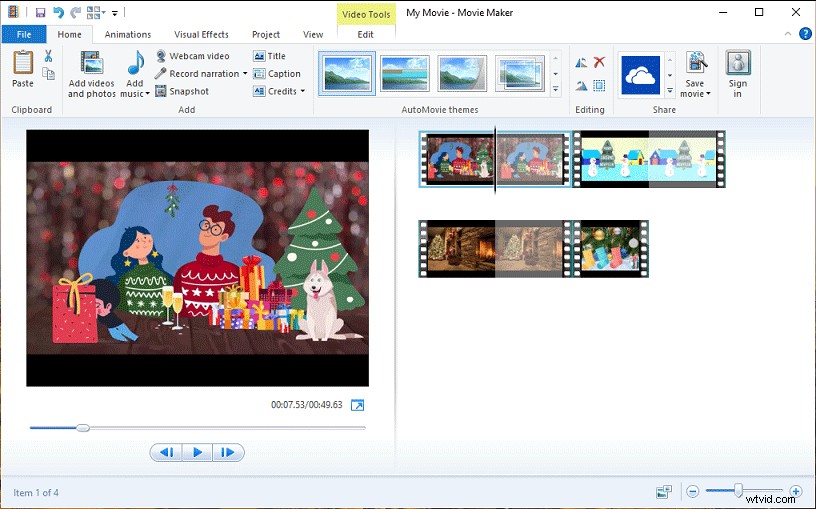
Si desea editar archivos WMV en Windows, Windows Movie Maker también es una buena opción. Windows Movie Maker, también llamado Windows Live Movie Maker, es un poderoso editor de video de Microsoft, pero Microsoft lo suspendió el 10 de enero de 2017. Si ya lo instaló, puede continuar usándolo.
Windows Movie Maker también está equipado con un conjunto de herramientas para editar videos. Le permite agregar texto al video, cambiar la velocidad del video, recortar el video, dividir el video, estabilizar videos inestables, rotar videos, agregar música o narraciones al video, aplicar efectos de transición, agregar efectos Pan y Zoom, aplicar efectos visuales, etc. .
Artículo relacionado:Descarga gratuita de Windows Movie Maker + 6 cosas que debe saber
#3. Fotos de Microsoft
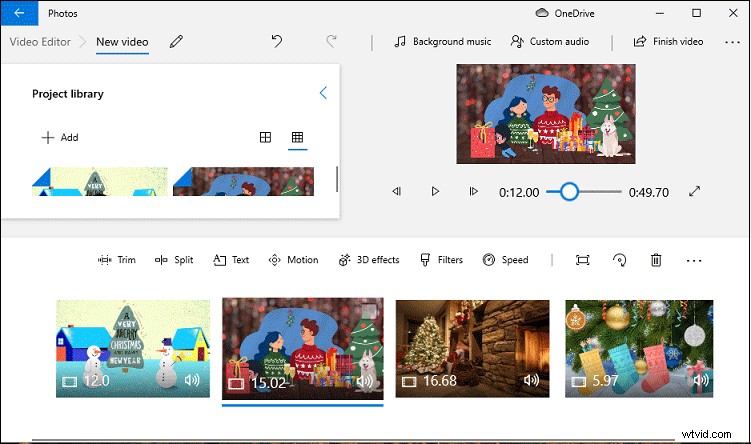
Después de la interrupción del soporte para Windows Movie Maker, Microsoft ofrece Video Editor como reemplazo, y está integrado con Microsoft Photos en Windows 10. Por lo tanto, aquí tenemos el tercer editor WMV gratuito:Microsoft Photos. Simplemente escriba "editor de video" en el cuadro de búsqueda, luego haga clic en él, abrirá el editor de video oculto de Windows 10.
Este editor de video tiene todas las herramientas básicas de edición de video como recortar, dividir, agregar texto, cambiar el tamaño, rotar, cortar, recortar, agregar efectos de movimiento (zoom en el centro, desplazar a la izquierda, etc.), aplicar efectos 3D, agregar filtros, modificar el velocidad de reproducción Además, le permite agregar música de fondo de su biblioteca o agregar su propio audio. Después de editar, exportará su video en formato MP4.
Este editor de video WMV tiene una interfaz simple y es muy fácil de usar. Todos pueden usarlo para editar archivos WMV Windows 10 con facilidad.
#4. Editor de vídeo VideoPad
VideoPad Video Editor, o simplemente VideoPad, es un editor de video profesional desarrollado por NCH Software, y también es uno de los mejores editores de WMV. Este software tiene casi todas las funciones básicas de edición de video, que incluyen recortar, dividir, recortar, voltear, ajustar la velocidad del video, agregar texto, aplicar transiciones y efectos, eliminar audio del video, etc.
Además, VideoPad tiene muchas otras herramientas de edición avanzadas. Es compatible con la edición de video 3D, convierte 2D a 3D, agrega texto y superposiciones a video de 360 grados, agrega un fondo a un video de pantalla verde, desenfoca una parte de un video, graba video de su videocámara, reduce el movimiento de la cámara con estabilización de video y más.
Pero la edición gratuita tiene funciones limitadas. Por ejemplo, la edición gratuita solo admite WMV y AVI para exportar. Si necesita funciones más avanzadas, debe elegir la versión paga adecuada. Y si le resulta difícil editar videos con VideoPad, puede visitar este sitio web para encontrar los tutoriales que necesita.
#5. WeVideo
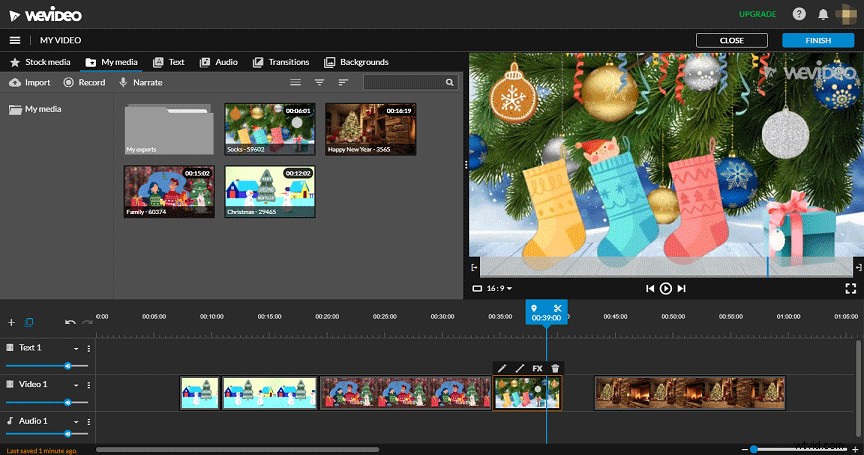
WeVideo es otro editor de video WMV. Funciona en navegadores web y también tiene aplicaciones móviles para Android e iOS. Este editor de video tiene muchas herramientas básicas de edición de video, como recortar, agregar texto, aplicar transiciones, cámara lenta, agregar voz en off al video, agregar música al video, etc.
Y también tiene funciones más avanzadas, como el efecto de pantalla verde, títulos de movimiento, efectos especiales y más. WeVideo ofrece 5 planes con diferentes beneficios. Por ejemplo, si desea exportar video en resolución 4K Ultra HD, debe elegir el plan Profesional o Comercial.
#6. Clipchamp
WeVideo también es una buena herramienta para editar archivos WMV en línea. Este editor WMV en línea tiene muchas funciones y herramientas de edición. Con él, puede rotar, voltear, recortar, cortar, dividir, recortar, combinar videos, agregar filtros, ajustar el color del video, crear un efecto de imagen en imagen, controlar la velocidad del video, agregar texto al video, agregar audio o imagen al video, aplicar transiciones, etc. Y también ofrece muchos stickers y puedes agregarlos al video.
Como uno de los mejores editores de video en línea, Clipchamp ofrece muchas plantillas de videos para muchas plataformas de redes sociales y festividades, como YouTube, TikTok, Instagram, Día de la Madre, día de la boda, Halloween, etc. Si desea hacer un video con un video plantillas, Clipchamp también es una buena opción.
Después de aprender los 6 editores de video WMV, mire la tabla a continuación y elija su editor WMV favorito.
| Editor WMV | Plataforma operativa | Precio | Formatos de vídeo admitidos | Marca de agua |
| MiniTool MovieMaker | Ventanas | Gratis | 3GP, MOV, AVI, FLV, MKV, MP4, MPG, VOB, WMV, RMVB, WebM, F4V, TS, MPEG2, etc. | No |
| Creador de películas de Windows | Ventanas | Gratis | WMV, AVI, MPG, VOB, ASF, FLV, MP4, MOV, MPEG, 3GP, MKV y más | No |
| Fotos de Microsoft | Ventanas | Gratis | 3GP, ASF, AVI, M2TS, M2T, M4V, MKV, MOV, MP4, MTS, WMV, etc. | No |
| Editor de vídeo VideoPad | Windows, macOS, Android, iOS | Una versión gratuita solo para uso no comercial, $60 para Home Edition, $99 para Master's Edition |
Todos los formatos de video populares (más de 60 formatos de video) |
No |
|
WeVideo |
Navegadores web, Android, iOS | Gratis Energía:$9.99/mes Ilimitado:$15.99/mes Profesional:$39.99/mes Negocios:$73.99/mes |
3GP, AVI, FLV, M4V, MKV, MOV, MP4, MPEG, MPG, MXF, OGV, WEBM, WMV y más
|
El plan gratuito tiene la marca de agua de Wevideo. |
|
Clipchamp |
Navegadores web | Gratis Creador:$9/mes Negocios:$19/mes Negocios Platino:$39/mes |
MP4, MOV, WEBM, AVI, FLV, 3GP, WMV, VOB, MKV, etc. |
La versión gratuita agregará una marca de agua al video. |
Cómo editar archivos WMV
Esta parte ofrecerá una guía sencilla sobre cómo editar archivos WMV con MiniTool MovieMaker en Windows 10.
Paso 1. Abre MiniTool MovieMaker
Haga clic en el botón de abajo para descargar MiniTool MovieMaker, luego instálelo según las instrucciones en pantalla. Luego inicie este editor WMV, cierre la ventana emergente y acceda a la interfaz principal.
Paso 2. Importar archivos WMV
Haga clic en Importar archivos multimedia para navegar a la carpeta de destino y seleccionar los archivos WMV que desea editar, y haga clic en Abrir . Luego seleccione el primer archivo, presione Shift y seleccione el último, luego arrastre todos los archivos WMV a la línea de tiempo simultáneamente. Y puede arrastrar un clip a otra posición en la línea de tiempo para reorganizarlos.
Paso 3. Gira y voltea el video
Haga doble clic en un clip en la línea de tiempo, luego puede voltear o rotar el archivo WMV haciendo clic en Voltear horizontal , Voltear verticalmente , Girar 90° en el sentido de las agujas del reloj , Girar 90° en sentido contrario a las agujas del reloj . Además, aquí puede ajustar el brillo, el contraste y la saturación del clip.
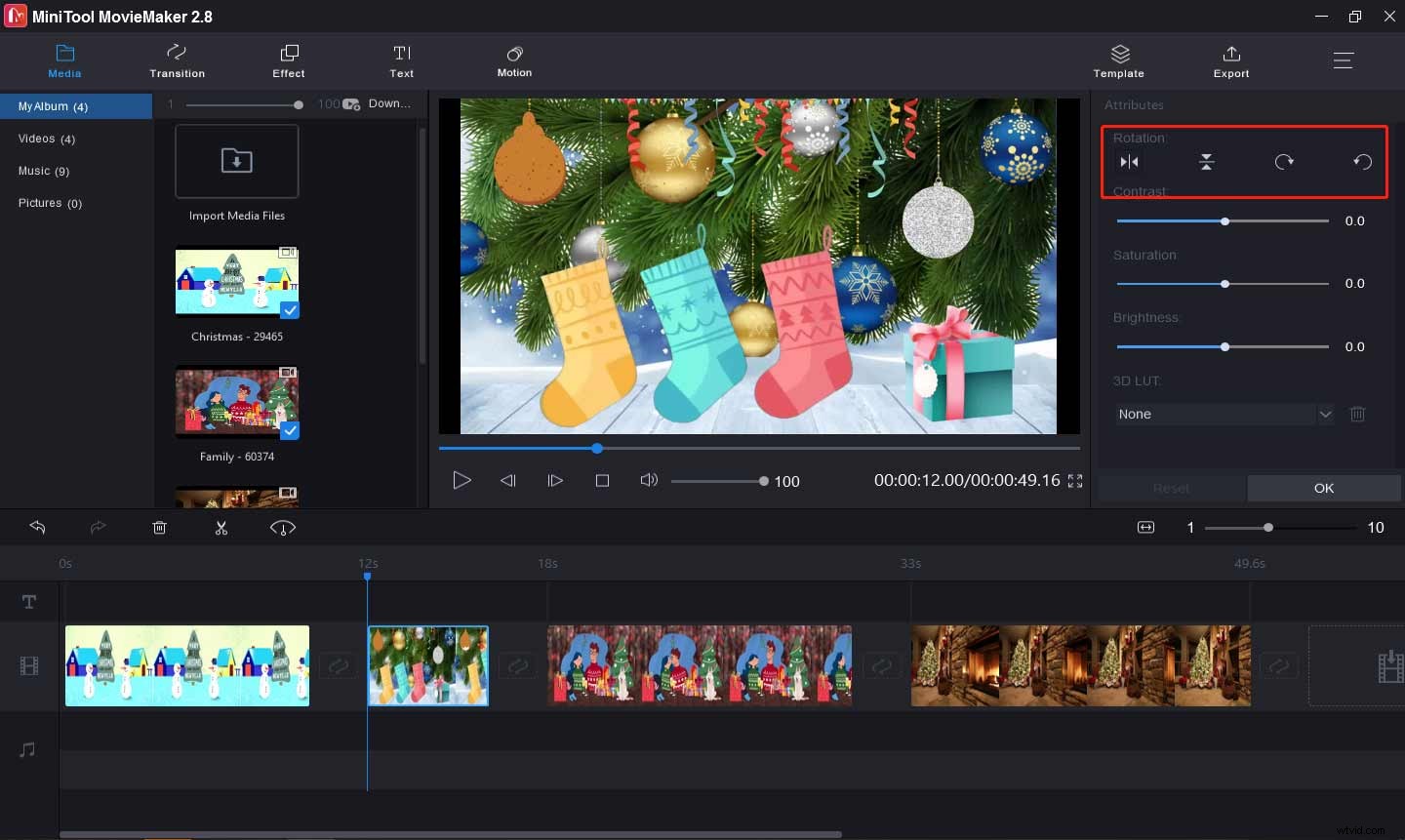
Paso 4. Dividir y recortar video
Seleccione un clip en la línea de tiempo, haga clic en Dividir (una tijera) y elige la División completa . Debajo de SPLIT pestaña, reproduce el video y detenlo donde quieras dividirlo. Haz clic en la tijera y haga clic en Aceptar .
Para recortar el video, ve a RECORTAR pestaña. Reproduzca el video y deténgase en el punto de inicio de la parte deseada, haga clic en el ícono de tijera detrás de Iniciar. Repita este paso para mueva el punto final del clip al lugar deseado, haga clic en el ícono de tijera detrás del Fin. Finalmente, haga clic en Aceptar para guardar los cambios.
Paso 5. Cambia la velocidad del video
Seleccione un clip y haga clic en Velocidad , seleccione el icono Lento y elija una opción de velocidad para ralentizar el video. O haga clic en Rápido y elige una opción de velocidad para acelerarlo. Puede hacer clic en Invertir aquí para invertir el video.
Paso 6. Agrega texto al video
MiniTool MovieMaker le permite agregar un título, subtítulos y créditos al video. Solo ve al Texto , obtenga una vista previa y elija una plantilla de texto, luego ingrese su texto, edite el color del texto, el tamaño, la fuente, el color de fondo como desee.
Paso 7. Aplicar filtros de video y transiciones
Haz clic en el Efecto , luego obtenga una vista previa y seleccione un efecto de filtro, luego arrástrelo a un clip. También puede agregar un filtro a todos los clips o seleccionar clips. Para agregar una transición entre dos clips, haga clic en Transición , seleccione uno y arrástrelo al lugar deseado.
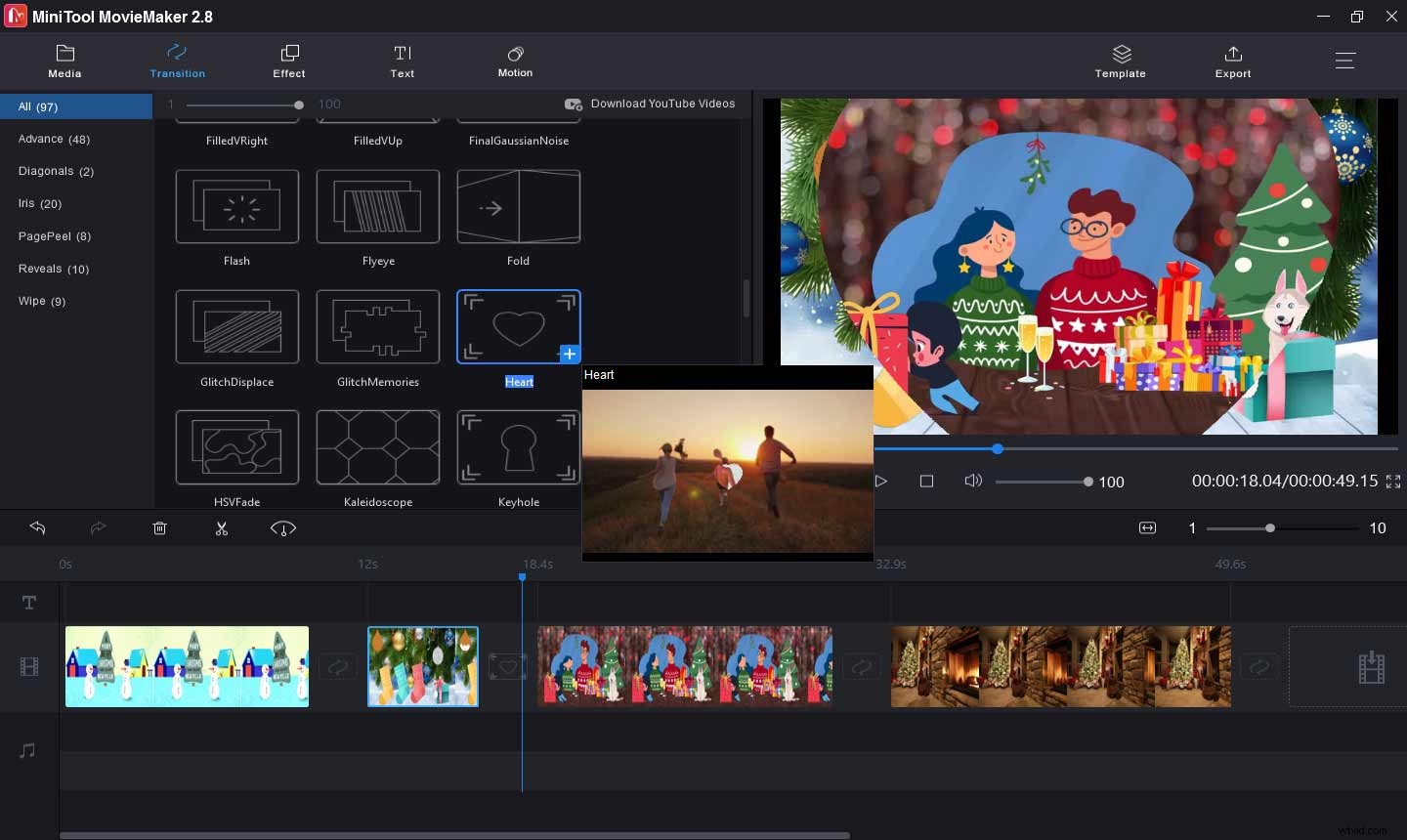
Paso 8. Agrega música al video
Si algunos de los clips tienen pistas de audio originales, puede hacer clic en el ícono del altavoz en el cuadro de video para silenciarlo. Luego puede hacer clic en Importar archivos multimedia para cargar su música, luego arrástrela a la línea de tiempo para agregar la música a su video.
Paso 9. Exportar video
Después de su edición, haga clic en Exportar botón. Luego puede darle un nombre al video y elegir otra carpeta de salida. El formato de salida predeterminado es MP4, si desea guardar los archivos editados aún en formato WMV, haga clic en el menú desplegable y elija WMV de la lista. Luego toca Exportar para guardar tu video.
¡MiniTool MovieMaker es el mejor editor de vídeo WMV! Me ayuda a editar mis archivos de video WMV fácilmente. Haz clic para twittear
Bonus:cómo grabar un video en formato WMV
A veces, es posible que desee guardar las grabaciones de video como WMV. ¿Cómo grabar un video WMV gratis? MiniTool Video Converter es una buena opción. Es una herramienta gratuita para convertir formatos de video y audio, grabar las pantallas de su computadora y descargar videos, música, subtítulos, etc. de YouTube. A continuación, le mostraremos cómo grabar un archivo de video WMV.
Paso 1. Descarga e instala MiniTool Video Converter en tu PC.
Paso 2. Ejecute este programa, vaya a Registro de pantalla y haga clic en la pantalla Haga clic para grabar para habilitar el Grabador de pantalla de MiniTool.
Paso 3. Haz clic en Configuración en la esquina superior derecha, luego haga clic en la flecha desplegable de Formato de salida y seleccione WMV de la lista y haga clic en Aceptar .
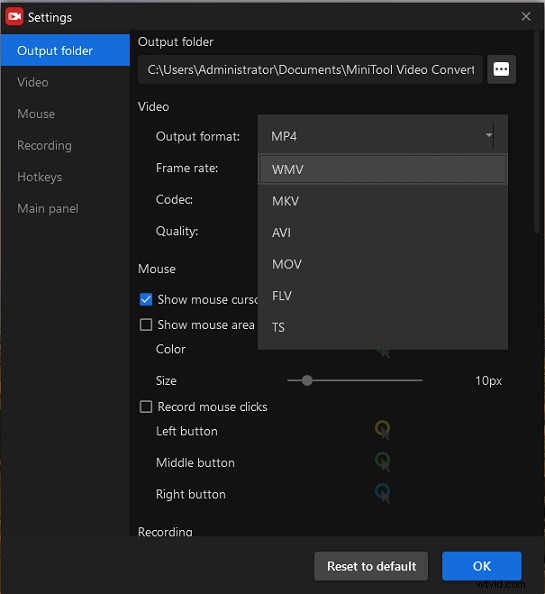
Paso 4. Personalice el área de grabación haciendo clic en Pantalla completa o Seleccionar región . Encienda o apague el audio del sistema o habilite el micrófono según lo necesite.
Paso 5. Toca el Registro rojo botón para comenzar a grabar. Durante el proceso, presione F9 para pausar//reanudar la grabación. Toca F6 para detener la grabación.
Conclusión
Esta publicación describe 6 editores WMV y ofrece una guía paso a paso sobre cómo editar archivos WMV con MiniTool MovieMaker. Puede seguir estos pasos y editar sus archivos WMV o elegir otro editor de video WMV.
Si desea recomendar otros editores de WMV o tiene alguna pregunta sobre el uso de MiniTool MovieMaker, puede dejar una respuesta a continuación o comunicarse con nosotros a través de [email protected].
