A veces, es posible que desee cortar la parte inicial de la sección final de su grabación de Zoom. ¿Cómo editar una grabación de Zoom? Esta publicación ofrecerá una guía definitiva sobre cómo editar grabaciones de Zoom en una computadora con varios editores de video como MiniTool MovieMaker.
Zoom (Zoom Meetings) es un programa de software de videoconferencia que se utiliza para videoconferencias, audioconferencias, seminarios web, chats en vivo, uso compartido de pantalla, etc. Y Zoom ofrece grabación local para suscriptores gratuitos y de pago y grabación en la nube para suscriptores de pago. Ambos permiten a los usuarios grabar una reunión en Zoom.
Después de la grabación, es posible que deba editarla para verla mejor u otras razones. ¿Cómo editar una grabación de Zoom? ¿Puedes editar una grabación de Zoom en la nube? ¿Puedes editar una grabación local en Zoom directamente? Mire la siguiente parte y encuentre la respuesta que necesita.
Cómo editar una grabación de Zoom en la nube
Un usuario con una cuenta de Zoom con Grabación en la nube habilitada puede usar la herramienta de reproducción de grabaciones en la nube. Esta herramienta permite a los usuarios elegir un rango de reproducción para el video compartido al establecer los puntos de inicio y finalización. Suena como la función de recorte que ayuda a los usuarios a eliminar las partes no deseadas desde el principio y el final.
De hecho, no recorta su grabación. Pero puede obtener el enlace de la grabación con los rangos elegidos después de usar esta herramienta. Y si descargas la grabación a tu PC, aún conserva la duración original.
Ahora, veamos cómo editar una grabación de Zoom usando la reproducción de grabación en la nube.
Paso 1. Inicie sesión en su cuenta de Zoom en la web y haga clic en Grabaciones en el lado izquierdo.
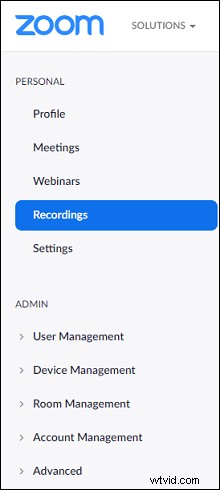
Paso 2. Haga clic en la reunión grabada que desea reproducir y haga clic en la miniatura del video para reproducirlo en una nueva pestaña del navegador.
Paso 3. Haz clic en Establecer rango de reproducción en la parte inferior derecha, luego arrastre los controles deslizantes en el punto de inicio hacia la derecha y los controles deslizantes en el punto final hacia la izquierda para elegir un rango de la grabación y toque Guardar .
Paso 4. Haz clic en Compartir y obtendrá un enlace a la grabación con el rango seleccionado.
Si los usuarios revisan las grabaciones en la nube usando el modo de ancho de banda bajo, la herramienta de rango de reproducción no funcionará para aquellos que ven las grabaciones en la nube en Internet Explorer, Safari o en dispositivos móviles.
Está claro que la reproducción de la grabación en la nube realmente no puede recortar su grabación. Y si es un suscriptor gratuito, no puede acceder a él en la grabación local de Zoom.
Si desea editar una grabación de Zoom, ya sea una grabación local o en la nube, puede usar otros editores de video de terceros. Y la segunda parte presentará 5 herramientas de edición de video para editar grabaciones de Zoom. Y, afortunadamente, Zoom graba reuniones en MP4 y este formato es casi compatible con todos los editores de video.
Antes de eso, debe saber a dónde van sus grabaciones de Zoom y encontrar el archivo de grabación local o descargar una grabación en la nube a su computadora. Luego copague y pegue la grabación de video en otra carpeta. Para editar.
Artículo relacionado:Conversión fallida de zoom:cómo convertir una grabación de zoom a MP4
Cómo editar una grabación de Zoom en la computadora
Esta parte explicará cómo editar una grabación de Zoom en la computadora de forma gratuita con varios programas de edición de video recortando, dividiendo, etc.
Cómo editar una grabación con Zoom en Windows
#MiniTool MovieMaker
MiniTool Moviemaker es un editor de video gratuito que te permite crear un video con imágenes, videos y música y ofrece todas las herramientas de edición básicas que puedas necesitar.
Para ayudarlo a personalizar su video, le permite recortar, dividir, rotar, voltear, invertir, ralentizar, acelerar un video, editar el audio en el video (aparición/desaparición gradual, control de volumen, silenciamiento), agregar música de fondo , agregue filtros al video, aplique una transición de video entre dos clips, agregue texto al video, ajuste el contraste, la saturación, el brillo del video, etc.
Si necesita un editor de video para editar grabaciones de Zoom, MiniTool MovieMaker es una excelente opción. Y no agregará una marca de agua a tu video.
Ahora, sigue los pasos para aprender a editar una grabación de vídeo de Zoom con MiniTool MovieMaker.
Paso 1. Toque Descarga gratuita para obtener el instalador de MiniTool MovieMaker, luego instálelo y ejecute este editor de video.
Paso 2. Cierre la ventana emergente para acceder a la interfaz de usuario principal. Haga clic en Importar archivos multimedia. para localizar la carpeta que almacena la copia de su grabación de Zoom, selecciónela y haga clic en Abrir .
Paso 3. Una vez cargado, haz clic en + en la esquina inferior del video o simplemente arrástrelo a la línea de tiempo. Haga clic en Zoom botón para ajustar el video para que se ajuste a la línea de tiempo.
Paso 4. Para recortar la grabación de Zoom, seleccione el video en la línea de tiempo y toque Dividir (tijera) encima de la línea de tiempo y elige la División completa> RECORTAR .
Mueva el punto de inicio del clip a la posición deseada o simplemente reproduzca el video y deténgase donde desea comenzar a recortar, y haga clic en el ícono de tijera junto a Iniciar . Luego mueva el punto final del clip al lugar deseado o continúe reproduciendo el video y deténgase al final del video que desea guardar, y haga clic en el icono de tijera junto a Finalizar .
Después de eso, haga clic en Aceptar botón para guardar los cambios.
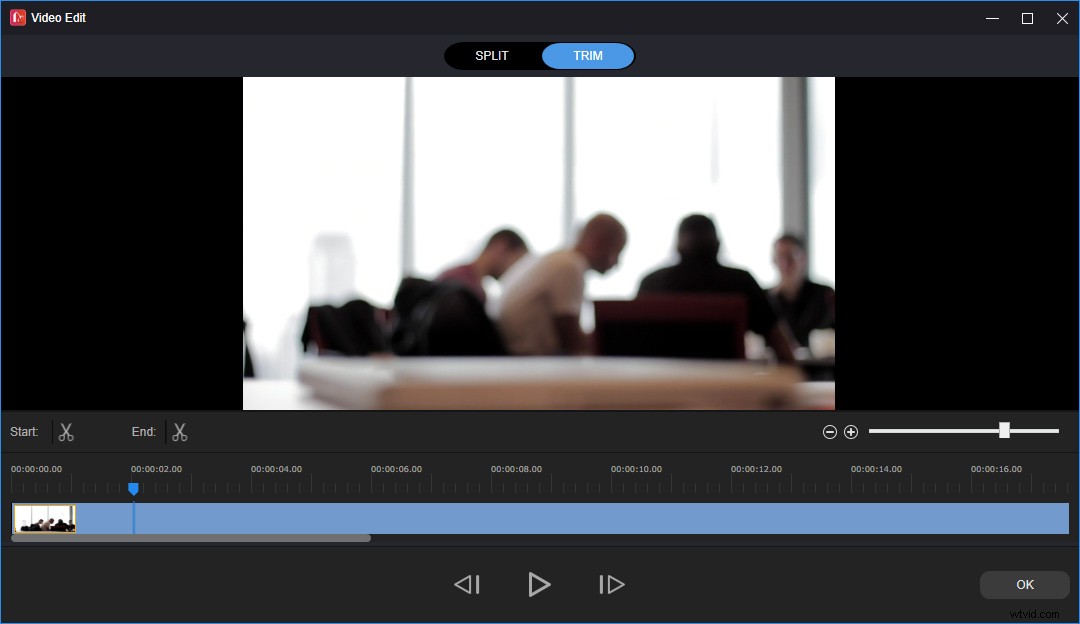
Paso 5. Para dividir la grabación en 2 o más secciones, seleccione el video en la línea de tiempo y toque Dividir y elija División completa . Debajo de SPLIT pestaña, mueva el control deslizante al lugar donde desea dividir, haga clic en la Tijera icono. Y puede repetir este paso para dividir el video en tantas partes como desee. Luego haga clic en Aceptar .
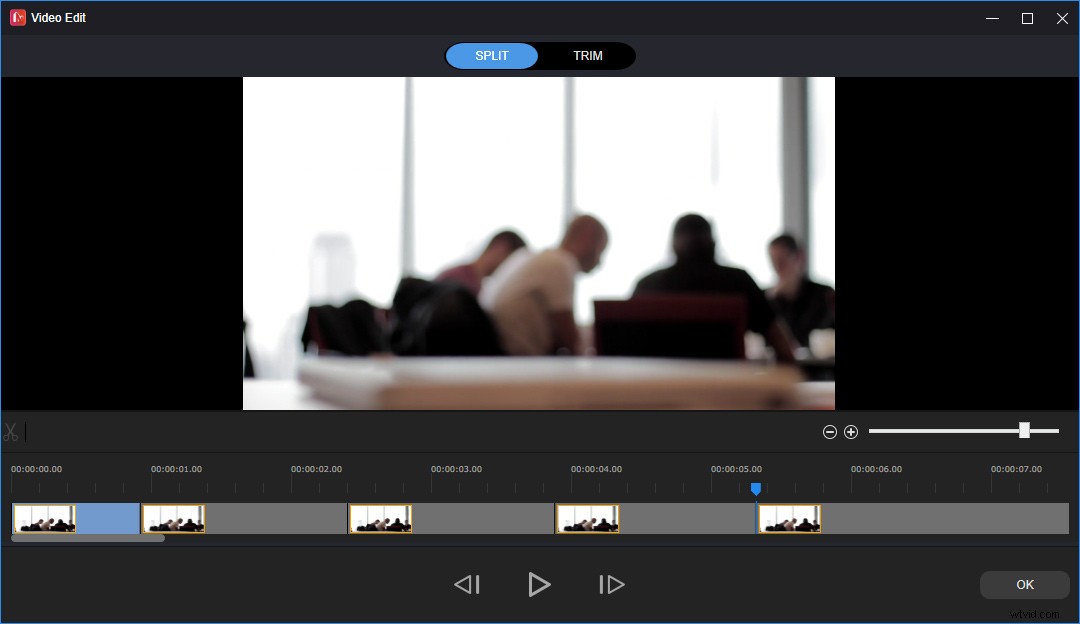
Paso 6. Si desea agregar algunas notas en la grabación, seleccione el video en la línea de tiempo y mueva el control deslizante donde desea que aparezca el texto, y haga clic en Texto> Subtítulos . Elija un estilo de título y haga clic en + icono. Y puede arrastrar el borde final del título en la línea de tiempo para ajustar la duración de su texto y mover el cuadro de texto en el reproductor de video para cambiar la posición del texto.
En el Editor de texto, escriba su texto y ajuste el tamaño del texto, el color, la fuente, el color de fondo, la alineación, etc. MiniTool MovieMaker guardará automáticamente los cambios que haya realizado.
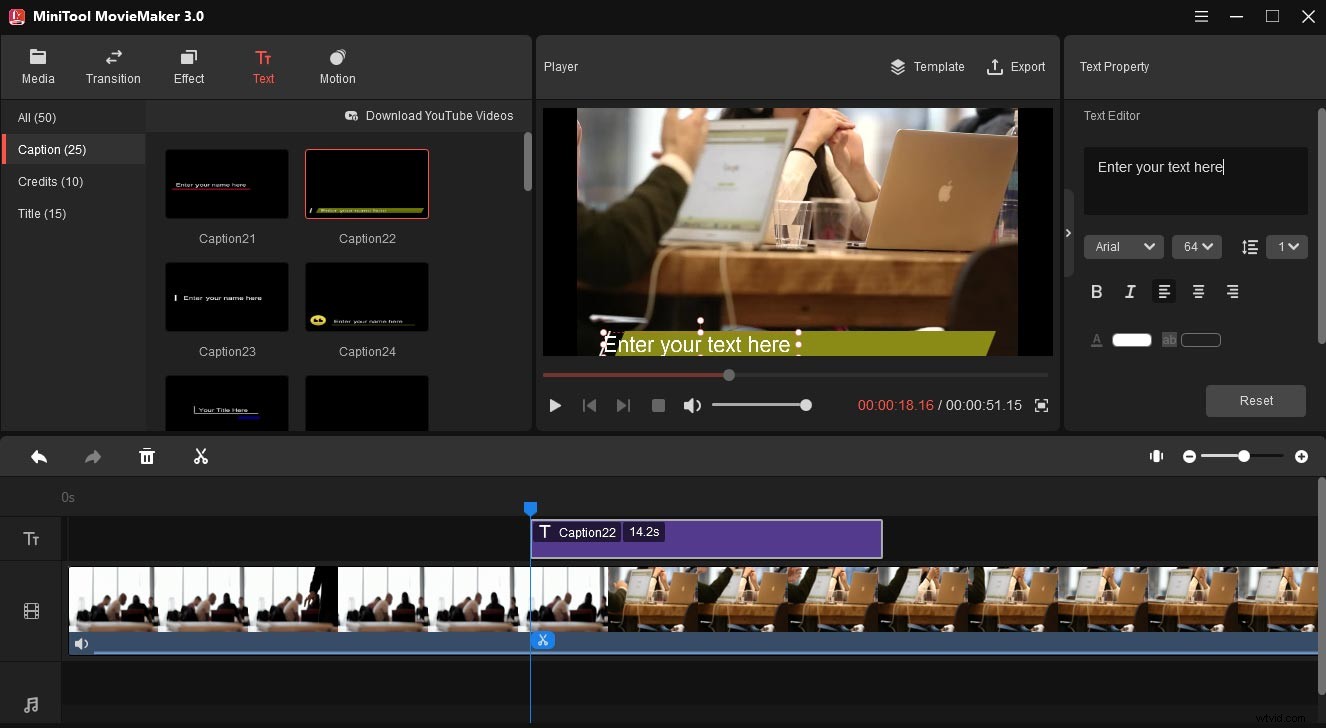
Paso 7. Para exportar el video editado, haga clic en Exportar , luego elige una carpeta de salida y dale un nombre a este video, y toca Exportar .
Es muy fácil editar mi grabación de Zoom con MiniTool MovieMaker. Me ayuda a recortar mi grabación con facilidad. Haz clic para twittear
#Fotos de Microsoft
Windows 10 ofrece una herramienta integrada para editar videos:Video Editor. Las funciones incluyen recortar, dividir, agregar texto, movimiento, efectos 3D, filtros, control de velocidad, rotación, agregar música, etc.
Si desea editar grabaciones de Zoom sin descargar ningún programa de terceros, Microsoft Photos es una buena opción. Aquí se explica cómo editar grabaciones de Zoom con Microsoft Photos.
Paso 1. Escriba "editor de video" en el cuadro de búsqueda y haga clic en Editor de video para abrirlo. Haz clic en Nuevo proyecto de video. , asigna un nombre a este video y haz clic en Aceptar. . Toca + Agregar> Desde esta PC para agregar su grabación de video y arrástrela a la línea de tiempo.
Paso 2. Haz clic en Recortar pestaña, arrastre el control deslizante para establecer el punto inicial y final del recorte y haga clic en Listo . Para dividir el video, haga clic en Dividir pestaña, mueva el control deslizante al lugar donde desea cortar el video y haga clic en Listo .
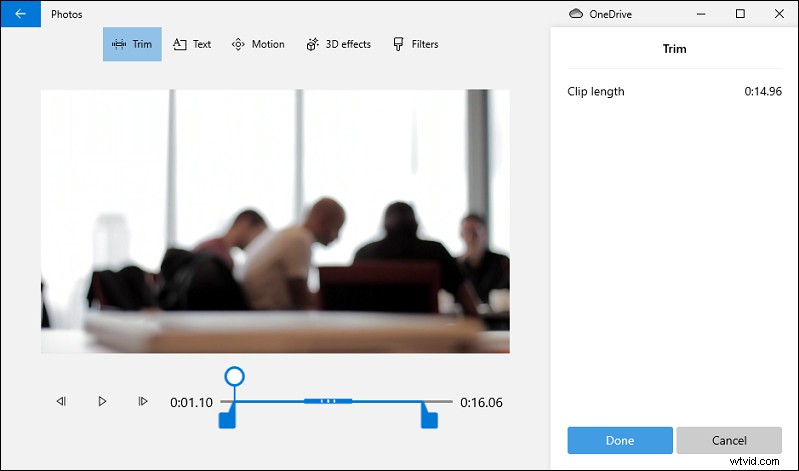
Paso 3. Para guardar este video, toque Finalizar video> Exportar , luego elige una carpeta para guardar este video y cámbiale el nombre, haz clic en Exportar .
Cómo editar una grabación de Zoom en Mac
#iMovie
iMovie es uno de los mejores programas de edición de video gratuitos para Mac e iOS, equipado con un conjunto de herramientas para editar videos. Permite a los usuarios recortar, dividir, rotar, recortar videos, ajustar la velocidad, estabilizar videos inestables, agregar y editar mosaicos y más.
Si desea editar grabaciones de Zoom en Mac, iMovie es la mejor opción. Y está preinstalado en la mayoría de los dispositivos Apple. Si no, simplemente vaya a la App Store para descargarlo e instalarlo. Ahora, veamos cómo editar una grabación de video de Zoom con iMovie recortando y dividiendo.
Paso 1. Abre iMovie en tu Mac, haz clic en Crear nuevo y luego haz clic en Película para crear un nuevo proyecto y luego agregar su grabación haciendo clic en Archivo> Importar medios .
Paso 2. Arrastra el video a la línea de tiempo. Presiona la R y luego arrastre a través de un clip en la línea de tiempo para elegir el rango del clip que desea guardar.
Paso 3. Haz control-clic en el video y selecciona Recortar selección en el menú desplegable para recortar el video.
Paso 4. Para dividir el video, selecciónelo en la línea de tiempo, luego mueva el cabezal de reproducción al lugar deseado donde desea dividir el video, haga clic en Modificar en la barra de menú y selecciona Dividir clip para dividir el video en dos partes.
Paso 5. Cuando termines de editar, exporta y guarda el video.
Reproductor #QuickTime
Desarrollado por Apple Inc., QuickTime Player es un reproductor multimedia gratuito que se utiliza para reproducir videos, imágenes, archivos de audio, grabar su pantalla, grabar una película, grabar audio, editar una película, etc. En cuanto a la edición, le permite dividir , recortar, voltear, rotar un clip o una película, ajustar el orden de los clips.
QuickTime Player también es una buena opción para editar grabaciones de Zoom en Mac. Y también es uno de los programas preinstalados en todas las Mac.
Aquí se explica cómo editar una grabación de Zoom de forma gratuita con QuickTime Player.
Paso 1. Inicie QuickTime Player, haga clic en Archivo y luego Abrir archivo... para agregar su grabación de Zoom.
Paso 2. Después de abrir el video, toca Editar en el menú superior y selecciona Recortar del menú desplegable.
Paso 3. Arrastra las manijas amarillas para elegir la parte del video que deseas conservar y se recortarán las demás fuera de las manijas. Luego haz clic en Recortar .
Paso 4. Para dividir la grabación de Zoom, con el video abierto, haga clic en Ver y elige Mostrar clips . Mueva la línea vertical roja al lugar donde desea dividir el video y haga clic en Editar y Dividir clip . Haz clic en Listo para guardar los cambios.
Paso 5. Para exportar el video editado, haga clic en Archivo y luego Guardar... , elija una carpeta de salida y cambie el nombre de este archivo, y haga clic en Guardar .
Cómo editar una grabación de Zoom en línea
Si desea editar grabaciones de Zoom en línea, se recomienda Kapwing aquí. Es un poderoso editor de video en línea y proporciona múltiples herramientas para editar videos y GIF. Si inicia sesión en Kapwing, no agregará marcas de agua a su video.
Aquí se explica cómo editar una grabación de Zoom en línea con Kapwing.
Paso 1. Vaya al sitio web de Kapwing e inicie sesión en su cuenta. Haga clic en + Nuevo contenido para abrir Studio Editor.
Paso 2. Haz clic en Añadir medios para cargar su grabación de Zoom y arrastrarla a la línea de tiempo. Usa los controladores en cada extremo del clip para recortar el video.
Paso 3. Para dividir el video, seleccione el video en la línea de tiempo y mueva el cabezal de reproducción al lugar deseado, y haga clic en Dividir botón.
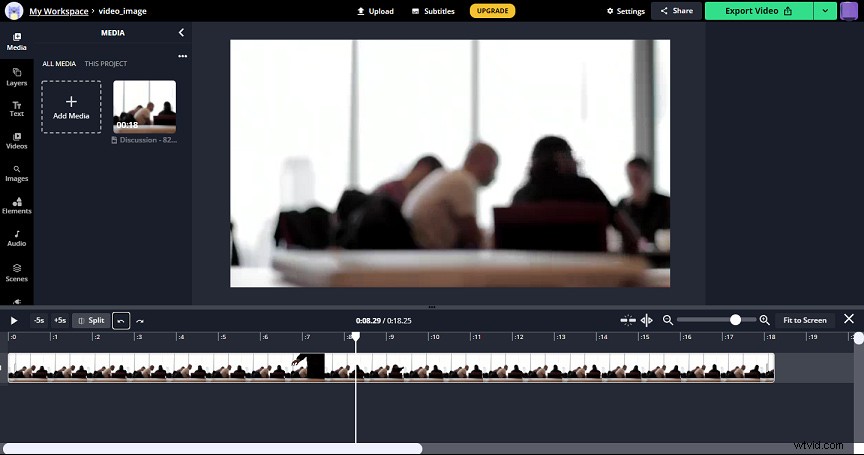
Paso 4. Haz clic en Exportar Video para exportar su video y luego descargarlo.
Cómo grabar una reunión de Zoom con MiniTool Video Converter
De forma predeterminada, solo el anfitrión de la reunión puede grabar la reunión en Zoom con la función de grabación integrada. Si otro participante desea grabar, debe obtener el permiso del anfitrión de la reunión. ¿Cómo grabar una reunión de Zoom sin permiso? Puedes probar otros grabadores de pantalla y MiniTool Video Converter es uno de ellos.
Con la función de grabación de pantalla integrada de MiniTool Video Converter, puede grabar fácilmente una reunión de Zoom en su escritorio de Windows y otras actividades. Y esto es solo para uso justo personal. Los formatos de salida de grabación admitidos son MP4, WMV, MKV, AVI, MOV, FLV, TS.
Además de la grabación de pantalla, MiniTool Video Converter puede realizar tareas de conversión entre varios formatos de video y audio y te permite descargar música y videos de YouTube.
¿Cómo grabar una reunión de Zoom con MiniTool Video Converter? Aquí está el cómo.
Paso 1. Ejecuta MiniTool Video Converter después de la instalación y haz clic en Grabación de pantalla pestaña.
Paso 2. Toca la pantalla Haz clic para grabar para habilitar el Grabador de pantalla de MiniTool.
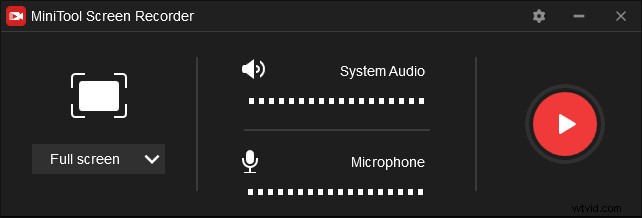
Paso 3. Inicie o únase a una reunión en Zoom. Vuelve a MiniTool Screen Recorder, haz clic en el icono desplegable junto a Pantalla completa y haz clic en Seleccionar región y mueva el mouse para seleccionar la ventana Zoom en su pantalla para grabar. A continuación, haz clic en el Registro rojo. para comenzar a grabar la reunión de Zoom.
Paso 4. Paso 4. Haz clic en F9 para pausar/reanudar la grabación. Toca F6 para detener la grabación. El video grabado aparecerá en la lista. Haga clic derecho para obtener una vista previa, eliminar, cambiar el nombre de la grabación o ubicar su carpeta.
Conclusión
Esta publicación ofrece 5 guías claras sobre cómo editar una grabación de Zoom en la computadora, enfocadas principalmente en recortar y dividir. Y estos editores de video también pueden hacer más cambios en su grabación de Zoom, como aplicar filtros de video, cambiar la velocidad del video, agregar texto, etc. Puede elegir una forma y seguir los pasos para editar su video de grabación de Zoom.
Y si tiene alguna pregunta sobre el uso de MiniTool MovieMaker y MiniTool Video Converter, puede ponerse en contacto con nosotros a través de [email protected].
