Grabar y agregar su narración a un video es un gran método para hacerlo impresionante y fácil de entender. iMovie es uno de los editores de video más populares para los usuarios de Apple. ¿Cómo hacer una voz en off en iMovie en Mac y iPhone? Esta publicación ofrece una guía paso a paso.
iMovie es uno de los mejores editores de video gratuitos para Mac, iPhone e iOS. Está dotado de funciones y herramientas masivas para crear y editar avances y videos, como títulos, subtítulos, transiciones. Y también puede grabar su voz en off y agregarla a su video. Esta publicación ilustrará cómo hacer una voz en off en iMovie con pasos claros.
Y si quieres agregar tu música favorita a un video en Windows, prueba MiniTool MovieMaker. Es de uso gratuito y no tiene marcas de agua.
Cómo hacer una voz en off en iMovie en Mac
iMovie está preinstalado en la mayoría de los dispositivos Apple. De lo contrario, vaya a App Store para descargar iMovie y luego complete la instalación. Y es fácil hacer la voz en off de iMovie para agregar su narración a su trabajo.
Aquí se explica cómo agregar voz en off en iMovie en Mac.
Paso 1. Abre iMovie en tu Mac, haz clic en Crear nuevo botón, seleccione la Película y toca Importar medios botón para importar tu video.
Paso 2. Luego arrastra el video a la línea de tiempo. Opcionalmente, puede silenciar el audio del video. Simplemente haga clic con el botón derecho, seleccione Modificar> Separar audio opción.
Paso 3. Antes de grabar su voz en off, debe mover el cabezal de reproducción al lugar deseado donde desea que comience la grabación.
Paso 4. Toca el micrófono en la esquina inferior izquierda, o haz clic en Ventana> Grabar voz en off .
Paso 5. Para cambiar la configuración de grabación, haga clic en Opciones de voz en off junto al botón de grabación, luego puede elegir la fuente de entrada, ajustar el volumen, etc.
Paso 6. Haz clic en Grabar botón para comenzar a grabar su narración. Vuelva a hacer clic para detener la grabación. Luego toca Listo y la grabación aparecerá debajo del videoclip en la línea de tiempo.
Cómo hacer una voz en off en iMovie en iPhone/iPad
A continuación se detallan los pasos sobre cómo hacer una voz en off en iMovie en iPhone/iPad.
Paso 1. Inicie iMovie, toque Crear proyecto para hacer un nuevo proyecto, luego haga clic en Película , seleccione Crear película y luego agrega tu video. Arrastra el clip a la línea de tiempo.
Paso 2. Si necesita silenciar este video, solo tóquelo y luego haga clic en Audio y haz clic en el botón Silenciar junto al control deslizante de volumen.
Paso 3. Arrastre el cabezal de reproducción al lugar deseado donde desea que comience la narración.
Paso 4. En el iPhone, haz clic en el + grande y seleccione el icono Voz en off . En iPad, solo toca el micrófono botón.
Paso 5. Toca el Registro luego comience su narración después de una cuenta regresiva de tres segundos. Haz clic en Detener para detener la grabación.
Paso 6. Haz clic en Aceptar para agregar la grabación a su video. O puedes Cancelar , Retomar , Revisar la grabación. Haz clic en el Dodo y exporta tu trabajo de iMovie.
Cómo hacer una voz en off en Windows Movie Maker
Windows Movie Maker es una alternativa gratuita a iMovie para Windows. Y aquí se explica cómo hacer una voz en off en Windows Movie Maker en Windows.
Paso 1. Abra Windows Movie Maker, haga clic en Agregar videos y fotos para buscar un video y haga clic en Abrir .
Paso 2. Para eliminar el audio del video, haz clic en Editar , haz clic en Volumen de video y arrastre el control deslizante completamente a la izquierda junto al botón Silencio.
Paso 3. Haz clic en Inicio , luego toca Grabar narración y haga clic en el botón Grabar para empezar a grabar tu narración.
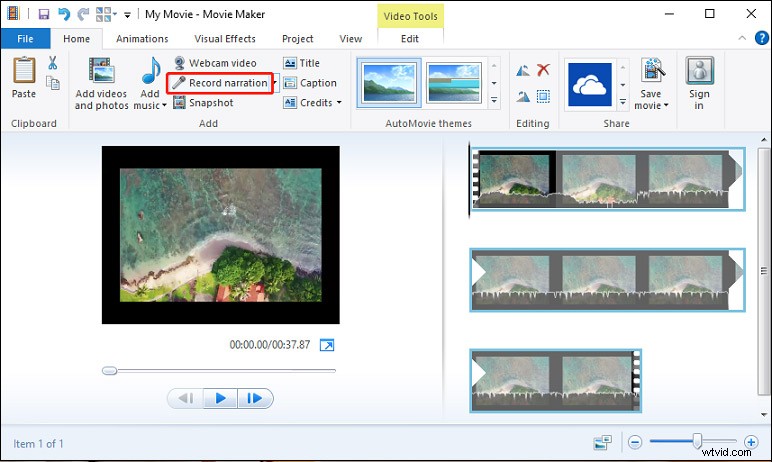
Paso 4. Toca Detener para detener la grabación. Luego aparece una ventana emergente, puede elegir una carpeta para guardar esta grabación. Después de hacer clic en Guardar , regresará a la interfaz de Windows Movie Maker y podrá hacer clic en Paly botón para obtener una vista previa del video con narraciones.
Paso 5. Para guardar este video, toque Guardar película , luego seleccione una carpeta, asigne un nombre al archivo y haga clic en Guardar .
Artículo relacionado:Descarga gratuita de Windows Movie Maker 2021 + 6 cosas que debe saber
Conclusión
Ahora es tu turno. Siga los pasos anteriores y aprenda a hacer una voz en off en iMovie en Mac/iPhone/iPad. Si desea agregar una voz en off a un video en Windows, pruebe Windows Movie Maker.
