¿Quieres reproducir un video con una pista de audio externa? VLC puede ayudarte. Le permite agregar una pista de audio externa al video. ¿Cómo agregar audio a video en VLC? Aquí te ofrezco dos formas diferentes de agregar una pista de audio a un video.
Es posible que desee agregar pistas de audio externas a videos o videos que no contienen transmisiones de audio. ¿Cómo agregar pistas de audio a videos o videos sin sonido? Puedes usar el reproductor multimedia VLC. Las siguientes son las dos formas de agregar audio a video en VLC.
Si desea agregar una pista de audio a un video rápidamente sin perder calidad, MiniTool MovieMaker seguramente satisface sus necesidades.
Cómo reproducir una pista de audio externa para un video en VLC
Sigue los pasos para aprender cómo agregar una pista de audio a un video en el reproductor VLC y reproducir el video con el audio agregado al mismo tiempo.
Paso 1. Descarga e instala el reproductor multimedia VLC en tu computadora.
Paso 2. Abre VLC, haz clic en Medios, y seleccione Abrir varios archivos... del menú desplegable.
Paso 3. En la ventana Abrir medios, haga clic en Agregar para importar el video que desea ver.
Paso 4. Luego marca la casilla Mostrar más opciones y marque la casilla Reproducir otro medio sincrónicamente (archivo de audio adicional...) .
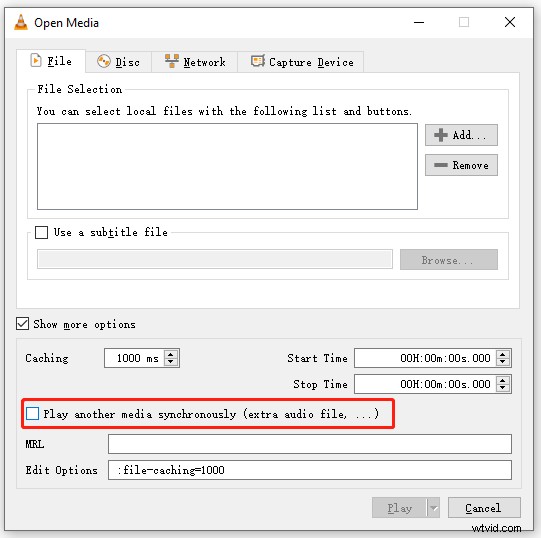
Paso 5. En la ventana emergente, haga clic en Examinar botón para agregar la pista de audio externa.
Si desea agregar subtítulos al video, marque la casilla Usar un archivo de subtítulos caja para cargar su archivo de subtítulos. Después de eso, toca Seleccionar .
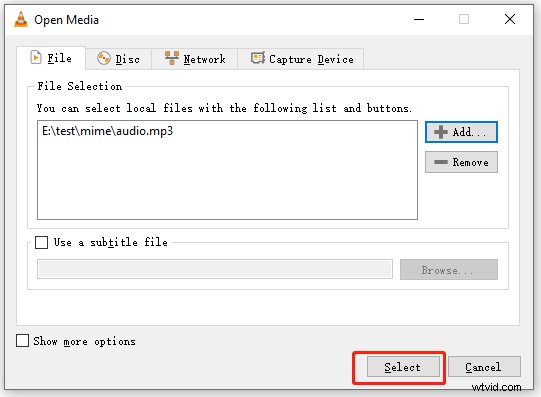
Paso 6. Haz clic en Reproducir botón para ver su video con una pista de audio externa sincrónicamente.
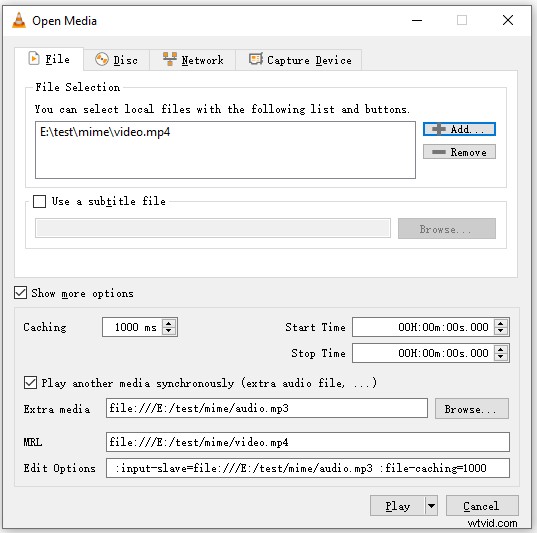
Cómo agregar una pista de audio externa a un video en VLC y guardar
Otra forma de agregar audio a video en VLC es convertirlos en un solo archivo.
Paso 1. Ejecute el reproductor multimedia VLC.
Paso 2. Ve a Medios> Abrir varios archivos...
Paso 3. Cargue el archivo de video haciendo clic en Agregar botón.
Paso 4. Marca las casillas Mostrar más opciones y Reproducir otro medio sincrónicamente...
Paso 5. Agregue el archivo de audio y haga clic en Seleccionar .
Paso 6. Haz clic en el icono de flecha hacia abajo junto a Reproducir y seleccione Convertir .
Paso 7. En la sección Configuración, haz clic en el icono de llave inglesa . Luego cambie al Códec de audio pestaña, marque las opciones Audio y Mantener la pista de audio original . Haz clic en Guardar .
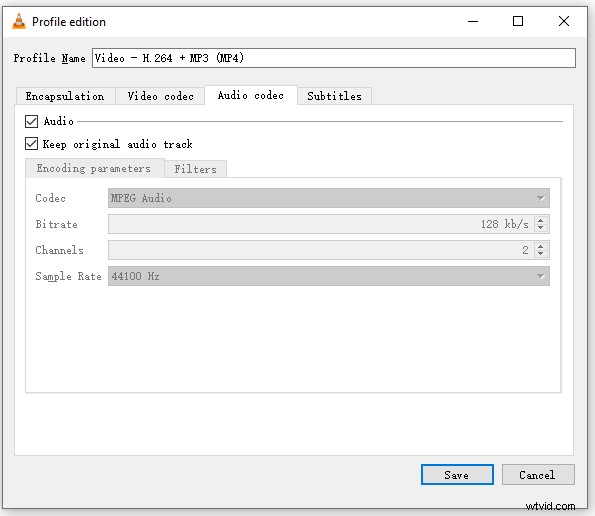
Paso 7. Haz clic en Examinar para seleccionar una carpeta para guardar el video convertido. Luego haz clic en Iniciar .
Cómo agregar una pista de audio a un video sin perder calidad
Además del reproductor multimedia VLC, MiniTool MovieMaker también puede agregar una pista de audio a un video. Es un excelente editor de video que te permite editar el audio en video y editar la pista de audio.
Te mostramos cómo agregar audio a un video sin perder calidad usando MiniTool MovieMaker.
Paso 1. Descarga, instala e inicia MiniTool MovieMaker.
Paso 2. Importa la pista de video y audio. Luego arrástrelos y suéltelos en la línea de tiempo.
Paso 3. Selecciona el video. En el panel de propiedades de video, haga clic en Audio. y puede agregar efectos de desvanecimiento al audio y cambiar el volumen del video. Haz clic en el icono de altavoz y puedes silenciar el video.
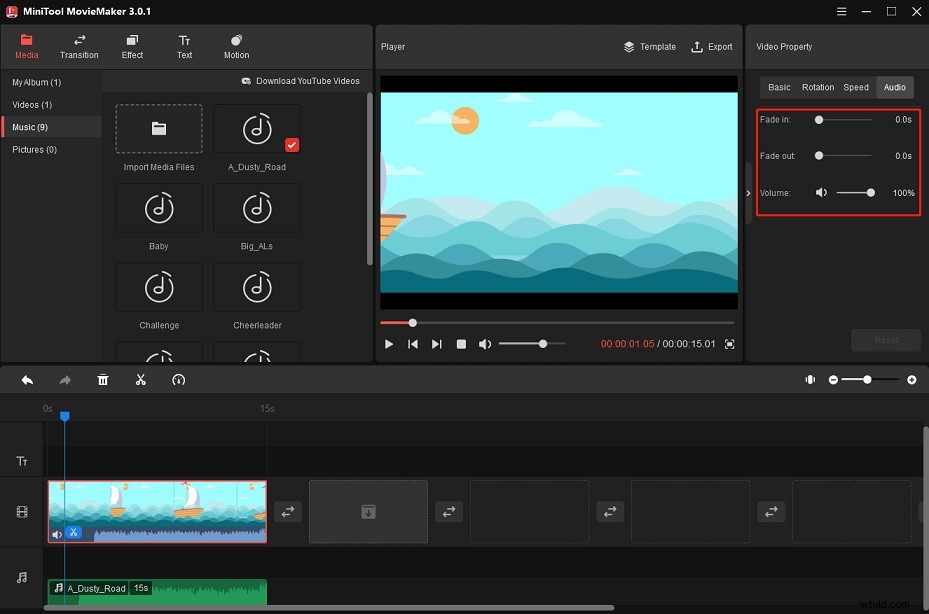
Paso 4. Para editar la pista de audio agregada, elija el audio y podrá ajustar su volumen y agregar efectos de atenuación.
Paso 5. Haz clic en Exportar para cambiar la configuración de salida y luego exportar el video.
Conclusión
Hay dos formas diferentes de agregar audio a video en VLC. ¡Sigue esta guía y pruébalo!
