Los archivos PDF son una de las mejores formas de compartir documentos importantes. Si está buscando formas de combinar imágenes en documentos PDF para compartirlas fácilmente, ha venido al lugar correcto. Esta publicación compartirá 3 soluciones contigo.
Esta publicación presenta 3 métodos efectivos para combinar imágenes en PDF para compartir y presentar en varias plataformas.
Si también desea hacer un video corto a partir de estas imágenes, puede probar MiniTool MovieMaker, que es un editor de video gratuito y fácil de usar.
Combinar imágenes en PDF en Windows
Hay una increíble función integrada llamada "Microsoft Print to PDF" en Windows. Entonces, simplemente puede usar la aplicación predeterminada para combinar imágenes en PDF. Veamos y sigamos estos pasos en la herramienta nativa.
Paso 1. Coloque todas sus imágenes en una carpeta y ordénelas en secuencia. Cambie el nombre de sus archivos si es necesario.
Paso 2. Seleccione todas las imágenes y luego vaya a Compartir en la barra de herramientas y haga clic en Imprimir . Aparecerá el cuadro de diálogo Imprimir imágenes.
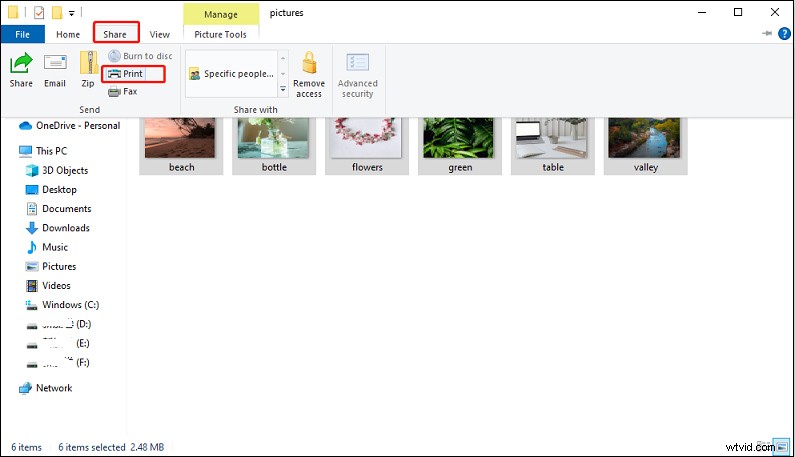
Paso 3. Seleccione Microsoft Print to PDF de la lista de impresoras disponibles. Use el botón de flecha derecha e izquierda para desplazarse por las imágenes que se agregarán al archivo PDF. Establezca el tamaño y la calidad del papel. A4 es el valor predeterminado en la mayoría de los casos.
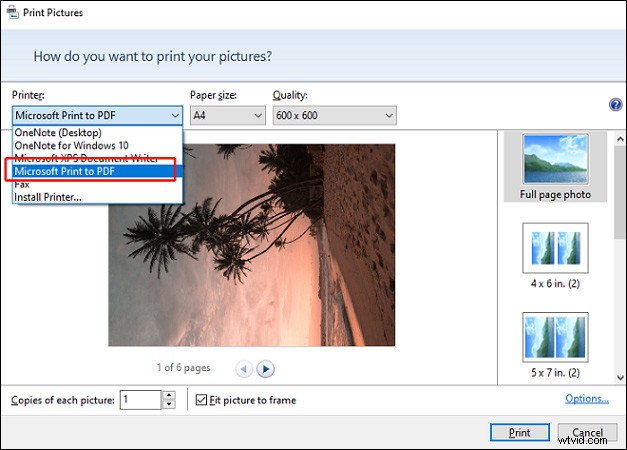
Paso 4. Seleccione uno de los diseños prediseñados a la derecha.
Paso 5. Haz clic en Opciones enlace en la esquina inferior derecha del cuadro de diálogo para acceder a opciones adicionales para el archivo PDF.
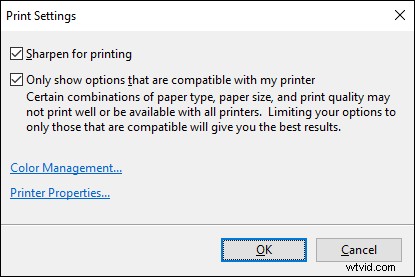
Paso 6. Haz clic en Aceptar y regrese al cuadro de diálogo Imprimir imágenes.
Paso 7. Haz clic en Imprimir para crear su archivo PDF, luego guarde el archivo PDF en su PC.
Combina imágenes en PDF en Mac
Al igual que Windows, Mac tiene su propia aplicación integrada llamada "Vista previa" para combinar varias imágenes en PDF. Aquí se explica cómo combinar varias imágenes en un PDF en Mac.
Paso 1. Vaya a la carpeta que contiene las imágenes de destino y seleccione todas las imágenes que necesite combinar en un PDF.
Paso 2. Mantén pulsado el CMD tecla mientras elige varias imágenes. Haga clic con el botón derecho del mouse, haga clic en Abrir con y elige Vista previa para abrir estas imágenes seleccionadas.
Paso 3. Reorganice el orden de las imágenes arrastrando las imágenes en miniatura en la barra lateral izquierda. Haz clic en Rotar en la barra de herramientas para reajustar la orientación si es necesario.
Paso 4. Ve a Archivo en la barra de menú superior, elige Imprimir en el cuadro desplegable. En el cuadro de diálogo Imprimir, seleccione Guardar como PDF .
Sugerencia:Alternativamente, también puede elegir Enviar por correo para enviar el PDF a otras personas directamente como un archivo adjunto de correo electrónico.
Lea también:Cómo editar un PDF en Mac
Combinar imágenes en PDF en línea
Además de los métodos mencionados anteriormente, también puede usar las herramientas en línea para combinar varias imágenes en PDF. Aquí usaremos EasePDF para hacerlo. (https://www.easepdf.com/)
Paso 1. Haz clic en JPG a PDF en la página de inicio de EasePDF
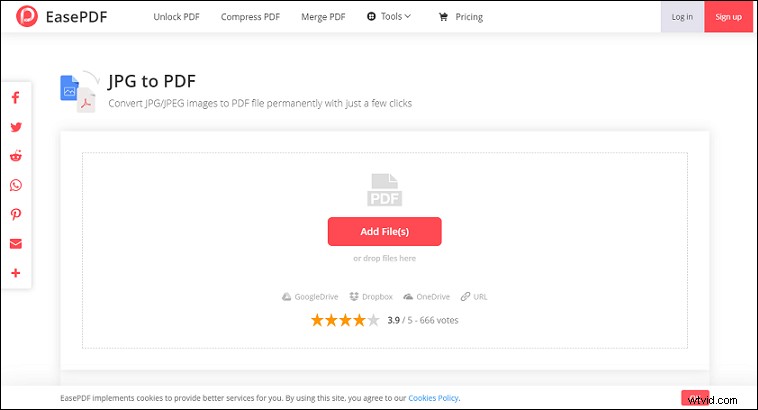
Paso 2. Haga clic en Agregar archivo(s) botón para cargar sus imágenes JPG. También puede agregar imágenes desde su Google Drive, Dropbox u otras URL.
Paso 3. Haz algunos ajustes si es necesario. Arrastre las imágenes de vista previa para reorganizar el orden de las imágenes. Haz clic en Rotar icono para cambiar las orientaciones de las imágenes.
Paso 4. Haz clic en Crear PDF botón en la parte inferior derecha para comenzar a combinar.
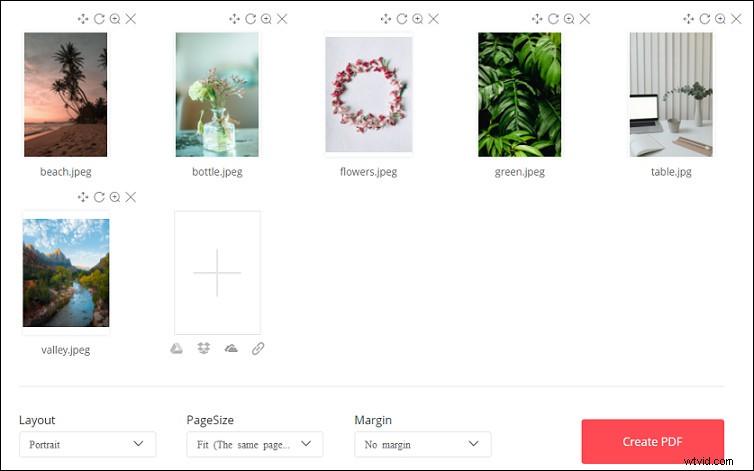
Paso 5. Elija Descargar para guardar el nuevo PDF en los archivos locales, o seleccione Google Drive, Dropbox, URL para guardar en Internet o compartir con otros.
Artículo relacionado:Cómo convertir PDF a Presentaciones de Google y Presentaciones de Google a PDF
Conclusión
En resumen, esta publicación ofrece 3 soluciones para combinar imágenes en PDF. Puede hacerlo con Windows, Mac y una herramienta en línea.
