Este artículo elaborado por el sitio web oficial de MiniTool presenta principalmente las formas de migrar fotos/videos desde iPhone a Windows 11. También brinda soluciones para lidiar con fallas de importación.
Cuando el almacenamiento de su iPhone se está quedando sin espacio, puede transferir algunos archivos, como fotos y videos, a la nube o a la computadora para recuperar el almacenamiento.
¿Cómo importar fotos del iPhone a Windows 11?
Las siguientes guías le enseñarán cómo transferir fotos y videos desde un iPhone a una PC con Windows 11. Las instrucciones para mover fotos/videos desde un iPad o iPod touch a Win11 son similares.
#1 Sincronización de fotos desde iPhone a Windows 11 con Windows Photos
En primer lugar, veamos cómo usar la aplicación Fotos de Windows para obtener fotos desde el iPhone.
1. Conecte su iPhone a la computadora de destino a través de un cable USB.
2. Encienda el teléfono inteligente y desbloquéelo. Además, encienda la PC. De lo contrario, su computadora no detectará el dispositivo conectado. Es posible que se le pida que confíe en la computadora del teléfono móvil, solo toque Confiar o Permitir para continuar.
3. En su escritorio, haga clic en Inicio menú y seleccione Fotos para abrir la aplicación.
4. En la aplicación Fotos, haga clic en Importar en la parte superior derecha y elige Desde un dispositivo conectado .
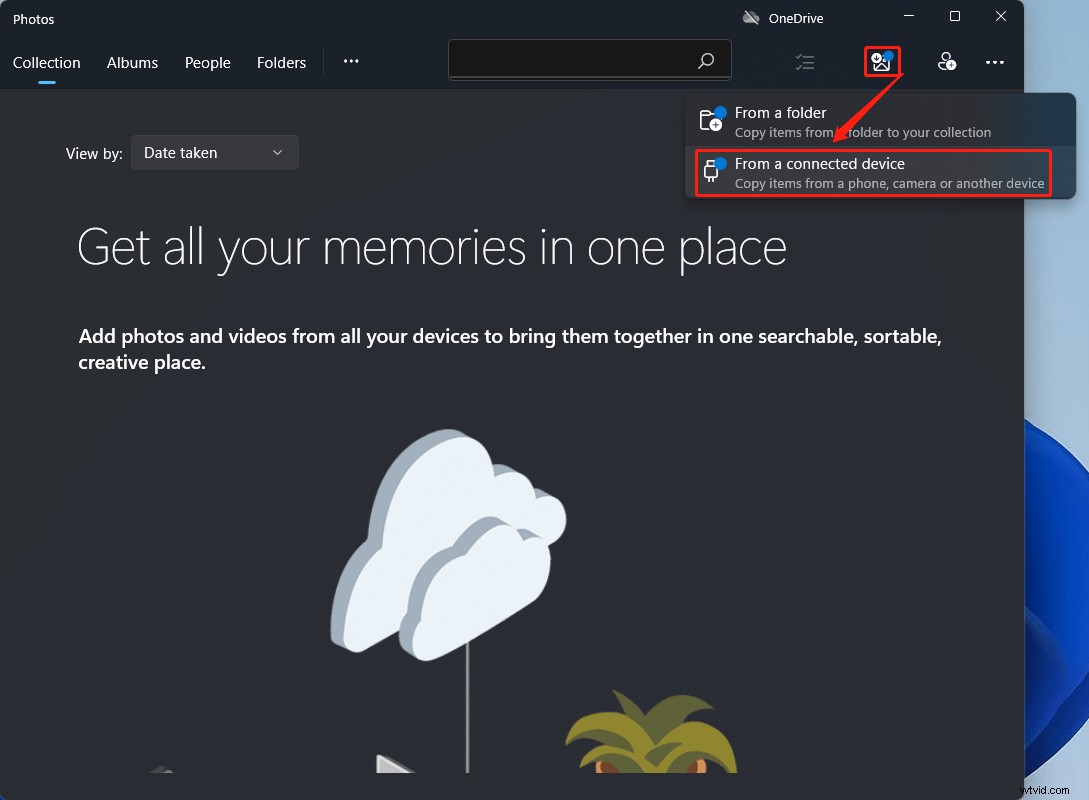
5. Luego, aparecerá una nueva ventana. Allí, especifique qué fotos o videos desea cargar en su computadora y dónde guardar esos elementos. Es posible que deba esperar unos segundos para permitir que los medios carguen todas sus fotos.
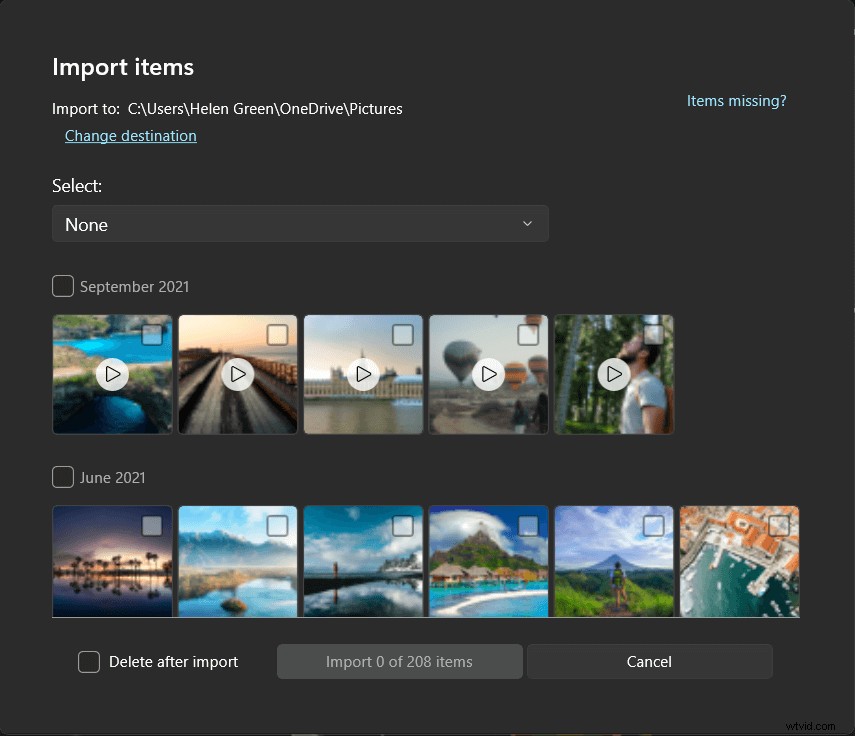
6. Finalmente, haga clic en Importar botón para iniciar el proceso. Tomará un cierto tiempo para terminar dependiendo del tamaño que migre.
Advertencia:
Los pasos anteriores se aplican a la situación en la que las fotos/videos se almacenan en el dispositivo Apple en lugar del almacenamiento en la nube. Si tus fotos se encuentran en iCloud o tienes Fotos de iCloud activado, debe descargar las versiones originales de resolución completa de sus fotos en sus dispositivos iPhone, iPad, iPod, etc.
#2 ¿Cómo importar fotos desde iPhone a PC con Windows 11 en el Explorador de archivos?
Otra forma de transferir fotos y videos del iPhone a Windows once es aprovechar el menú contextual del botón derecho en el Explorador de Windows.
1. Del mismo modo, conecta el teléfono Apple a una PC con Windows y "Permitir que este dispositivo acceda a fotos y videos" en tu teléfono.
2. En Esta PC, haga clic derecho en Apple iPhone y seleccione Importar imágenes y videos .
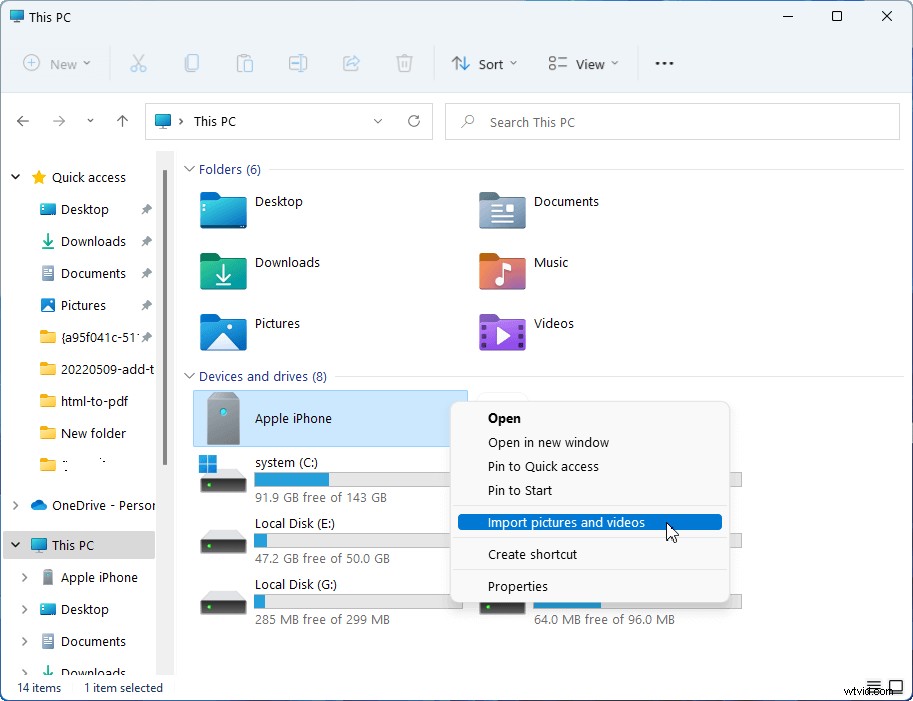
3. Espere hasta que detecte todas las fotos/videos de su iPhone.
4. Luego, en la nueva ventana emergente, elija Importar todos los elementos nuevos ahora . Además, puede ingresar el nombre de la imagen o la carpeta de imágenes que desea importar.
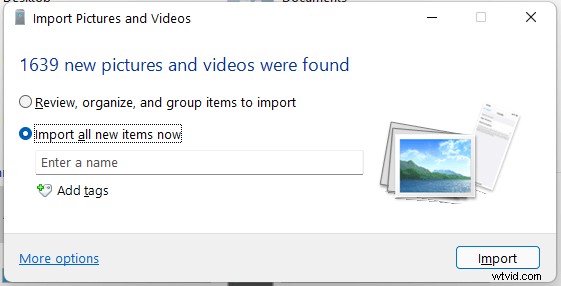
5. Eventualmente, haga clic en Importar botón para comenzar el proceso.
Ten paciencia y espera hasta que termine.
O bien, puede abrir directamente el Almacenamiento interno del iPhone de Apple en el Explorador de archivos de Windows, navegar para encontrar sus fotos y videos de destino, copiarlos y pegarlos en el destino en su computadora.
Lea también:[9 formas] Arreglar el iPhone que no aparece en mi computadora Windows 11
#3 Importar fotos de iPhone a Windows 11 con otros programas como iTunes
Además, puede tomar fotos/videos u otros archivos indirectamente desde su iPhone a su dispositivo Windows utilizando otras aplicaciones como iTunes, aplicaciones de correo electrónico, aplicaciones de chat, aplicaciones en la nube, etc. Simplemente instale la herramienta que elija tanto en el iPhone como en la PC, inicie sesión en su cuenta, envíe los elementos de destino a su cuenta en el teléfono y reciba los elementos en su escritorio. ¡Eso es!
Sin embargo, este método tiene desventajas. Por ejemplo, por lo general, existe una limitación de tamaño de archivo para transferir dentro de una sola tarea en esas aplicaciones, excepto iTunes. Si tiene muchas fotos para enviar, debe repetir las operaciones muchas veces. Es molesto y requiere mucho tiempo.
¿Cómo hacer que las fotos de iPhone sean compatibles con Windows 11?
Cuando importa videos/fotos desde iPhone a Windows 11 o desde otros dispositivos iOS/iPadOS a su PC, es posible que algunos medios se giren incorrectamente en la aplicación Fotos de Windows. Puede agregar esos medios a iTunes para reproducirlos en la orientación correcta.
También puede hacer algo para asegurarse de que esas fotos y videos tengan la mejor compatibilidad con Win 11.
- En sus dispositivos iPhone, iPad, iPod, etc., abra la Configuración aplicación.
- Toca Cámara> Formatos .
- Toca el Más compatible opción.
Luego, la cámara de tu iPhone capturará fotos y videos en formatos JPEG y H.264.
¿Cómo solucionar la imposibilidad de importar fotos de iPhone a Windows 11?
Es posible que no pueda migrar fotos o videos a Win11 a través de iPhone. Las razones son varias. Por ejemplo, es posible que no se encuentren fotos en la carpeta de medios de almacenamiento interno del iPhone:DICM o algo simplemente salga mal. Puede probar las siguientes soluciones.
- Haga clic en "Permitir que su computadora acceda a fotos y videos" en su iPhone cuando lo conecte a su PC.
- Reiniciar iPhone o PC.
- Compruebe la conexión del iPhone o pruebe con otro cable USB o computadora.
- Desactive la biblioteca de fotos de iCloud o descargue todas las fotos de destino de iCloud a su teléfono.
- Reinicie el servicio de dispositivos móviles de Apple (AMDS).
- Instala la compatibilidad con dispositivos móviles de Apple.
- Restablece la ubicación y la privacidad del iPhone en Configuración.
- Cambie el permiso de la carpeta DICM.
- Actualice el software relacionado, como Fotos, iTunes, el controlador USB del dispositivo móvil de Apple, etc.
- Transfiere una pequeña cantidad de fotos a la vez.
Lea también:¿No puede importar fotos desde iPhone a Windows 10? Soluciones para usted!
Después de importar fotos y videos desde iPhone a Windows 11, puede usar esos medios para crear hermosas películas o convertirlos a otros formatos de archivo para reproducirlos con reproductores multimedia en la PC. Si es así, es posible que necesite las siguientes herramientas.
Herramientas de administración de videos/audio/fotos Recomendadoestas aplicaciones son completamente compatibles con Windows 11/10/8.1/8/7.
Mini Tool MovieMaker
Un software de edición de video fácil de usar sin marcas de agua ni límites. ¡Las plantillas incrustadas le permiten crear rápidamente presentaciones de diapositivas personales y compartirlas con sus amigos!
Descargador MiniTool uTube
Descarga gratis videos, audio y subtítulos de YouTube sin anuncios ni paquetes. Puede ejecutar múltiples tareas simultáneamente a alta velocidad y admite múltiples formatos de archivo.
Convertidor de vídeo MiniTool
Convierta rápidamente videos y audio de un formato de archivo a otro para aplicar a más dispositivos. Admite más de 1000 formatos de salida populares y conversión por lotes. Además, también puede grabar pantallas de PC sin ninguna marca de agua.
