Hay muchas razones diferentes por las que es posible que desee duplicar la pantalla de su iPhone. ¡También hay muchas formas diferentes de duplicar la pantalla de tu iPhone!
Ya sea que esté transmitiendo en vivo, grabando tutoriales, jugando, viendo películas o simplemente quiera trabajar con una pantalla más grande, hay muchas opciones y herramientas diferentes que podrían funcionar para usted.
En esta guía completa para duplicar la pantalla del iPhone, cubriremos las mejores herramientas que existen que lo ayudarán a compartir la pantalla de su iPhone. Si está duplicando la pantalla del iPhone en una computadora portátil, Mac, PC o TV, tenemos algunas excelentes opciones para usted.
Cada método para compartir pantalla tiene sus propias ventajas y desventajas. ¡Así que asegúrese de quedarse hasta el final para descubrir qué herramienta se adapta a sus necesidades!
Esto es exactamente lo que cubriremos:
- Cómo duplicar la pantalla con QuickTime
- Cómo proteger el espejo con reflector
- Cómo filtrar espejo con Airplay
- Cómo duplicar la pantalla con el software de transmisión en vivo
- Cómo duplicar la pantalla con un adaptador HDMI
Vamos a sumergirnos.
Cómo duplicar la pantalla con QuickTime
Si desea duplicar la pantalla de iPhone a Mac, QuickTime es una opción increíble.

QuickTime es una excelente opción para duplicar la pantalla del iPhone en Mac
Comience conectando su teléfono a la computadora con un cable de iluminación.
Abra QuickTime y vaya a Archivo luego seleccione Nueva grabación de película . Entonces aparecerá un espejo de la pantalla de tu iPhone. Presiona el abajo flecha junto al Registro y asegúrese de que su iPhone esté seleccionado.
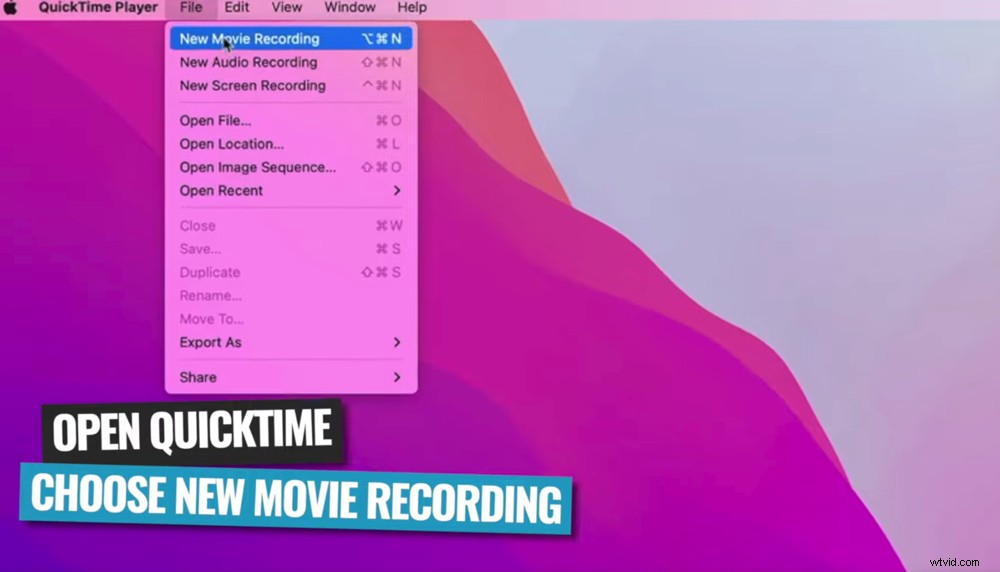
Seleccione Nueva grabación de película dentro de QuickTime
Su pantalla ahora está reflejada en su Mac.
Puedes presionar Grabar para crear videos de su espejo de pantalla.
QuickTime incluso se puede usar con software de transmisión en vivo. La forma de hacerlo dependerá del software que esté utilizando. Pero abra el software de transmisión en vivo de su elección (Ecamm, OBS, etc.) y agregue una pantalla compartida.
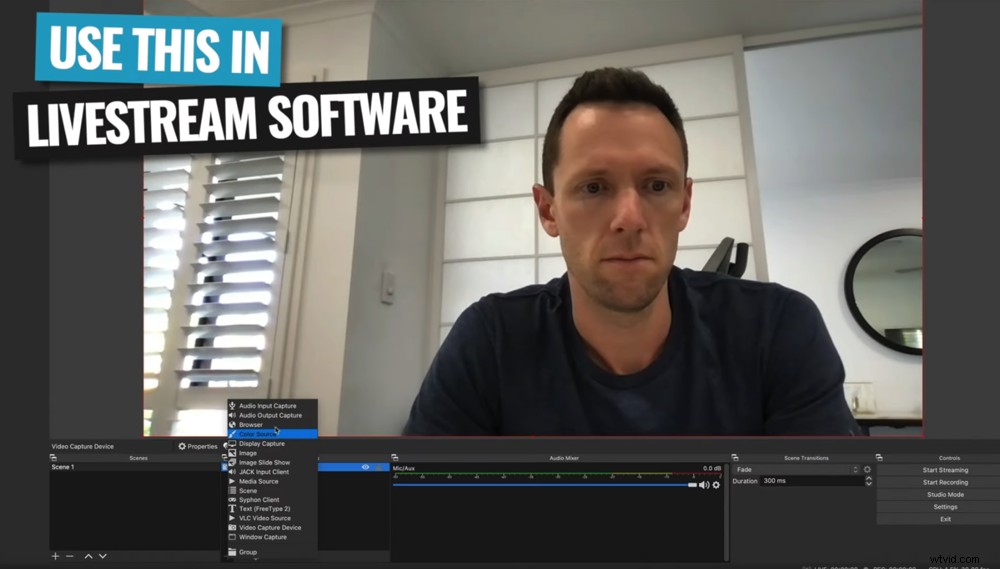
Puedes usar QuickTime con tu software de transmisión en vivo favorito
Luego seleccione QuickTime y la pantalla de su iPhone aparecerá en la pantalla de transmisión en vivo.
Por lo tanto, esta es una gran herramienta no solo para ver su iPhone en una Mac o Macbook, sino también para grabar y transmitir en vivo.
Debido a que se está conectando a través de un cable y no a través de Wi-Fi, casi no hay demora y le brinda una imagen de muy alta calidad.

Si te preguntas cómo reflejar el iPhone en Mac, QuickTime podría ser la respuesta
Una cosa a tener en cuenta es que hay un par de situaciones en las que deberá tener en cuenta el cambio de orientación entre retrato y paisaje. Ellos son:
- Al grabar una pantalla compartida
- Al filmar en iPhone mientras se comparte la pantalla (si usa la aplicación de cámara integrada)
En estos casos, puede cambiar la orientación entre retrato y paisaje, pero solo antes de comenzar a grabar o filmar.

Usar una aplicación de terceros como FiLMiC Pro te permitirá cambiar la orientación mientras filmas
Si cambia la orientación mientras graba una pantalla compartida, la grabación se detendrá. Si intenta cambiar la orientación durante la filmación, simplemente no funcionará. Así que asegúrese de establecer la orientación primero.
Alternativamente, el uso de una aplicación de filmación de terceros como FiLMiC Pro le permitirá tener más control y podrá cambiar su orientación mientras filma.
Cómo filtrar espejo con reflector
Reflector es un software que puede descargar e instalar en su Mac o PC. Le permite compartir de forma inalámbrica la pantalla de su iPhone a una computadora.
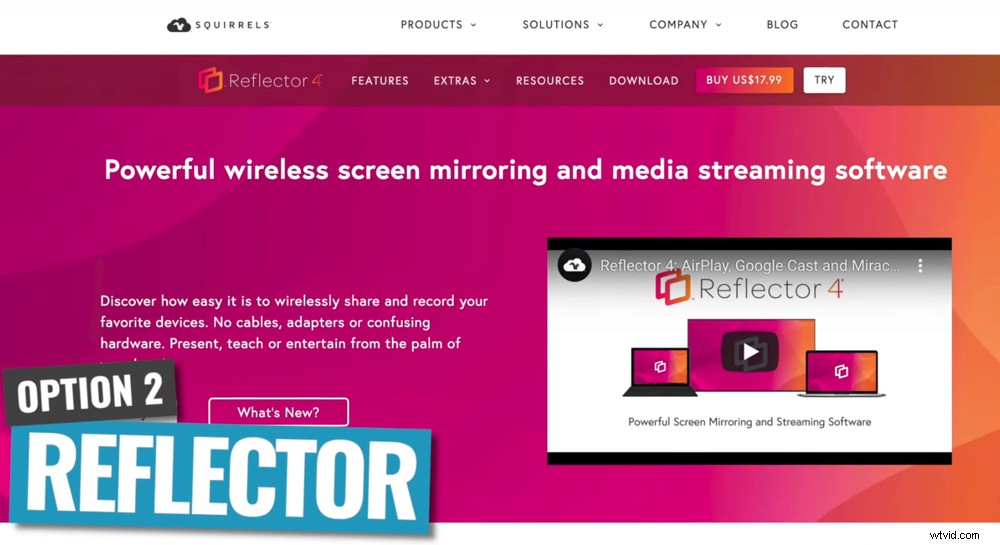
Reflector es un increíble software de duplicación de pantalla inalámbrica
Una vez que haya instalado Reflector, asegúrese de que tanto su computadora como su iPhone estén conectados a la misma red Wi-Fi.
Desliza el dedo hacia abajo en la pantalla de tu iPhone y selecciona Grabar icono. Seleccione su computadora y es posible que se le solicite que ingrese un número PIN de 4 dígitos como medida de seguridad.
¡Entonces la pantalla de tu iPhone aparecerá en la pantalla de tu computadora!
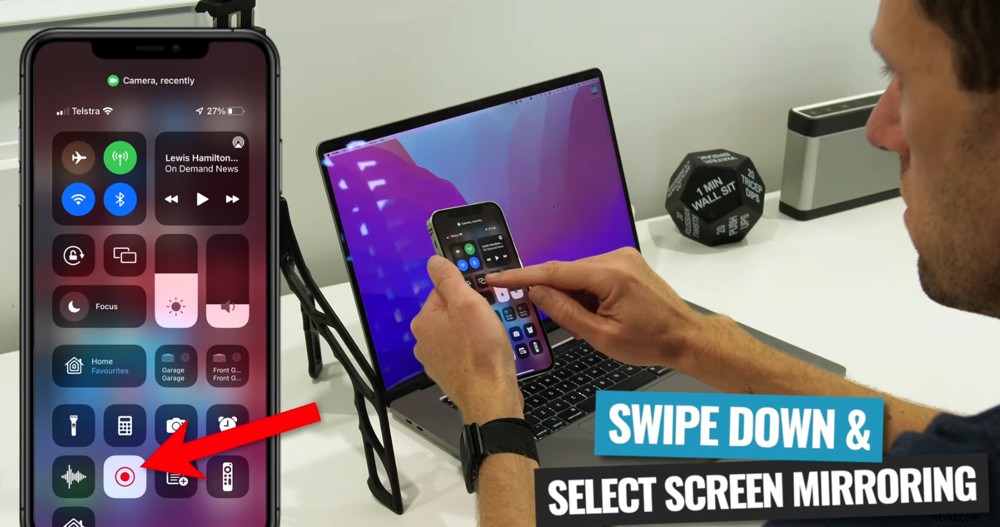
Deslice el dedo hacia abajo en su iPhone y seleccione el botón Grabar
Al igual que con QuickTime, puede compartir esta ventana con su software de transmisión en vivo. Por lo tanto, es una excelente opción si desea duplicar la pantalla para fines de transmisión en vivo.
Reflector tiene capacidades de grabación, por lo que también puede usarlo para crear videos. También tienes muchas más opciones en lo que respecta a la calidad y la velocidad de fotogramas.
Además, rotará automáticamente la pantalla de su teléfono, incluso mientras está grabando y usando la aplicación de cámara integrada.
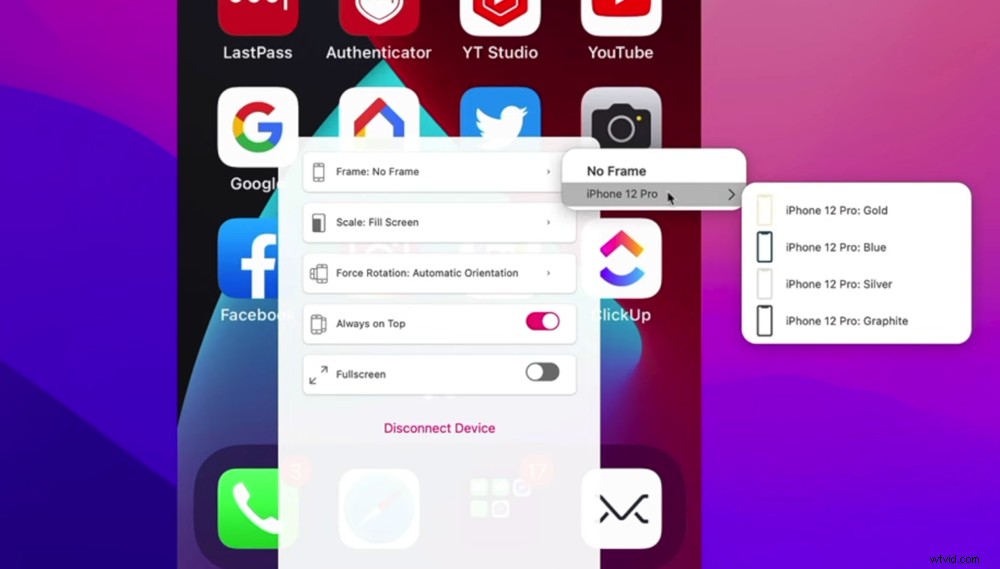
Reflector tiene muchas opciones de personalización para la calidad, la velocidad de fotogramas e incluso los bordes del iPhone
Reflector tiene muchas otras características que lo convierten en una herramienta realmente poderosa. Puedes:
- Trae varias pantallas de dispositivos a la computadora a la vez
- Superponga un borde de iPhone o iPad alrededor de su imagen para una apariencia más pulida
- Una tonelada más (salta y échales un vistazo!)
El mayor inconveniente de Reflector (y cualquiera de estas aplicaciones o soluciones que se ejecutan mediante Wi-Fi) es que pueden ser poco confiables.

Al igual que todas las aplicaciones que funcionan con Wi-Fi, Reflector no será una buena opción si no tienes una buena conexión a Internet
Por supuesto, es increíble si la potencia y la recepción de tu Wi-Fi son realmente buenas. Pero si tiene una conexión irregular o el enrutador Wi-Fi es antiguo y las velocidades de transferencia no son tan buenas, esto puede brindarle una mala experiencia. Es posible que termine con un video entrecortado de baja calidad o incluso con interrupciones en la duplicación de la pantalla.
Por lo tanto, Reflector sigue siendo una de nuestras mejores opciones cuando se trata de la duplicación de pantalla, pero tenga en cuenta su situación personal de Wi-Fi para saber si es adecuado para usted.
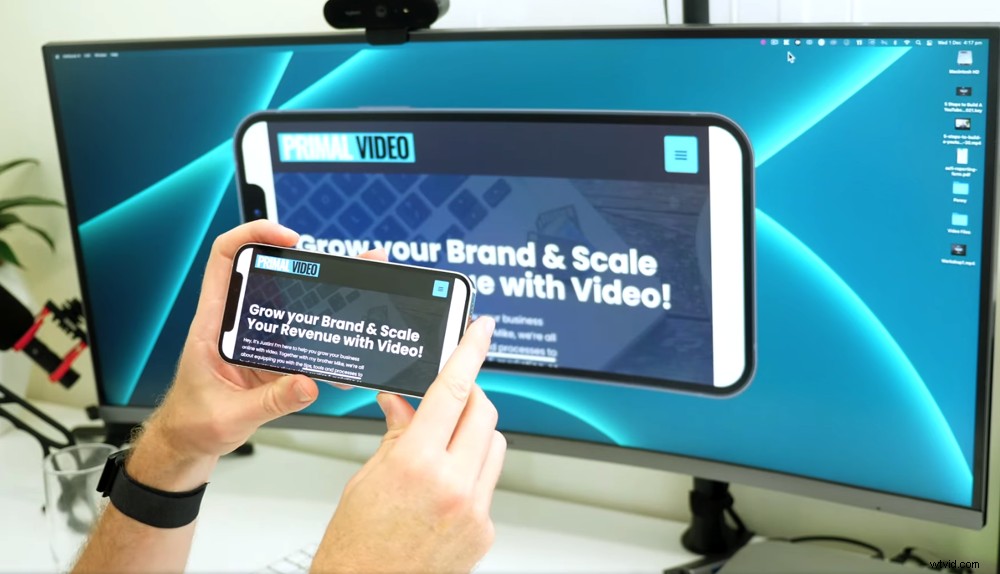
Puedes cambiar tu orientación mientras grabas y usas la cámara integrada con Reflector
En resumen:Reflector es una herramienta de muy alta calidad. La facilidad de uso y la aplicación son increíbles, además de la cantidad de funciones y el control que tiene, lo que la convierte en una solución realmente sólida.
Precio de reflectores
Hay una prueba gratuita de 7 días para que pueda probar Reflector antes de comprometerse con una compra. Pero tenga en cuenta que esta prueba gratuita tiene una marca de agua.
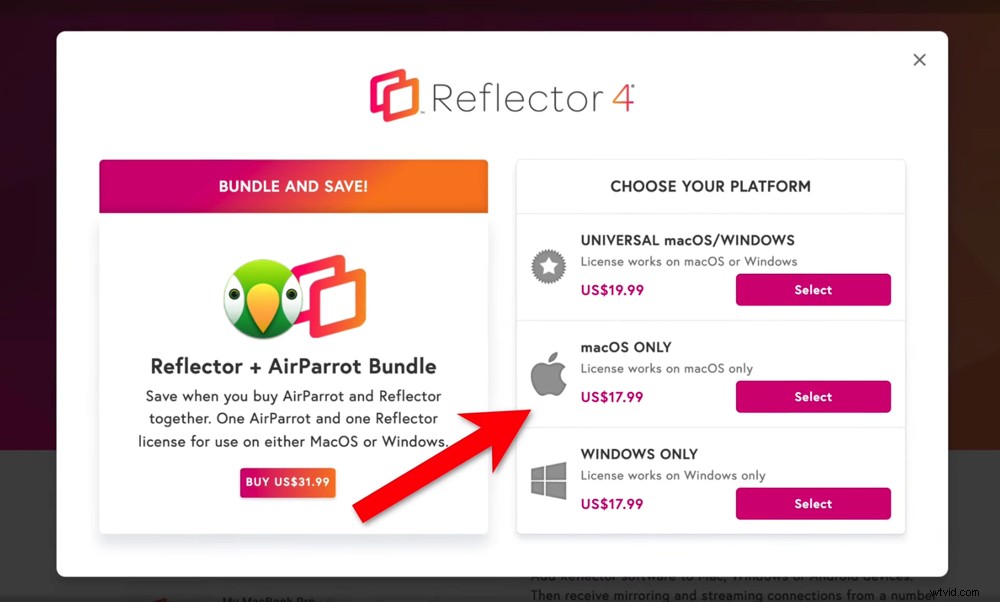
Puede adquirir una licencia para Mac, PC o universal
Después de la prueba, Reflector cuesta $17.99 para la licencia de Mac o Windows. O si lo usará en ambas plataformas, puede comprar la licencia universal para usar en Mac y Windows por $19.99.
Cómo duplicar la pantalla con Airplay
Airplay es la respuesta de Apple a la duplicación de pantalla. Está integrado en iPhones, los últimos sistemas operativos de Mac y también en muchos Smart TV y Apple TV. Entonces, si tiene alguno de esos dispositivos, ya tiene todo lo que necesita para duplicar las pantallas de los teléfonos.
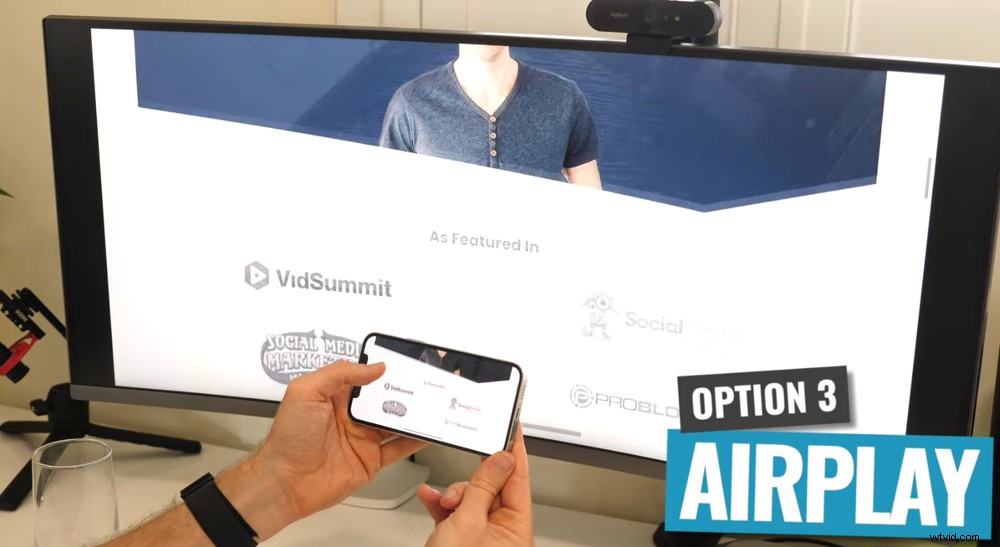
Si te preguntas cómo duplicar el iPhone en la TV, Airplay es una excelente opción para duplicar la pantalla
Si desea usar Airplay en su Mac, solo asegúrese de que se esté ejecutando en el último sistema operativo de Monterey.
El proceso para duplicar la pantalla con Airplay es prácticamente el mismo que con Reflector. Deslice el dedo hacia abajo en su teléfono y seleccione Duplicación de pantalla icono.
Todos los dispositivos compatibles aparecerán allí. Seleccione el dispositivo en el que desea duplicar y luego aparecerá la pantalla de su teléfono en ese dispositivo. ¡Es tan fácil como eso!
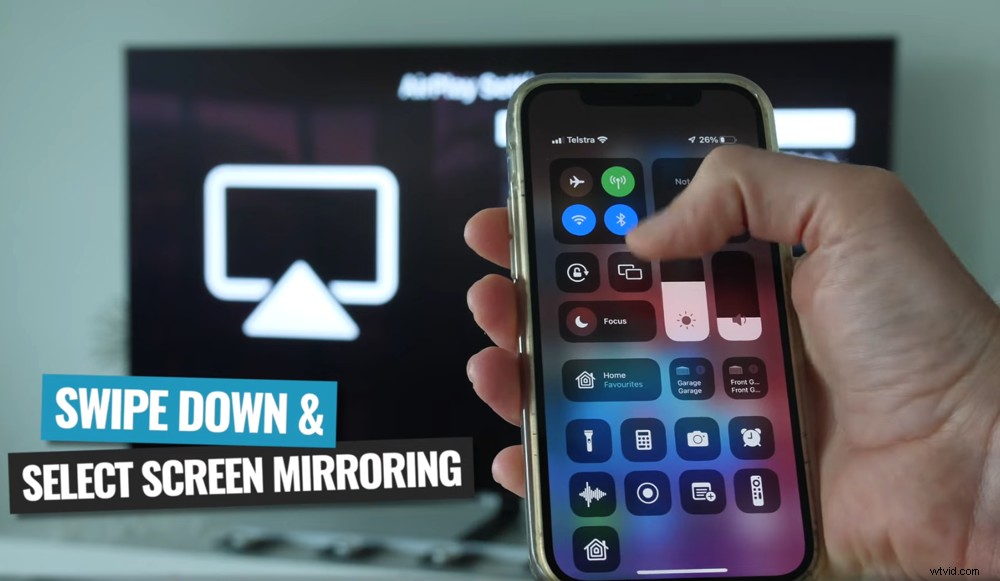
Es muy fácil conectar el iPhone a la TV con Airplay
Esto es algo que los Apple TV han incorporado durante mucho tiempo, pero es realmente genial que muchos más Smart TV también estén integrando Airplay.
Airplay te permite cambiar entre retrato y paisaje muy fácilmente. Esto lo convierte en una excelente manera de reproducir videos y juegos en una pantalla más grande o en un dispositivo diferente.
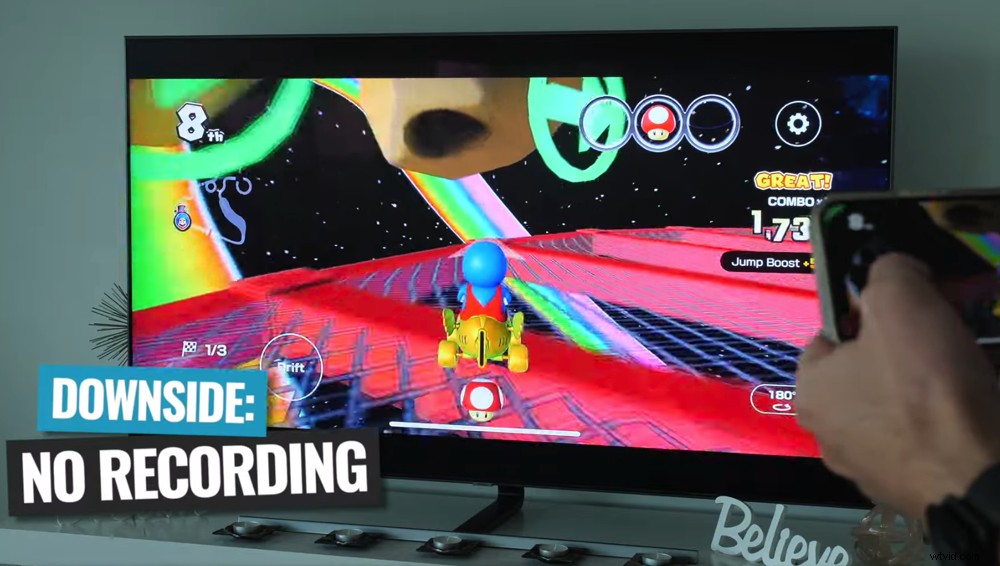
No puedes grabar o tener varias cosas en la pantalla cuando usas Airplay
¿Las desventajas? Airplay no te permite grabar.
Y en términos de duplicación en su computadora, la pantalla del teléfono ocupa toda la pantalla. No puede cambiar el tamaño de esto o tener varias cosas en la pantalla. Entonces, si bien es una excelente solución para jugar o mirar películas, Airplay no es una opción para grabar o transmitir en vivo.
Cómo duplicar la pantalla con el software de transmisión en vivo
La siguiente opción para duplicar la pantalla de su iPhone es usar un software de transmisión en vivo. Hay tantas opciones de software de transmisión en vivo por ahí. Nuestros favoritos que le permiten traer fácilmente la pantalla de su teléfono son Ecamm Live y ManyCam.
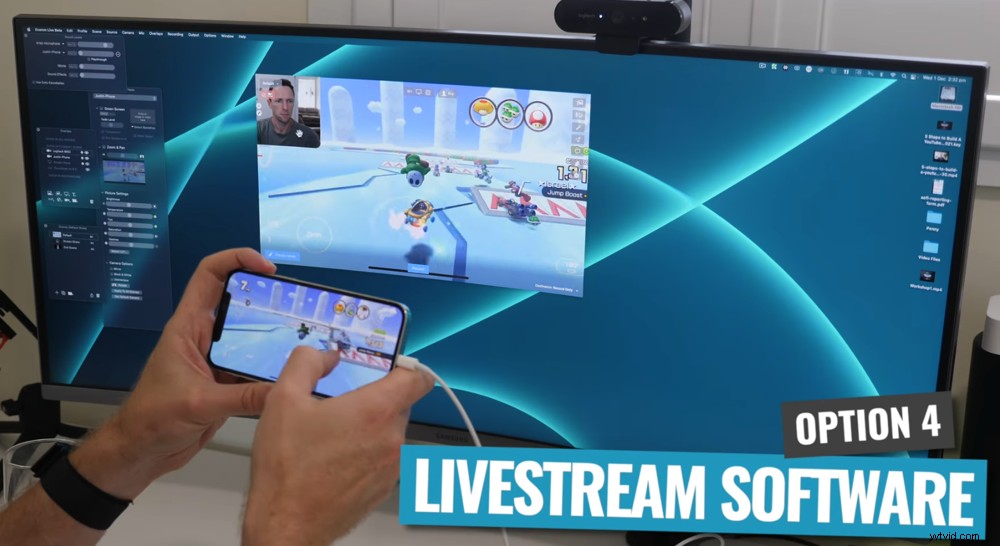
Si la pantalla de su iPhone refleja la Mac o la PC, el software de transmisión en vivo es una buena opción
Para usar ambos, conecte su teléfono a su computadora a través de USB. Esto aparecerá como una nueva fuente de video. Desde allí, puede usar el espejo de pantalla como parte de sus transmisiones en vivo, para crear grabaciones de video o simplemente para ver su teléfono en una pantalla más grande.

El software de transmisión en vivo es la mejor opción si desea compartir la pantalla durante una transmisión en vivo
Este método es más beneficioso para las personas que ya tienen un software de transmisión en vivo o las personas que desean compartir la pantalla durante una transmisión en vivo.
Si simplemente desea duplicar la pantalla de su teléfono o hacer grabaciones simples, las herramientas como QuickTime y Reflector son más baratas y fáciles para estos fines.
Cómo duplicar la pantalla con un adaptador HDMI
También puede conectar su iPhone a un televisor o pantalla de computadora a través de HDMI. Necesitarás un adaptador de iPhone a HDMI para esto. Los adaptadores están disponibles en Amazon por tan solo $25 – $30.

Si te preguntas cómo reflejar el iPhone en la PC, un adaptador HDMI es una excelente opción
Entonces, todo lo que necesita hacer es conectar el adaptador a su iPhone y luego conectar un cable HDMI desde el adaptador a la pantalla del televisor o la computadora.
El mayor beneficio de conectar su iPhone de esta manera es que no habrá retrasos ni demoras y obtendrá una imagen de muy alta calidad.

Con el adaptador HDMI, puede duplicar la pantalla del iPhone en cualquier televisor con un puerto HDMI
Pero la desventaja es que esencialmente todo lo que te permite hacer es agrandar la pantalla de tu teléfono.
Así que esta no es una gran opción para grabar o transmitir en vivo. Pero podría ser perfecto para ver películas o jugar, especialmente si no tienes acceso a Wi-Fi o a un Apple TV.
Ahora sabes cómo compartir la pantalla del iPhone con cualquier dispositivo
Ahí lo tienes:estas son las mejores formas de duplicar la pantalla en el iPhone.
La opción correcta para usted dependerá de la razón por la que desea duplicar la pantalla. Pero, hay una opción de duplicación de pantalla que es un ganador destacado para nosotros...
Nuestra mejor opción para duplicar la pantalla del iPhone es Reflector.

Elija el método para compartir pantalla que mejor se adapte a sus necesidades específicas
Es increíble que Reflector funcione en Mac, PC, iPhone Y Android. Además, puede usarlo para casi todas las razones por las que desea duplicar la pantalla.
Ya sea que desee usarlo para transmisión en vivo, grabar contenido o simplemente para una pantalla más grande, Reflector cumple todos los requisitos.
Si encuentra útil esta guía completa para duplicar la pantalla del iPhone, compártala en las redes sociales o con otras personas a las que les gustaría obtener más información sobre cómo duplicar la pantalla.
