Hay muchas razones por las que es posible que desee saber cómo duplicar la pantalla en Android. Podría duplicar la pantalla para fines de transmisión en vivo, grabar tutoriales, monitorear su teléfono mientras filma, juega o mira películas.
No importa cuál sea su propósito para la duplicación de pantalla de Android, existen diferentes herramientas y opciones que se adaptarán a sus necesidades.
Importante:cuando está disponible, utilizamos enlaces de afiliado ¡y puede ganar una comisión!
En esta guía completa para compartir la pantalla de Android, cubriremos las mejores formas de duplicar la pantalla para cada uno de los diferentes propósitos de compartir la pantalla.
Ya sea que desee saber cómo duplicar la pantalla de Android en la PC, la TV o incluso en la Mac, esta guía es para usted.
¡Asegúrese de esperar todas las opciones para estar seguro de que va con la mejor herramienta para usted y su caso de uso!
Este es un resumen de lo que le enseñará esta guía:
- Cómo proteger el espejo con reflector
- Cómo duplicar la pantalla con Windows Connect
- Cómo hacer Screen Mirror con Chromecast
- Cómo duplicar la pantalla con una conexión HDMI
Empecemos.
Cómo filtrar espejo con reflector
La opción número 1 es un software llamado Reflector. Comparte de forma inalámbrica la pantalla de tu Android (¡o iPhone!) directamente a tu computadora. Se puede descargar e instalar en su PC o Mac.
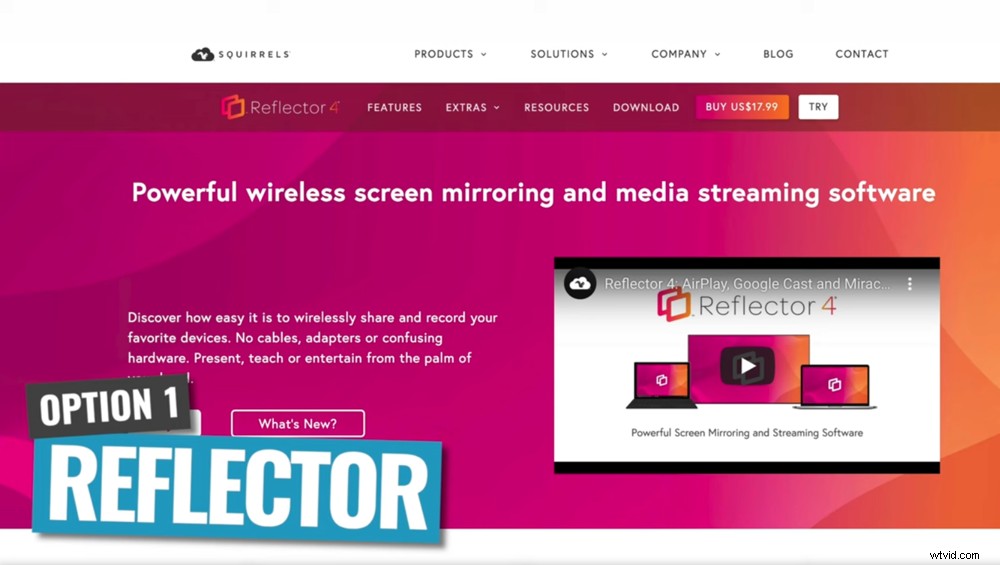
Reflector es una increíble aplicación de duplicación de pantalla que facilita la duplicación de pantalla de Android en Mac, PC y TV
Una vez que haya instalado la aplicación Reflector en su teléfono, debe habilitar el uso compartido de pantalla. Este proceso puede ser diferente según el dispositivo Android que esté utilizando.
En la mayoría de los dispositivos nuevos, puede deslizar hacia abajo desde la parte superior y debería haber una configuración de acceso rápido para la proyección de pantalla o la duplicación de pantalla. Cuando seleccione eso, verá que su computadora aparece como un dispositivo disponible.
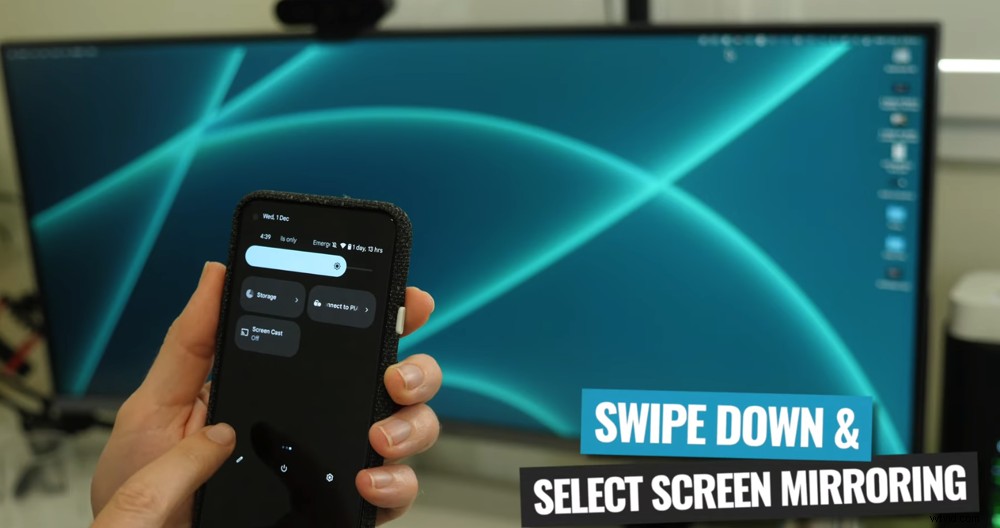
Deslice el dedo hacia abajo en su dispositivo Android y seleccione la opción de duplicación de pantalla
Es posible que se le solicite ingresar un número de cuatro dígitos desde la pantalla de su computadora como medida de seguridad.
Luego, su teléfono comenzará a compartir su pantalla en su computadora.
Reflector admite los modos vertical y horizontal, así que simplemente gire su teléfono y la pantalla se ajustará automáticamente.
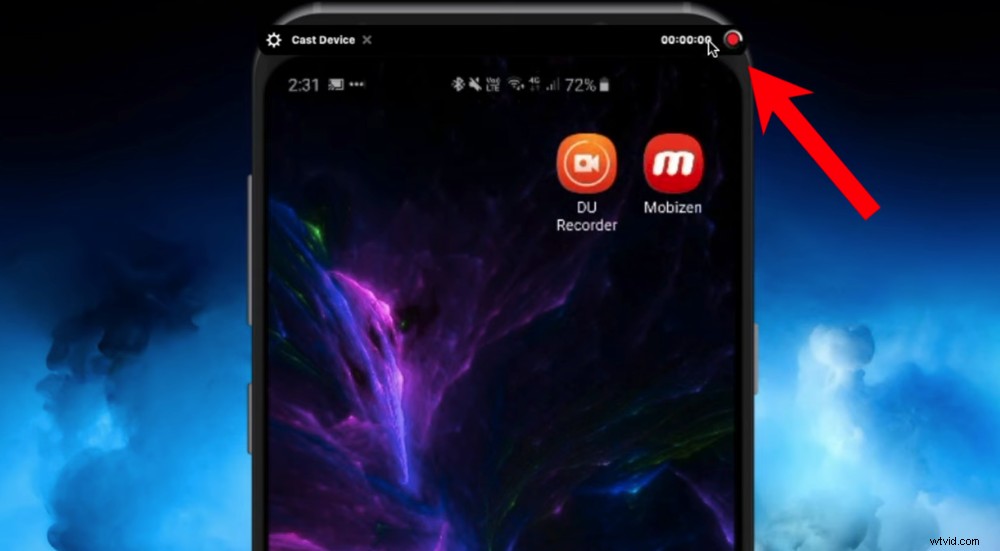
Si necesita una herramienta que funcione como un grabador de pantalla de Android, ¡Reflector hará el trabajo!
Puedes presionar Grabar para crear grabaciones de la pantalla de su teléfono. Esto hace que Reflector sea una opción increíble si desea crear tutoriales o videos instructivos en su teléfono.
También hay un montón de opciones personalizables para que pueda cambiarlas según sus necesidades. Puede ajustar configuraciones como la calidad del video, la resolución y la velocidad de fotogramas.
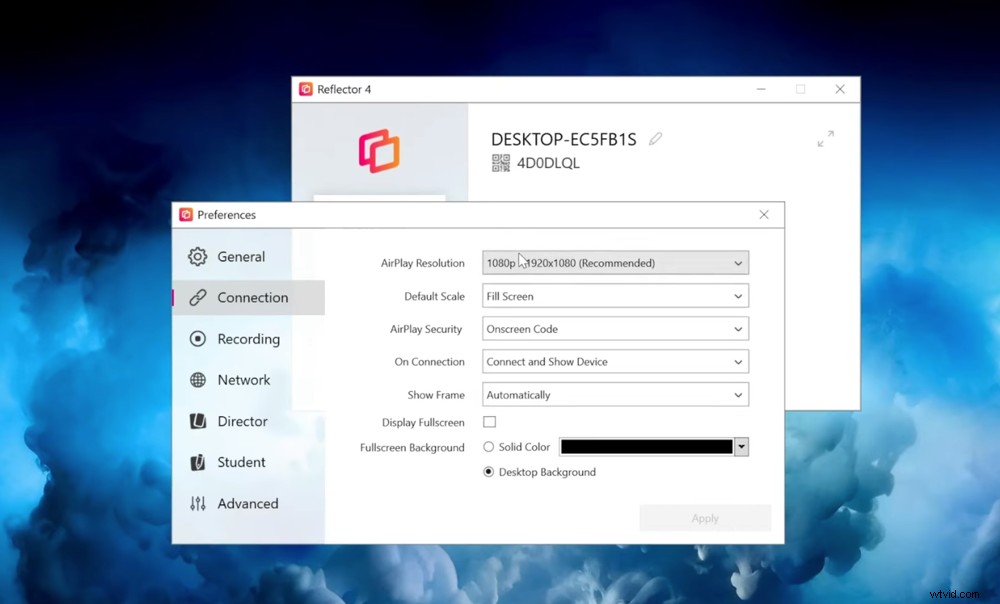
Aquí hay muchas opciones de personalización que le permiten marcar sus preferencias
Incluso puede conectar la pantalla de su teléfono a un software de transmisión en vivo como OBS y Ecamm Live. Por lo tanto, también es una excelente opción para la transmisión en vivo.
Si desea traer y grabar varias pantallas de teléfono a la vez por cualquier motivo, Reflector también lo admite.
Y la característica final que nos encanta (¡la guinda del pastel!) es que puede agregar un borde de teléfono alrededor de la imagen reflejada de la pantalla. Esto hace que parezca que un teléfono real está en la pantalla. Le da un aspecto profesional y refinado, lo que es una ventaja increíble.
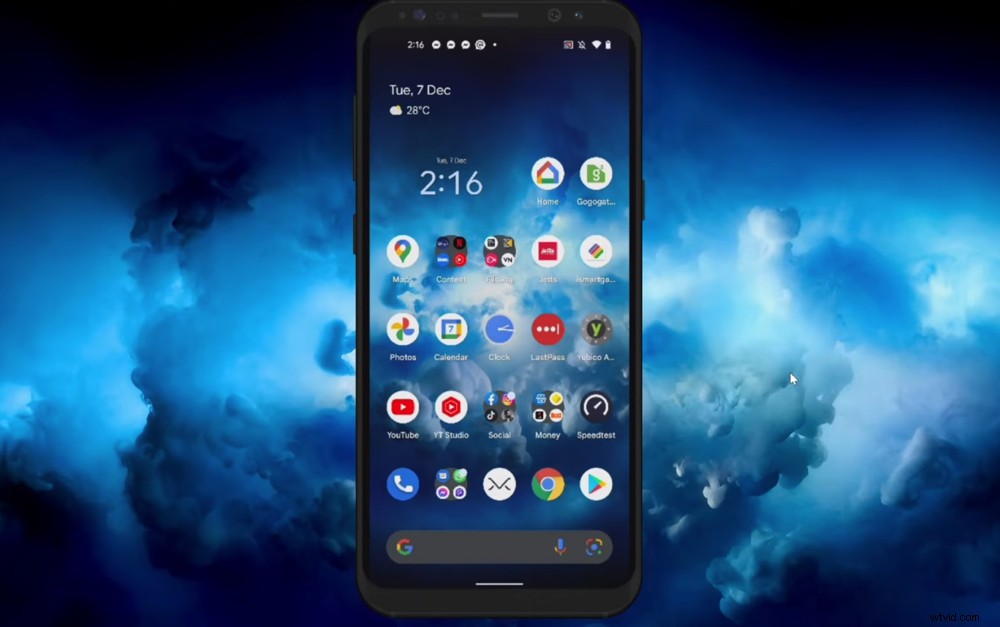
Incluso puedes agregar un borde de teléfono alrededor del espejo de tu pantalla para darle un aspecto realmente refinado
El único inconveniente de Reflector es que si tiene una conexión a Internet lenta, obtendrá videos de baja calidad e incluso interrupciones durante su espejo de pantalla.
Pero siempre que tenga una conexión Wi-Fi sólida, Reflector es una opción increíble.
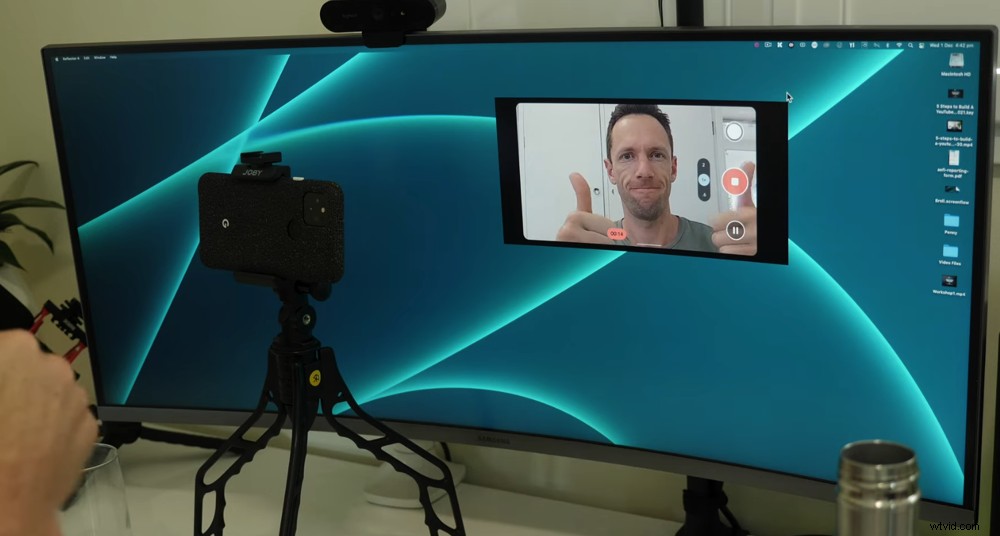
Reflector le permite duplicar la pantalla de su Android para casi todos los casos de uso
En general, esta es una increíble aplicación de duplicación de pantalla. Ya sea para fines de grabación, transmisión en vivo, juegos o simplemente para tener una pantalla más grande, Reflector cumple todos los requisitos.
Precio de reflectores
Puede comenzar con una prueba gratuita de 7 días antes de comprometerse con una compra. Pero tenga en cuenta que esta prueba gratuita tiene una marca de agua.
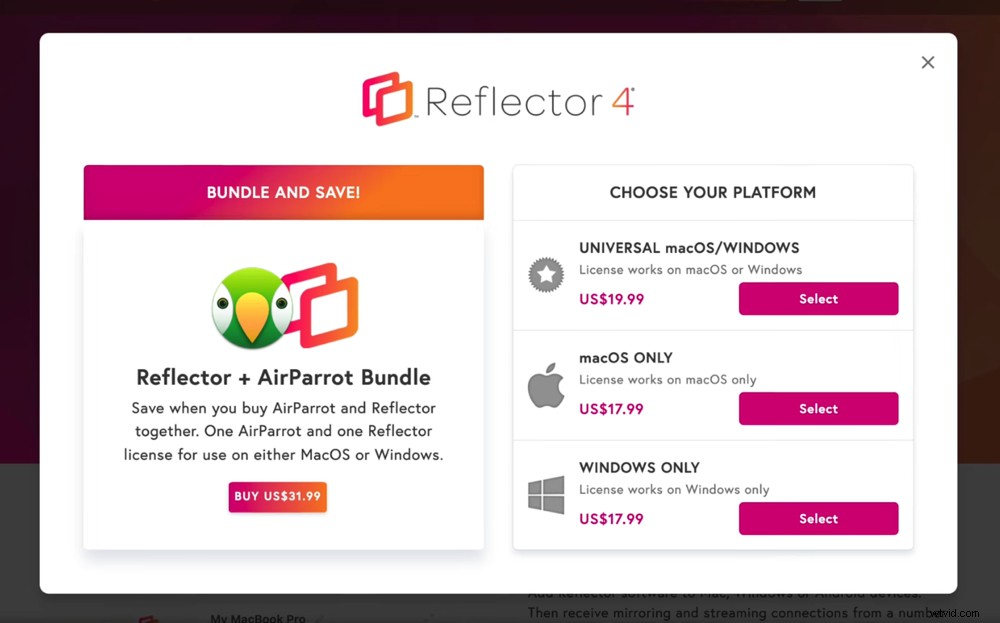
La aplicación de duplicación de pantalla Reflector cuesta 17,99 dólares para una licencia solo de Windows
Después de la prueba, Reflector cuesta $17.99 por una licencia de Mac o Windows. Si lo quieres en ambas plataformas, puedes comprar la licencia universal para usar en Mac y Windows por $19.99.
Cómo duplicar la pantalla con Windows Connect
La opción dos es Windows Connect. Este es un software de computadora gratuito para Windows. Solía venir preinstalado en todas las computadoras con Windows, pero ahora es una descarga gratuita opcional.
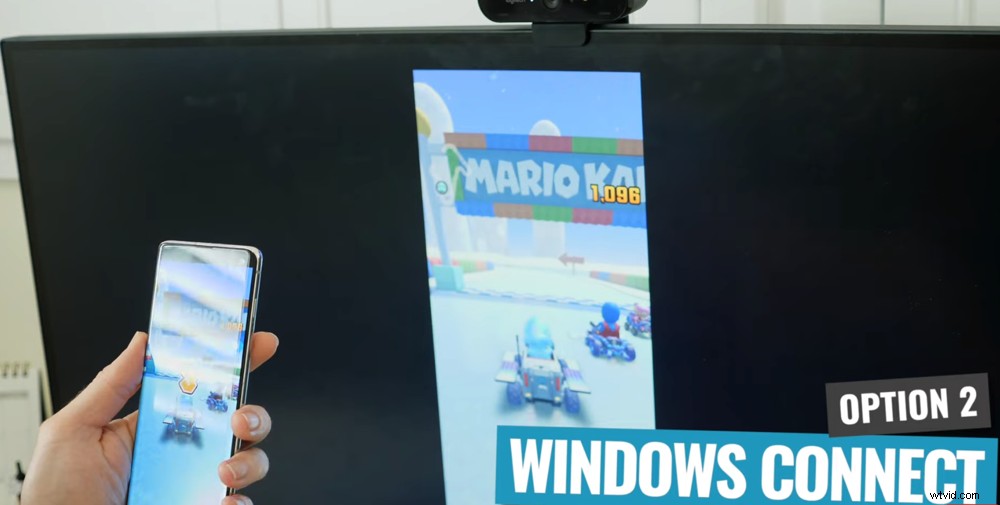
Windows Connect es una excelente opción si se pregunta cómo duplicar la pantalla de Android en la PC
En primer lugar, comprueba si ya lo tienes instalado en tu ordenador con Windows. Simplemente busque en el panel de búsqueda Windows Connect .
No se preocupe si no lo tiene instalado, es un proceso fácil. Abra Configuración y ve a Aplicaciones . En Aplicaciones y características haga clic en Características opcionales . Ve a Añadir una característica , escriba Pantalla inalámbrica y presiona Instalar .
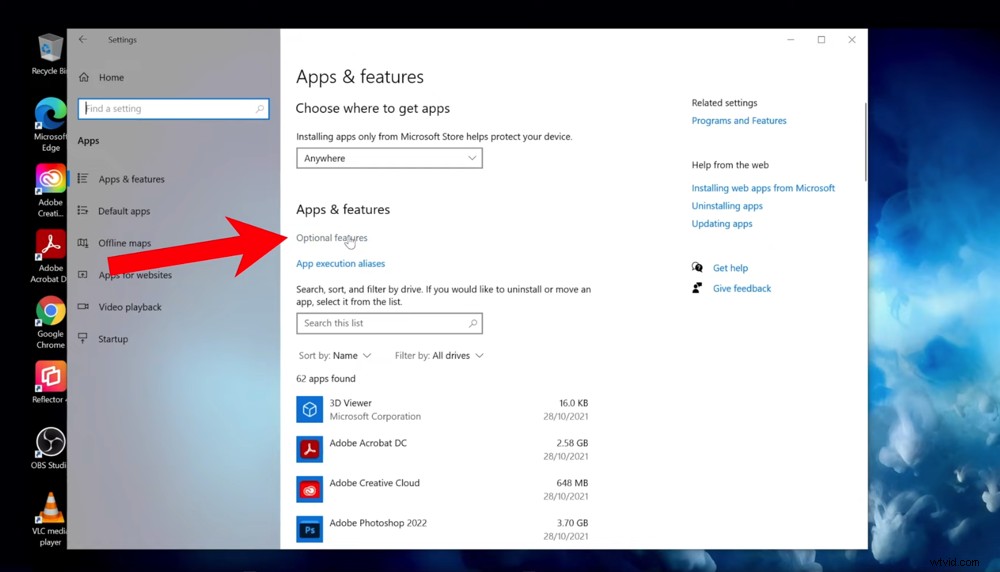
Dentro de Configuración, seleccione Aplicaciones y luego Aplicaciones y características para instalar Windows Connect
Una vez instalado, debería poder buscar Windows Connect y abra el software de esa manera.
Una vez que está en funcionamiento, Windows Connect funciona prácticamente igual que Reflector.
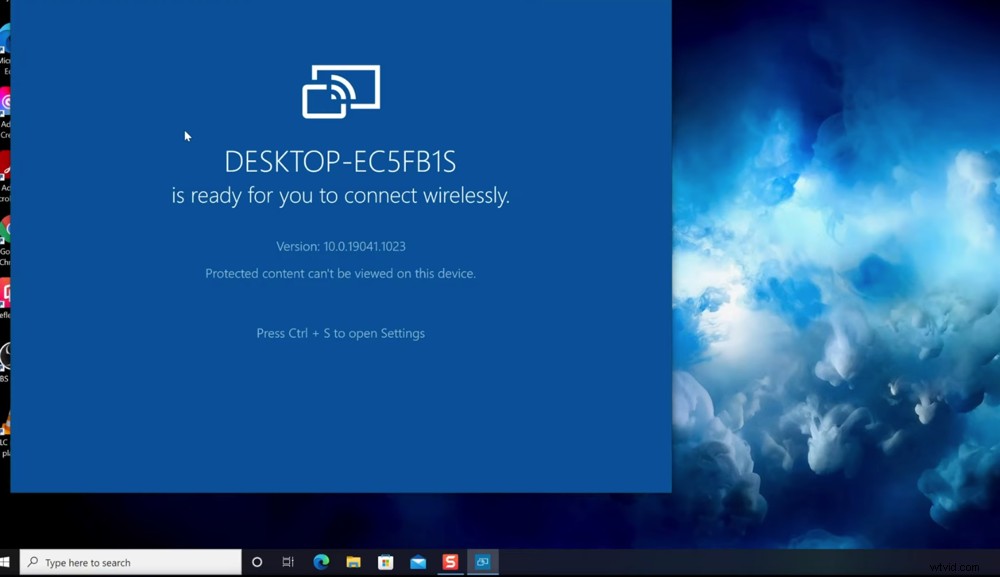
Una vez que está instalado, esta es una solución realmente fácil para duplicar la pantalla de Android en la PC
En su teléfono, deslícese hacia abajo desde la parte superior y seleccione el botón Compartir pantalla o Transmitir pantalla. Luego seleccione su computadora con Windows.
Luego, la pantalla de su teléfono aparecerá en su computadora.
Windows Connect cambiará automáticamente entre el modo vertical y horizontal cuando gire su teléfono.
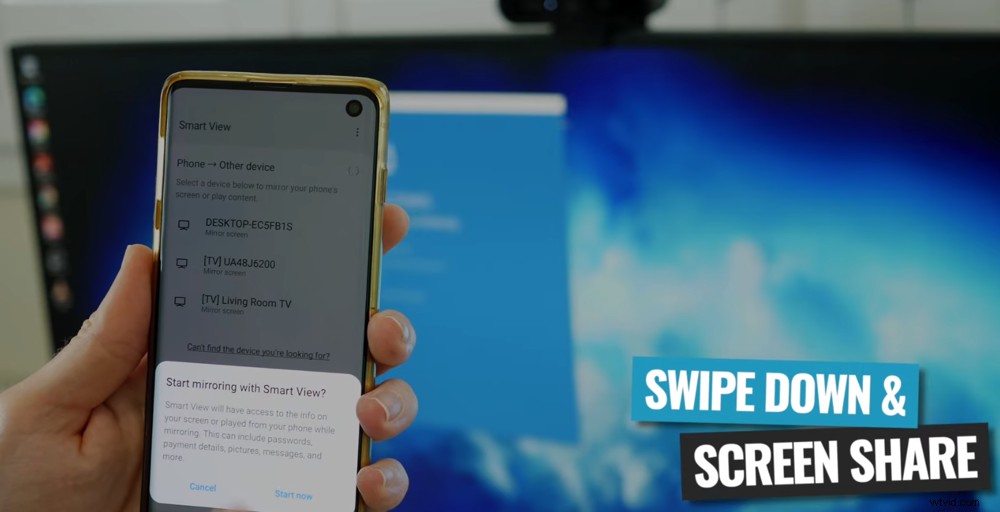
Deslice el dedo hacia abajo en su dispositivo Android y seleccione la opción para compartir pantalla
Sin embargo, no hay capacidades de grabación. Si desea grabar su espejo de pantalla, también deberá usar un software de transmisión en vivo.
Para hacer esto, puede llevar su teléfono a la transmisión en vivo usando Windows Connect como fuente de video y luego usar el software de transmisión en vivo para grabar. Pero desafortunadamente no puede hacer esto usando solo Windows Connect.
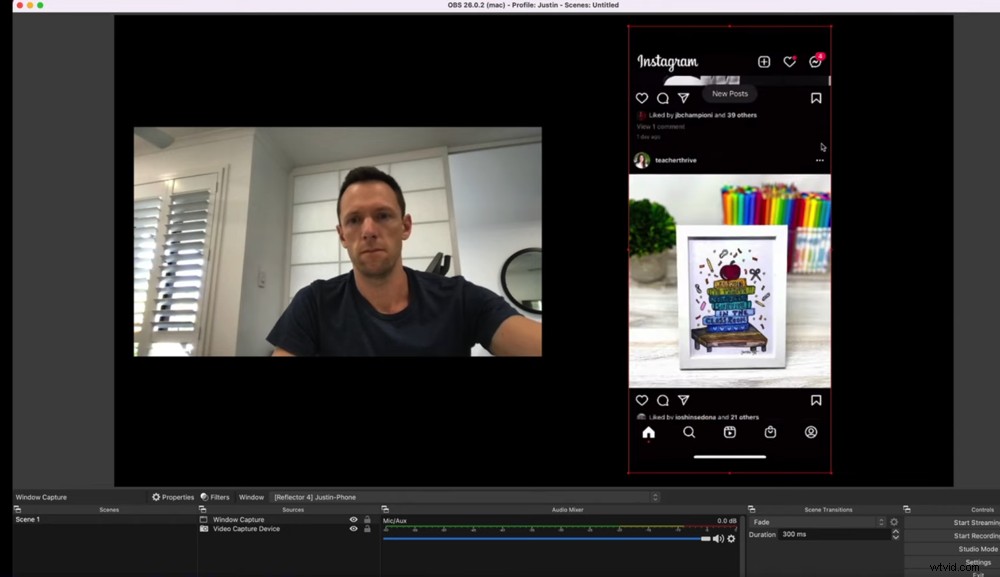
Si desea grabar la pantalla, necesitará una herramienta adicional, como un software de transmisión en vivo
No hay configuraciones avanzadas que pueda personalizar. Esta herramienta simplemente muestra la pantalla de su teléfono en la pantalla de su computadora.
Una cosa que notamos fue que Windows Connect no funcionaría con un Google Pixel que se ejecuta en el último sistema operativo Android 12. Sin embargo, todo funcionó sin problemas con los dispositivos Samsung.
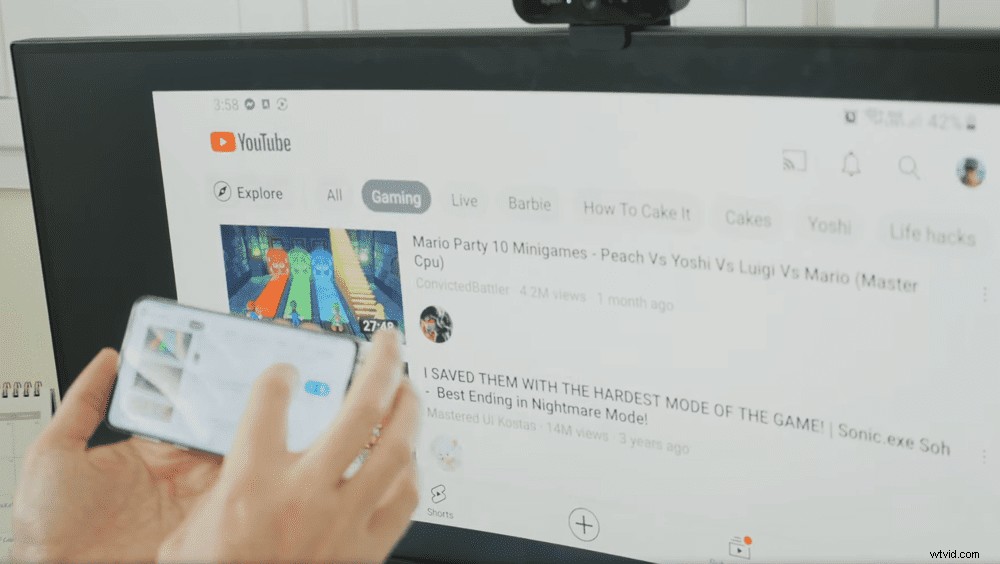
Esta es una gran herramienta para duplicar la pantalla de Android en la PC, pero asegúrese de que su dispositivo sea compatible
Esto podría tener algo que ver con la última versión de Android. Por lo tanto, podría valer la pena verificar si su dispositivo Android específico es compatible con Windows Connect.
En resumen, si simplemente desea compartir la pantalla de Android con la PC (Windows), esta podría ser una excelente opción gratuita y fácil.
Cómo duplicar la pantalla con Chromecast o Smart TV
La opción tres es un Chromecast o Smart TV.

Chromecast es una excelente opción para duplicar la pantalla de Android en un televisor o monitor
Un Chromecast es un dongle HDMI que se conecta al puerto HDMI en una pantalla de TV o computadora. Básicamente, le brinda muchas capacidades de Smart TV.
O si tiene acceso a un Smart TV, la mayoría de los nuevos ya tienen esta función incorporada.
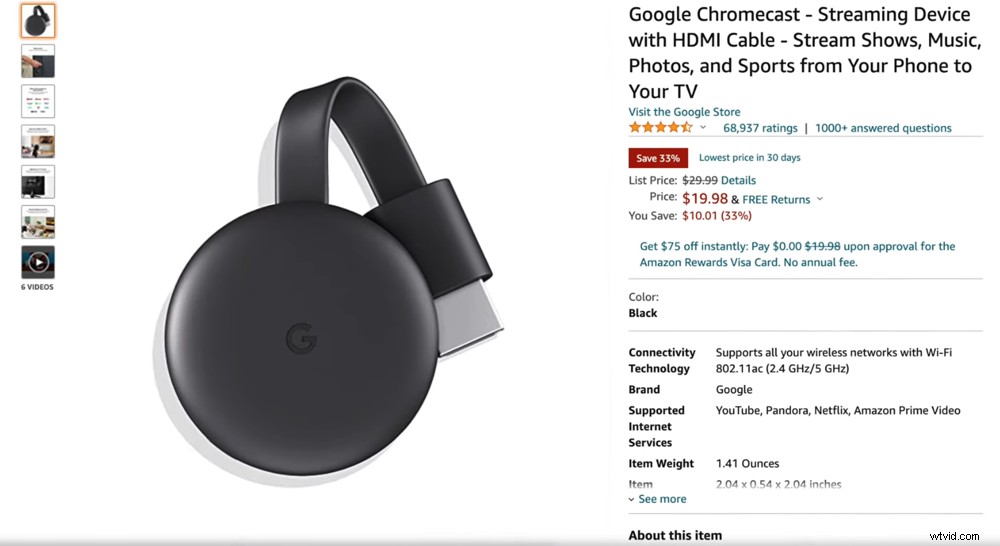
Puedes comprar un Chromecast en Amazon por alrededor de $20
Dependiendo de la marca y el modelo de su televisor, es posible que deba configurar la duplicación de pantalla en la configuración. Pero para la mayoría de los televisores, esto ya estará habilitado de forma predeterminada.
Asegúrate de que tu teléfono y TV estén conectados a la misma red Wi-Fi. Luego deslice hacia abajo en su dispositivo Android y seleccione su opción de duplicación de pantalla o transmisión de pantalla. Elija su televisor y luego la pantalla de su teléfono se mostrará en el televisor.
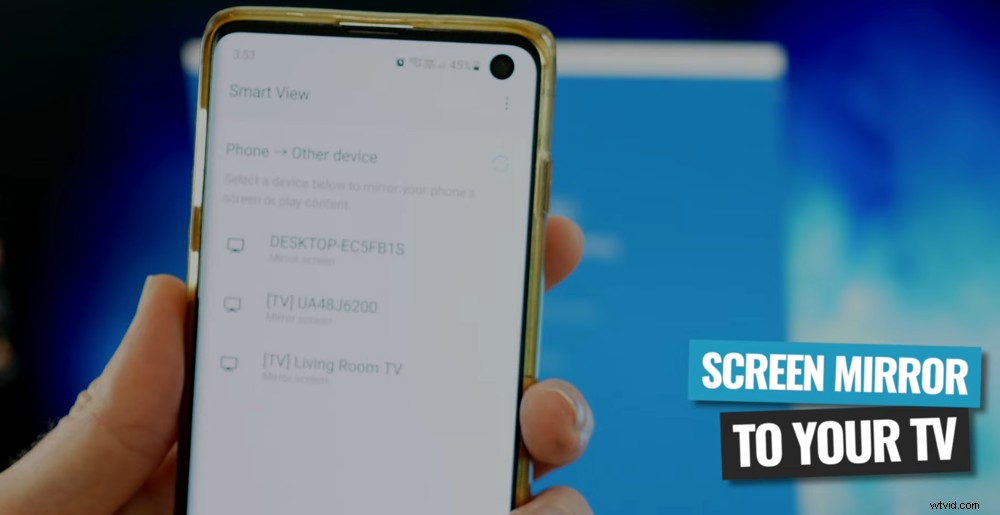
Si se pregunta cómo duplicar Android en la TV, simplemente deslícese hacia abajo, toque compartir pantalla y luego seleccione su TV
Esta es una excelente opción para duplicar la pantalla de Android en la TV si desea ver videos, compartir fotos o jugar juegos en una pantalla más grande. Si tiene un televisor o un monitor de computadora cerca cuando está filmando con su teléfono inteligente, puede usar este método para ver su cámara.
Debido a que no hay una computadora involucrada, esta no es una opción para la transmisión en vivo o la grabación de pantalla.

Esta es una solución súper fácil si desea compartir la pantalla de Android en la TV
Y al igual que con las opciones inalámbricas anteriores, si tiene una mala conexión Wi-Fi, esto dará como resultado un video de baja calidad.
En general, esta es una excelente manera de compartir la pantalla de su teléfono Android con un televisor para ver películas o jugar, pero no para grabar o transmitir en vivo.
Cómo duplicar la pantalla con una conexión HDMI
La opción cuatro es usar un adaptador HDMI para conectar directamente su teléfono a un televisor o pantalla de computadora.

Esta es otra excelente opción para duplicar la pantalla de Android en la TV, pero este método no es inalámbrico
En cuanto a un adaptador, hay dos opciones. Puede comprar un adaptador USB C a HDMI. O puede obtener un concentrador USB C que tiene un puerto HDMI y también un montón de otros puertos que lo hacen más útil.
Conecte el adaptador HDMI a su teléfono y luego conecte un cable HDMI desde el adaptador a su televisor o monitor. Luego, su teléfono aparecerá en pantalla completa en la pantalla más grande.
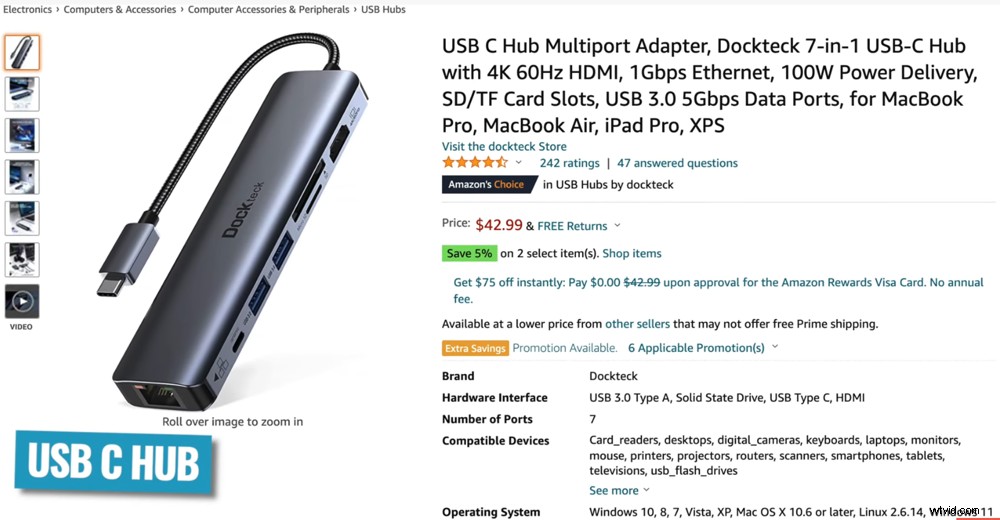
Si compras un concentrador USB C, también obtendrás muchos otros puertos útiles
Puede cambiar fácilmente entre el modo vertical y horizontal.
Debido a que está conectado directamente, no habrá interferencias ni cortes de Wi-Fi. Debería tener una imagen de muy buena calidad casi sin retrasos en la imagen.
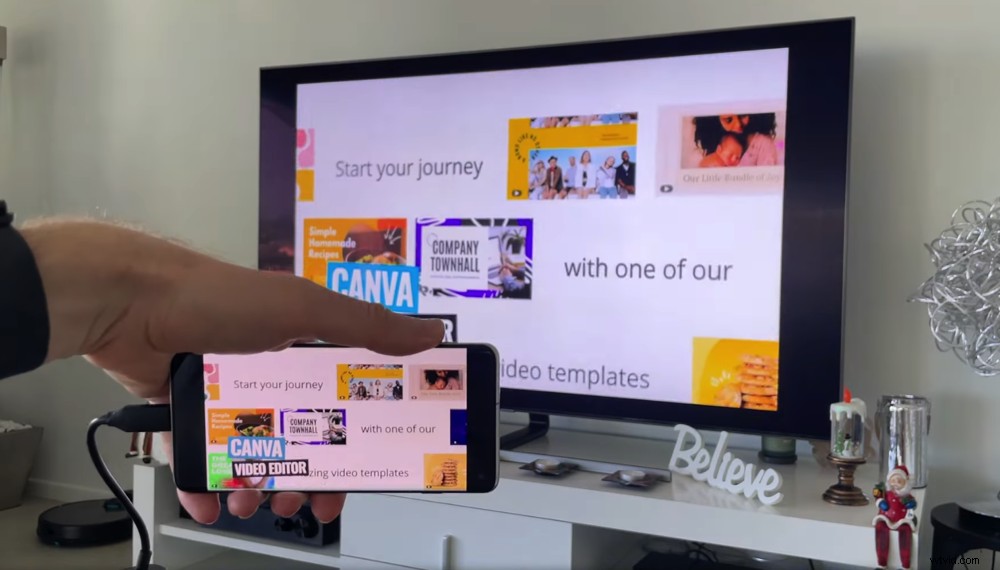
Debido a que esta opción requiere una conexión por cable, no hay riesgo de interrupciones o mala conexión
Muchos dispositivos Android admitirán la capacidad HDMI, pero es posible que no funcione en dispositivos más antiguos. Entonces, una vez más, asegúrese de que su teléfono sea compatible antes de continuar con esta opción.
¡También tenga en cuenta que este método consumirá su batería muy rápido! Entonces, si puede, intente elegir un adaptador que cargue su teléfono al mismo tiempo.
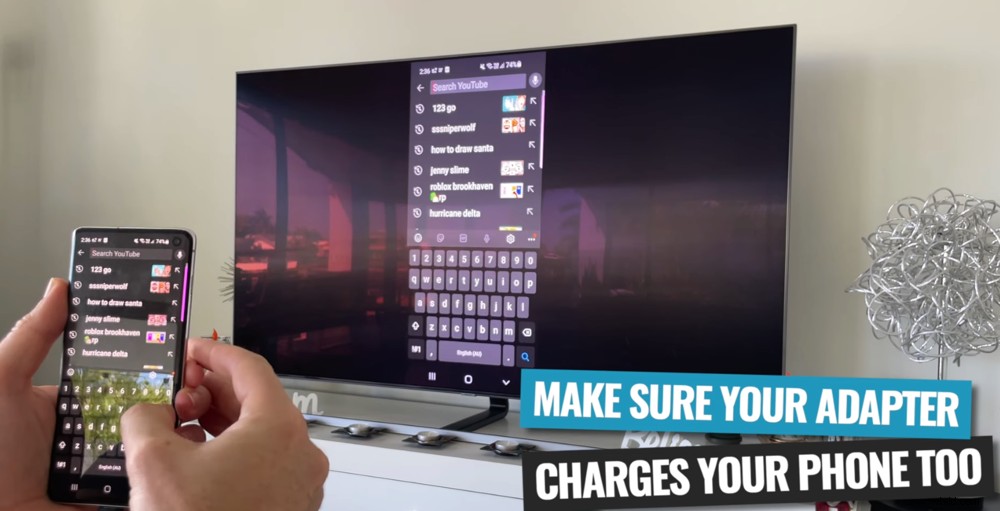
Es una gran idea obtener un adaptador HDMI que cargue su teléfono mientras duplica la pantalla
Así que esta es una gran opción para jugar, ver películas y compartir fotos. Pero si desea duplicar la pantalla para transmitir en vivo o grabar, una de las otras opciones se adaptará mejor a sus necesidades.
Ahora ya sabes cómo duplicar la pantalla de Android
Ahí lo tiene:nuestra guía completa para duplicar la pantalla de Android. Ahora conoce todas las mejores herramientas y opciones que le permitirán compartir la pantalla de Android.
Como mencionamos anteriormente, hay muchas razones diferentes por las que es posible que desee saber cómo duplicar la pantalla de los dispositivos Android. Dependiendo de su caso de uso específico, existen diferentes opciones y herramientas que se adaptarán a sus necesidades.
Entonces, ahora que conoce las mejores formas de duplicar la pantalla, puede elegir el método adecuado para usted.
Si encontró útil nuestra guía de duplicación de pantalla de Android, compártala en las redes sociales o con otras personas a las que les gustaría obtener más información sobre cómo compartir la pantalla de los dispositivos Android.
