Imagina si pudieras editar tus videos tan fácilmente como puedes editar un documento de Google… Bueno, este sueño se ha hecho realidad.
Gracias a un nuevo y poderoso software de edición de video llamado Descript, ahora puede editar videos editando texto.
Probablemente se esté preguntando cómo es eso posible... La respuesta es la voz de IA de Descript dentro de la función Overdub.
Genera una transcripción de su archivo de video que luego puede editar como un documento de Google. Entonces, si cometió un error mientras presentaba su video, puede eliminarlo y escribir las palabras correctas. La función Overdub luego leerá la versión corregida en su voz generada por Descript AI.
Es una locura y un poco aterrador, pero bastante impresionante. Haremos un repaso completo de la voz de IA más tarde, así que estad atentos.
En este tutorial de Descript, cubriremos todo, desde cómo usar la impresionante función Descript Overdub hasta por qué Descript se ha convertido rápidamente en una de nuestras aplicaciones de edición de video favoritas.
Ya sea que sea un principiante absoluto o un editor avanzado, Descript le ahorrará MONTONES de tiempo.
Entonces, si desea aprender cómo acelerar su flujo de trabajo, siga leyendo esta guía completa para la edición de video Descript.
Esto es exactamente lo que cubriremos:
- Cómo empezar con Descript
- Cómo editar videos usando Descript
- Cómo agregar títulos en Descript
- Cómo agregar formas en Descript
- Cómo agregar subtítulos en Descript
- Cómo agregar efectos de audio en Descript
- Cómo usar Descript Overdub
- Cómo exportar proyectos en Descript
- Guía de precios de descripción
Empecemos.
Primeros pasos con Descript
Lo primero es lo primero, dirígete al sitio web de Descript. En la esquina superior derecha, seleccione Registrarse para crear una cuenta gratis.
Una vez que esté dentro, vaya a la esquina superior derecha nuevamente y seleccione Descargar la aplicación Mac o Descargar la aplicación para PC . Ejecutaremos este tutorial usando la versión para Mac, pero las versiones para PC y Mac son idénticas, así que no se preocupe si está usando una PC.
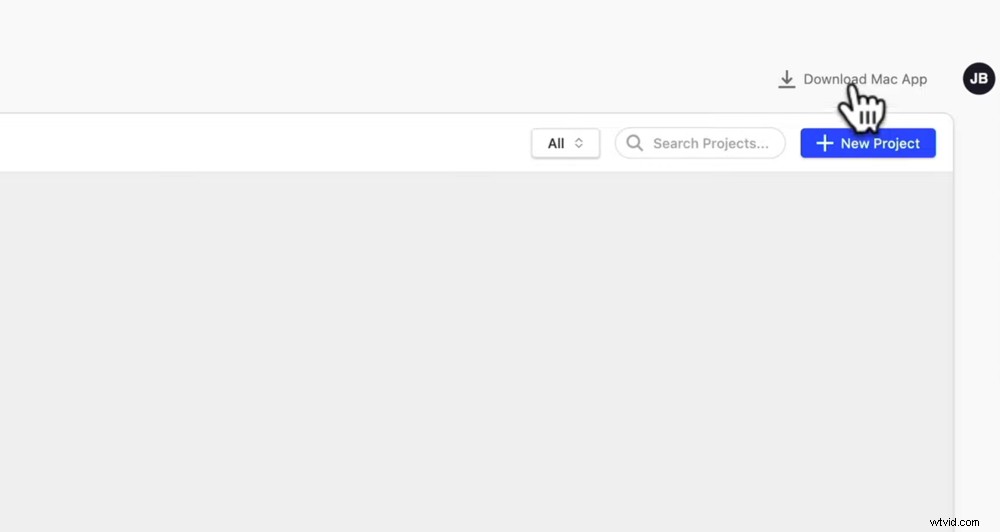
Puedes descargar la aplicación para Mac o PC (ambas son idénticas)
Descarga e instala la aplicación en tu dispositivo.
Luego abra la aplicación Descript y verá un menú en el lado izquierdo. Aquí es donde todos sus proyectos serán visibles.
Vaya a la esquina superior derecha y seleccione Nuevo o ve al centro de la pantalla y selecciona Iniciar nuevo proyecto . Asigne un nombre a su proyecto y seleccione Crear proyecto .
Para importar su metraje de video, arrastre y suelte los archivos o seleccione Elegir un archivo . Busque sus archivos y seleccione Abrir .
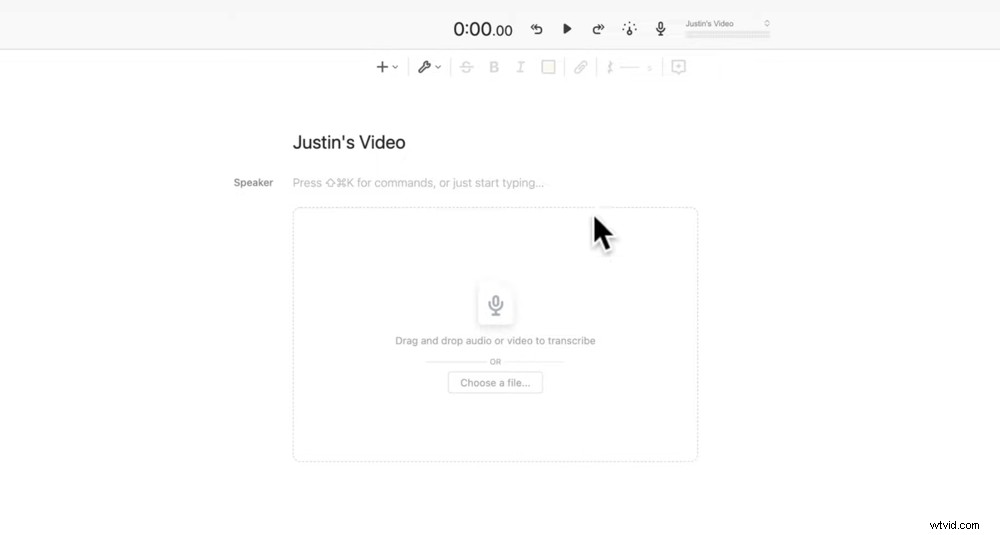
Arrastra tu archivo o elige un archivo de tu computadora y se transcribirá automáticamente
Como parte del proceso de importación, Descript transcribirá el archivo completo. Mientras se carga, puede hacer clic en Ingresar el nombre del orador y escriba el nombre de la persona que habla. Luego presiona Listo .
Ahora solo necesita esperar un minuto mientras termina de cargarse.
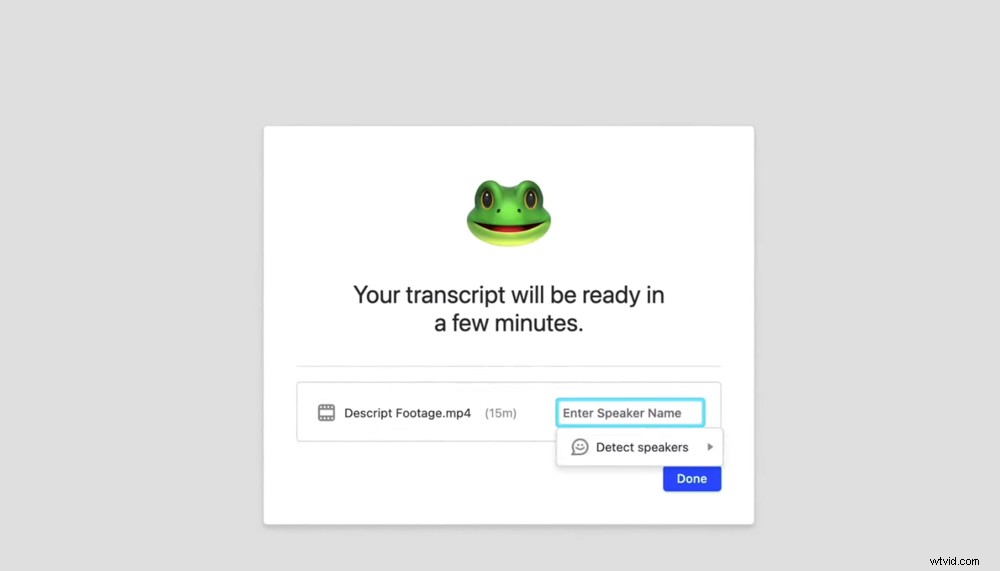
Ingrese el nombre de un orador mientras se transcriben sus archivos
En la parte superior de la pantalla, verá los controles de video. Puede retroceder o avanzar cinco segundos con los botones de flecha, puede ajustar la velocidad de reproducción, puede grabar más audio y, a la derecha, verá la barra de audio.
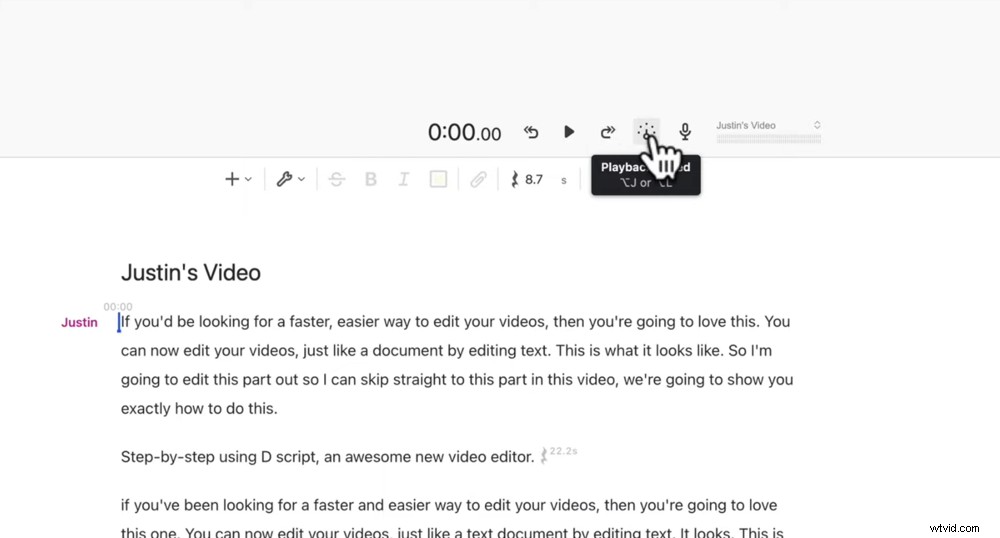
Hay un montón de funciones en el panel de control de video superior
En el panel derecho, puede ajustar el ancho y la altura de su video, puede ver el inspector de seguimiento y puede ver los comentarios que ha hecho su equipo si está trabajando en colaboración.
Ve al inspector de clips y haz clic en Configuración de video icono en la parte superior derecha. Aquí es donde puede ajustar la orientación, la resolución y la velocidad de fotogramas de su video.
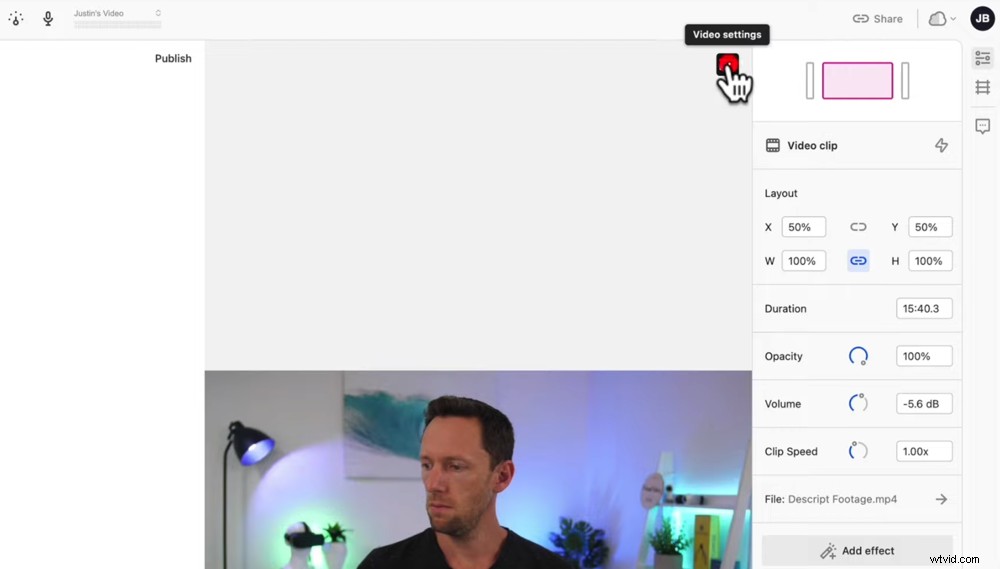
Ajuste la configuración de video presionando el ícono negro en la esquina superior derecha
Cómo editar videos usando Descript
Ahora, entremos en el lado de edición de las cosas.
En la parte inferior de la pantalla verás la línea de tiempo. Puede mover esto como en la mayoría de los programas de edición de video. Pero echemos un vistazo a lo que hace que Descript sea realmente especial.
Eliminación de errores en la descripción
Donde Descript se vuelve realmente poderoso es cuando llega al documento. Con solo mirar el guión, podrá detectar los errores que cometió durante la filmación, donde repitió algo o realizó algunos intentos.
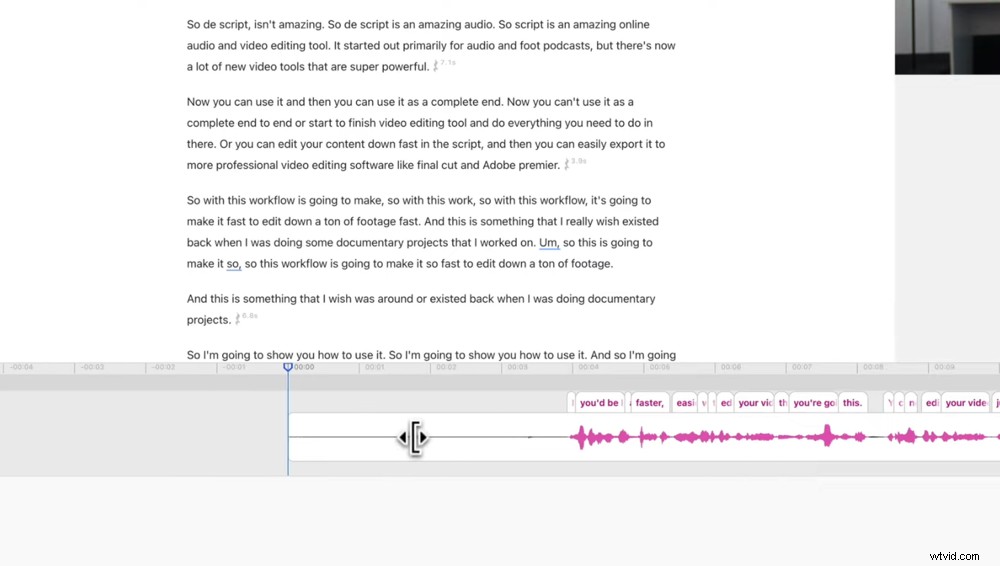
Puedes ajustar la línea de tiempo como la mayoría de los otros programas de edición de video
Es tan rápido notar visualmente un error y eliminarlo dentro de la transcripción. Si eres de los que toma algunos intentos (¡culpable!), esto te permite ver de un vistazo qué 'toma' fue la buena.
Por lo tanto, para eliminar cualquier conversación adicional antes de su buen metraje, todo lo que tiene que hacer es resaltar el exceso de texto y presionar el botón de retroceso.
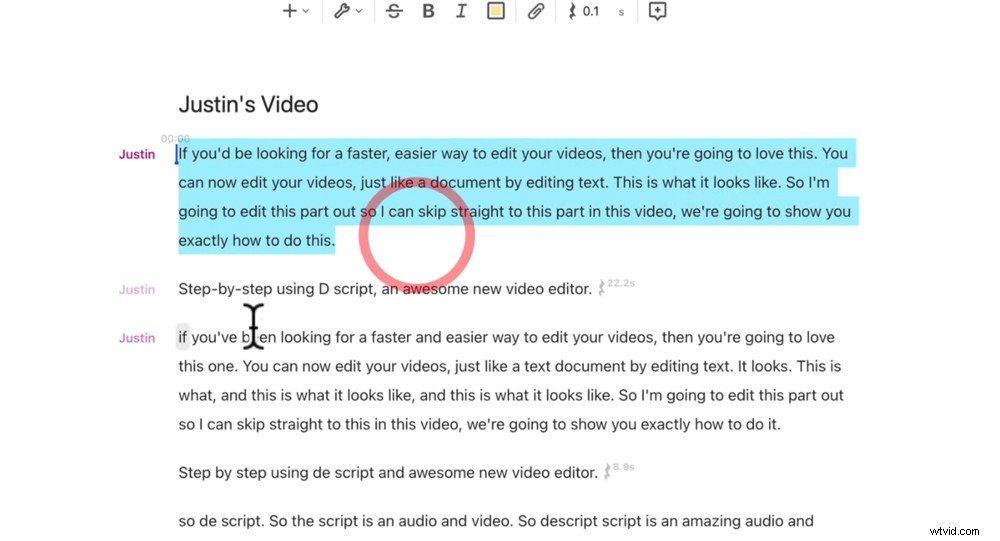
Al editar y mover el texto, también estás cambiando la estructura de tu video
Y bam, esa grabación ha sido eliminada. ¡Esto va a aumentar mucho tu velocidad de edición!
Mover texto en descripción
Pero borrar errores no es lo único que puedes hacer. Si desea mover una sección de material de archivo, simplemente seleccione el texto, haga clic con el botón derecho y seleccione Cortar . Vaya al lugar al que desea mover ese metraje, haga clic con el botón derecho y seleccione Pegar . Luego presiona Reproducir botón y verás lo bien que se reproduce.
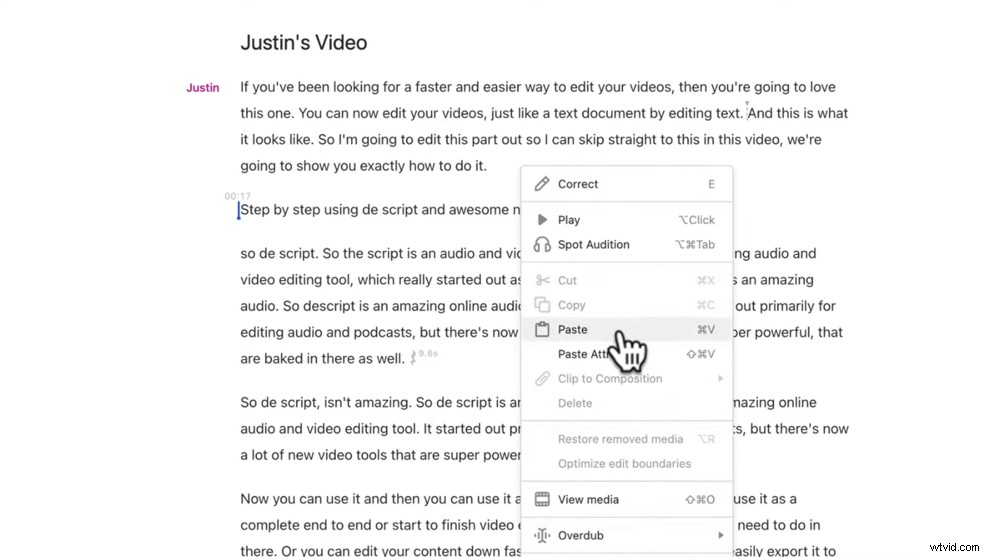
Puedes copiar y pegar cualquier texto para cambiar el orden de tu video
Eliminar pausas con descripción
Otra característica increíble es que puedes saber cuándo hay audio en blanco por los pequeños íconos de pausa. Junto al icono está el número de segundos que dura la pausa. Esto hace que sea muy fácil limpiar su metraje y eliminar cualquier pausa.
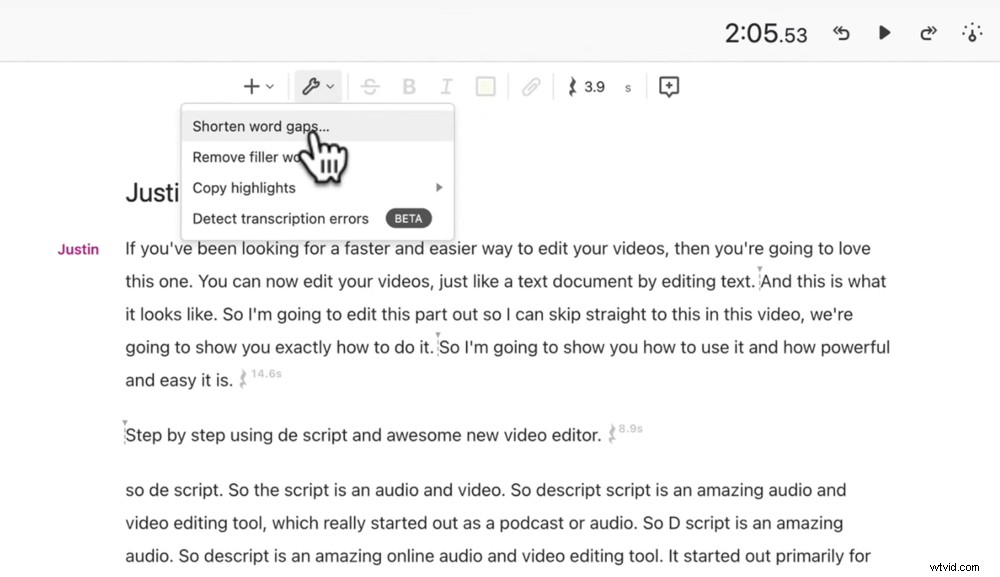
Es muy fácil eliminar las pausas en tu audio con Descript
Ve a la Configuración icono en el menú superior. Seleccione Acortar espacios entre palabras... y en el panel izquierdo verá todas las pausas a lo largo de su metraje.
Puede hacer clic en ellos y ajustarlos manualmente. O puede ir a la parte inferior izquierda para Acortar pestaña. Ingrese la cantidad de tiempo que desea acortar cada pausa, es decir, 0,3 segundos. Y seleccione Aplicar a todos . ¡Ahora todos esos espacios de audio se reducirán!
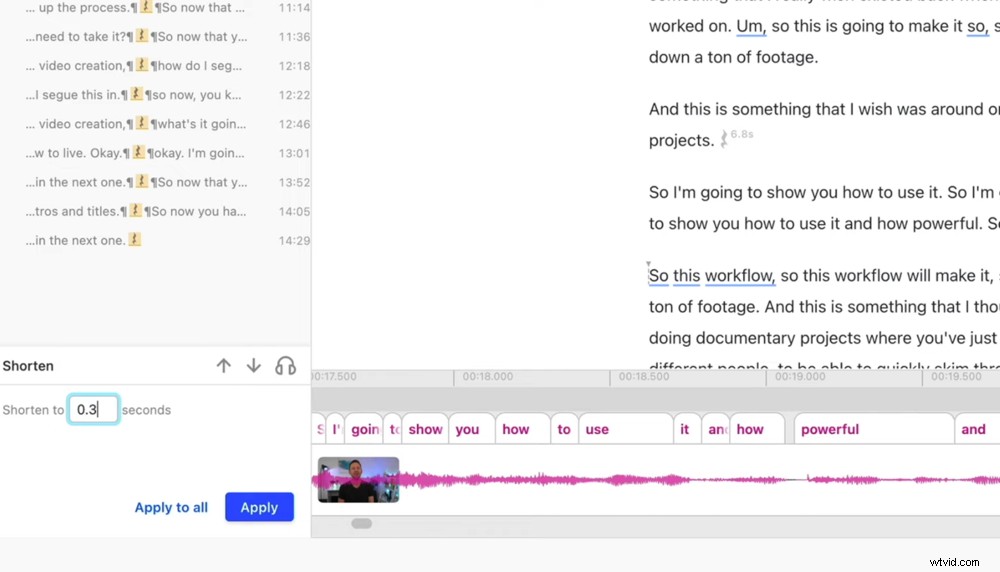
Seleccione la cantidad de tiempo que desea acortar sus pausas y seleccione Aplicar a todos
Si aleja su línea de tiempo, podrá ver todos los cortes donde Descript ha eliminado las pausas.
Eliminar palabras de relleno con descripción
Si eres alguien a quien le gusta decir 'Um', 'Entonces' o 'Ya sabes' (otra vez... ¡culpable!), Esta es una herramienta increíble para ti. Ve a la Configuración y seleccione Eliminar palabras de relleno... Al igual que con las pausas, puede editarlas manualmente o eliminarlas de forma masiva seleccionando Eliminar. botón.
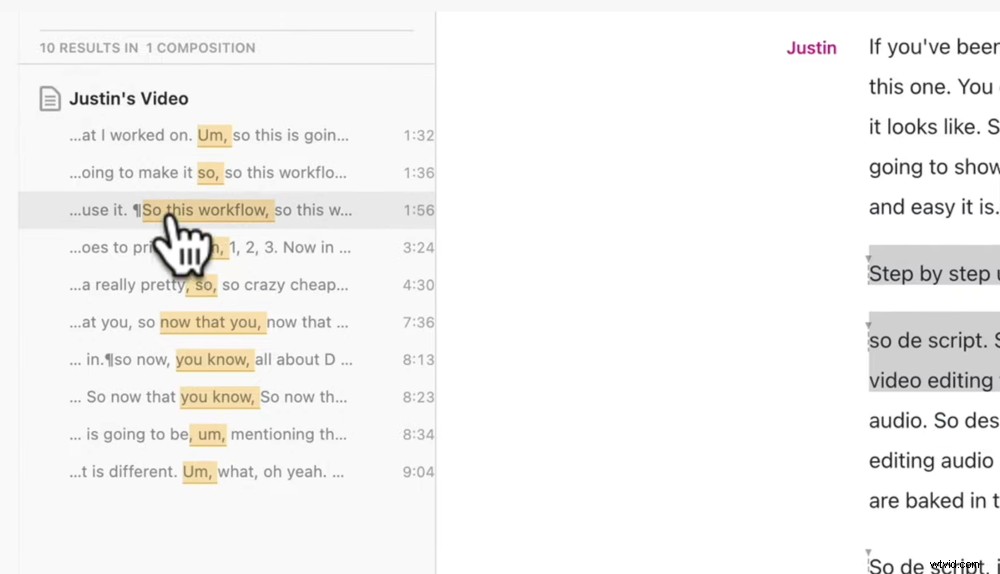
Elimine cualquier palabra de relleno de su metraje con solo hacer clic en un botón
Herramientas de línea de tiempo en Descript
También tienes un montón de control en la línea de tiempo. Puede recoger y mover sus clips y pausas para que todo suene exactamente como lo desea.
Hay herramientas encima de la línea de tiempo para ayudarte a hacer eso. La más útil es la herramienta de hoja que le permite cortar sus clips para que puedan moverse.
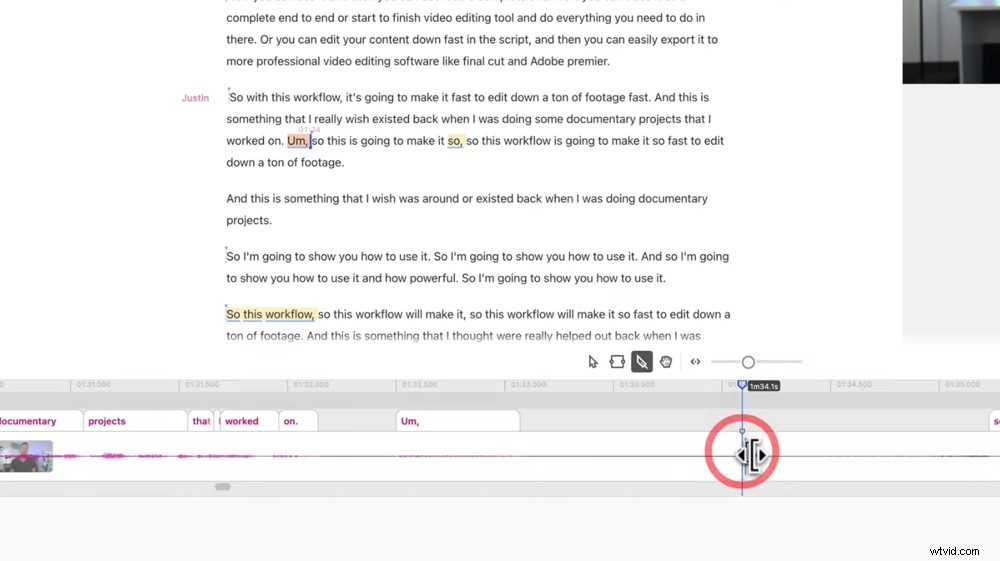
Seleccione la herramienta Blade para cortar sus clips y poder moverlos
Ahora que domina la edición en Descript, echemos un vistazo a las otras cosas que puede hacer en este increíble software.
Agregar títulos en Descript
¡Hay literalmente mucho más que puedes hacer en Descript! Pero empecemos por añadir títulos. Para agregar títulos en pantalla, seleccione todo el texto para el que desea que el título sea visible. Vaya al botón + en la sección de control superior, desplácese hacia abajo y seleccione Título .
El título aparecerá en la vista previa del video. Para editar el texto, simplemente haga clic y escriba. Luego puedes personalizar ese texto en el panel derecho.
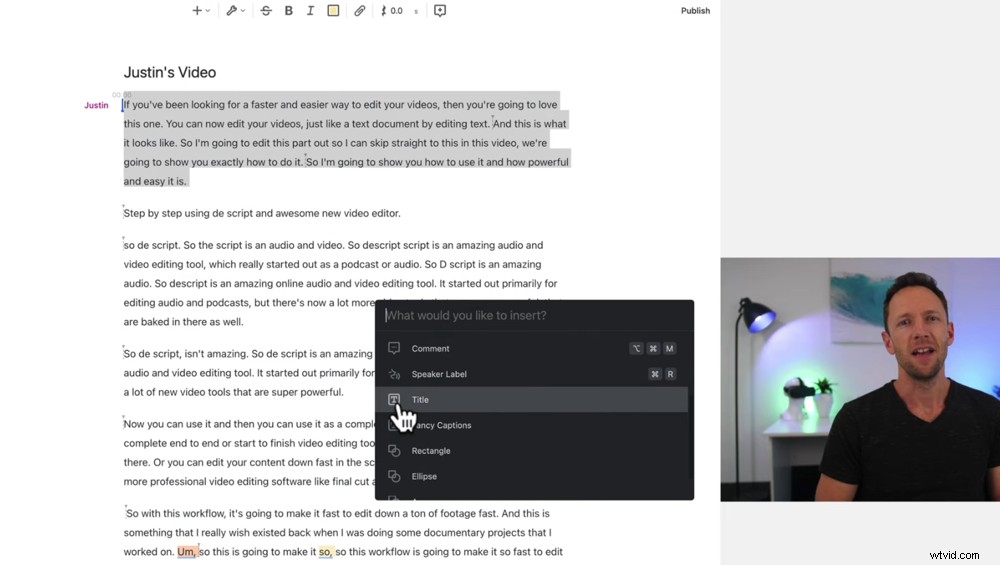
Seleccione el texto para el que desea que se reproduzca el título y vaya al botón +
Verá el título como un fragmento en la línea de tiempo y como un pequeño cuadrado en la transcripción. Al igual que en la mayoría de los programas de edición de video, puede hacer clic y arrastrar el cuadro en la línea de tiempo para ajustar el tiempo que aparece el título.
También puede recogerlo y moverlo en la línea de tiempo. O puede hacer clic y arrastrarlo en el área de transcripción, para saber exactamente qué audio se reproducirá durante el título.
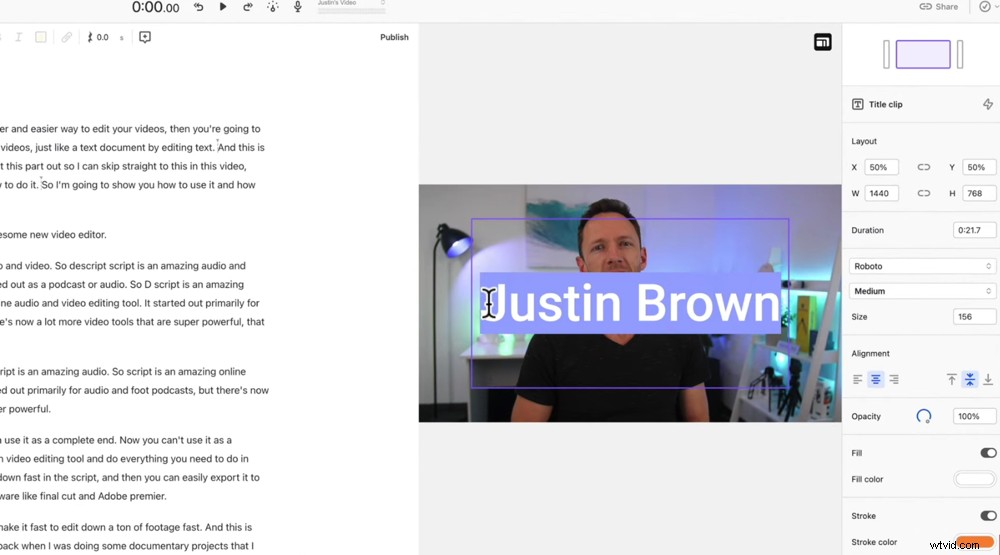
Edita y personaliza tu texto en el panel derecho
Este es uno de los aspectos más increíbles de Descript:puede editar gran parte de su video sin necesidad de ingresar a la línea de tiempo.
Cómo agregar formas en Descript
El proceso para agregar formas es muy similar a agregar títulos. Seleccione el texto para el que desea que la forma sea visible, presione el botón + y desplácese hacia abajo hasta que encuentre la forma que desea insertar. Puede elegir entre un rectángulo, una elipse y una flecha, por nombrar algunos. Las formas se pueden personalizar en el panel derecho.
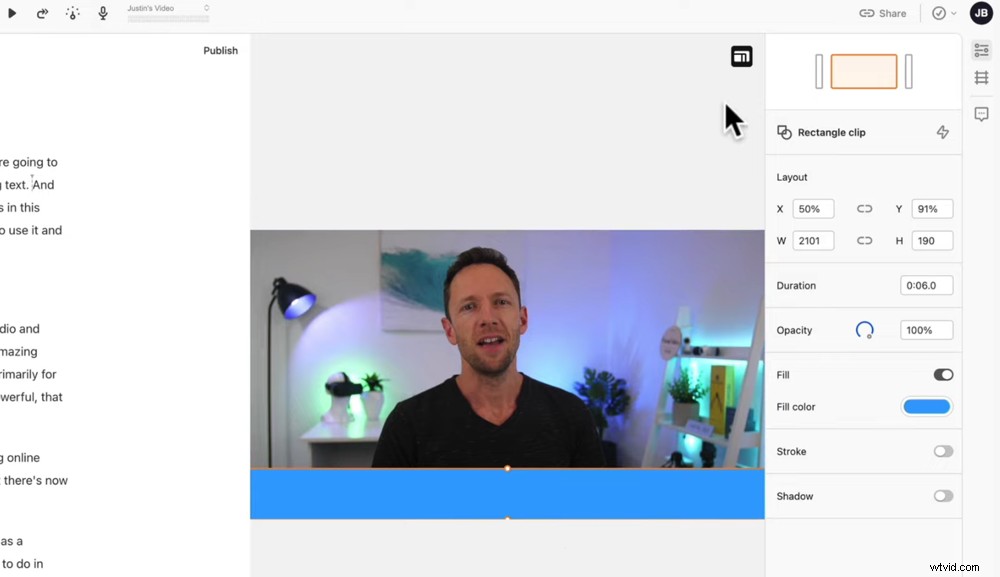
Puede personalizar el tamaño, la duración, la opacidad, el color de relleno, el trazo y la sombra de su forma
Cómo agregar subtítulos en Descript
Selecciona el inicio del texto (o donde quieras que comiencen los subtítulos) y ve al botón +. Seleccione Subtítulos elegantes . Esto agregará un cuadro de texto a su video con subtítulos automáticos.
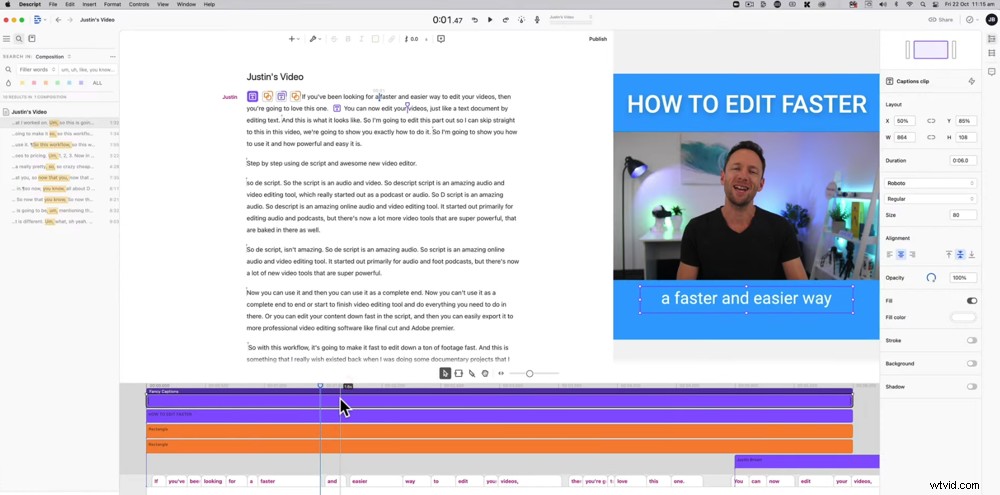
Ve a Fancy Captions para insertar títulos o subtítulos en tu video
Para hacer que cualquiera de estos aspectos dure la totalidad de su video, vaya a la línea de tiempo y arrástrelos hasta el final.
Cómo agregar efectos de audio en Descript
Hay un montón de efectos en Descript que te ayudarán a limpiar tu audio. Muchos de ellos generalmente solo se encuentran en software profesional, por lo que es increíble tenerlos aquí.
Haz clic al comienzo de la transcripción y selecciona Agregar efecto en el panel derecho.
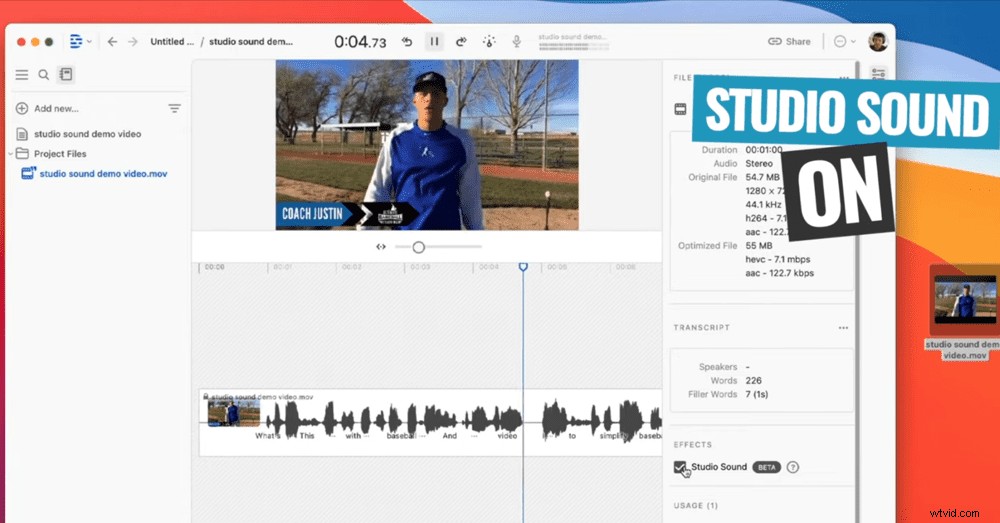
El efecto Studio Sound mejora enormemente la calidad del audio
El efecto más nuevo es Studio Sound. Esto reducirá el ruido de fondo y aumentará la calidad de su audio.
Descripción de la función de sobregrabación
Como mencionamos anteriormente, esta es probablemente la mejor característica de Descript. Es una versión de IA de tu voz que puedes usar para corregir cualquier error.
Para usar esto, deberá entrenar la IA con su voz. Anteriormente, tenía que leer guiones establecidos para que pudiera aprender su voz. Pero ahora todo lo que necesita hacer es cargar archivos de video o audio de usted mismo hablando y puede aprender su voz de esa manera.
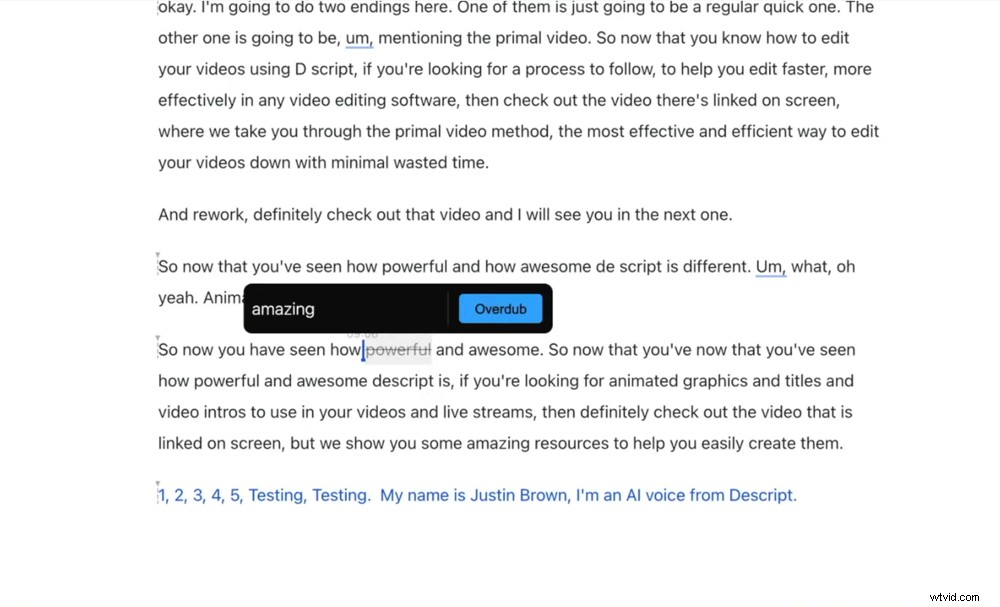
Accede a la función Overdub y luego puedes reemplazar cualquier palabra con tu voz de IA
Puede usar esto para crear oraciones y párrafos completos que se haya perdido o puede usarlo para reemplazar solo una palabra.
Selecciona donde quieres el Overdub, ve al botón + y presiona Overdub . Simplemente escriba las palabras, anule la selección y comenzará a procesarse. Luego presiona Reproducir y oirás tu voz.
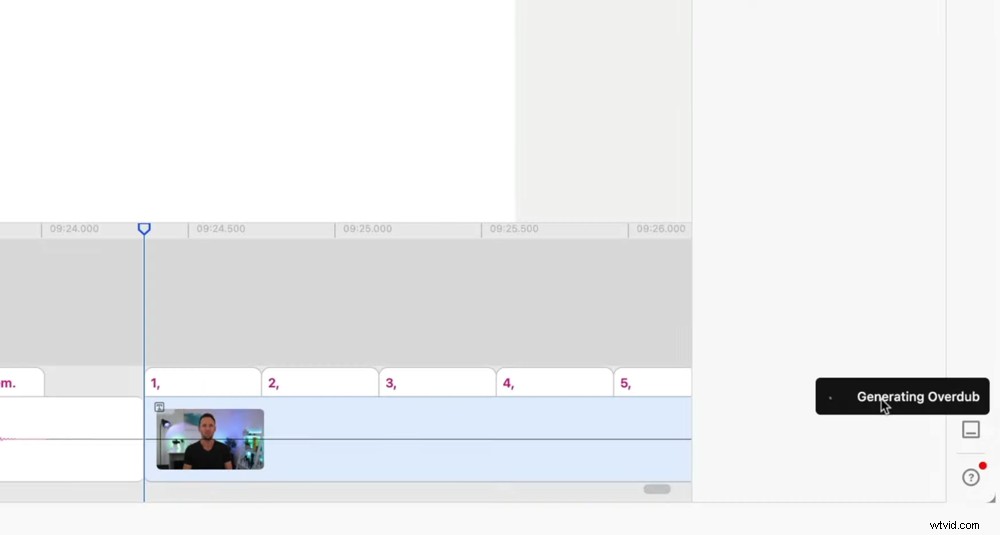
Solo le toma unos segundos a Descript generar el Overdub
Esto es irreal:puedes simplemente cambiar una palabra sin necesidad de volver a grabar una parte completa de tu video.
Ahora que editó su material de archivo, agregó texto e incluyó algunas sobregrabaciones, es hora de exportar.
Cómo exportar proyectos en Descript
Ir a Archivo y luego Exportar . Tiene algunas opciones aquí, pero estas son las que probablemente usará:
- Exportar directamente a YouTube en Exportación a la nube
- Guardar como archivo de video, archivo de texto o archivo de subtítulos en Exportación de archivos
- Envíe su proyecto directamente a Final Cut Pro o Adobe Premiere en Exportación de línea de tiempo
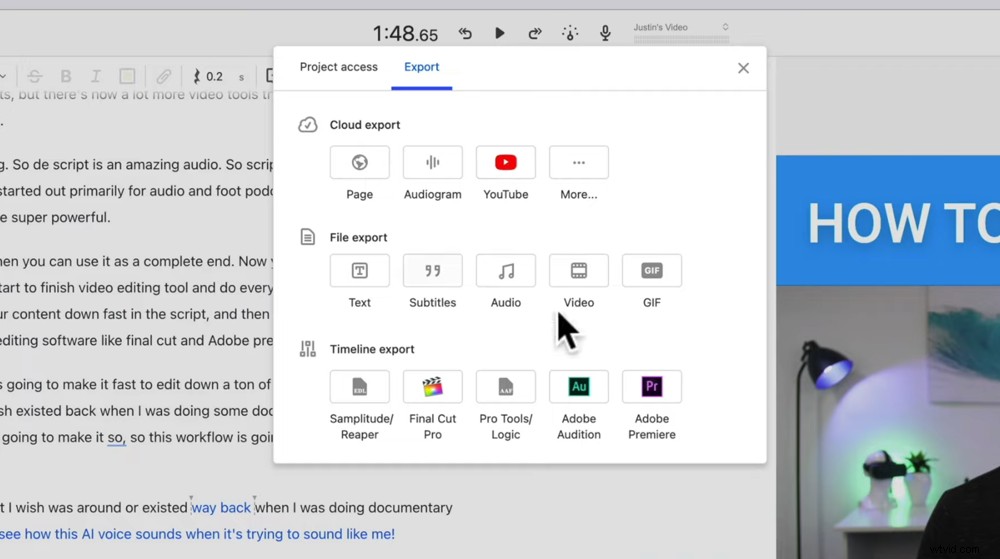
Hay montones de opciones para exportar su archivo
Una vez que haya seleccionado su tipo de exportación, puede continuar y marcar algunas de las configuraciones de video. Puede cambiar la calidad del video, las dimensiones y el título del video aquí. Y luego presiona Exportar .
El hecho de que pueda exportar directamente a un software de edición más profesional como Final Cut Pro y Premiere es un cambio de juego. Esto significa que puede hacer rápidamente una edición básica con estas increíbles herramientas y luego enviarla a su software de edición habitual.
¡Esto te ahorrará mucho tiempo! No solo está limitado al software de edición de video enumerado, también funcionará con muchos otros software de edición.
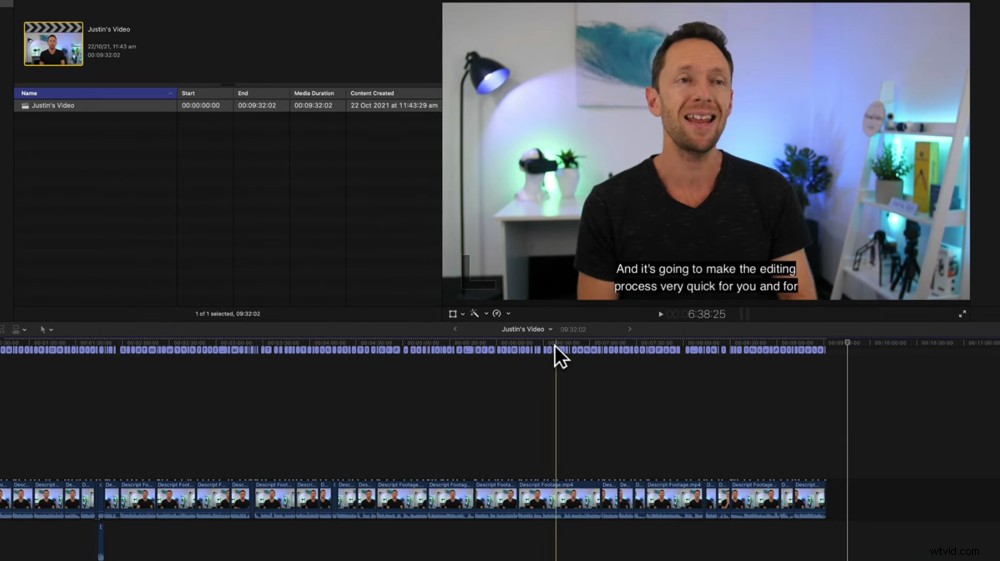
Es muy fácil exportar su archivo a otro software de edición de video
Por supuesto, también puede usarlo como una solución de edición completa de extremo a extremo.
Descripción de la guía de precios
Hay un plan gratuito disponible, pero cualquier video que exporte con la versión gratuita tendrá una marca de agua. Recomendamos pagar para eliminar la marca de agua para que sus videos se vean más profesionales. Hay un par de planes pagos para elegir:
- Creador:$12/mes e incluye 10 horas de transcripción por mes
- Pro:$24/mes e incluye 30 horas de transcripción por mes más acceso a todas las funciones
Entonces, si desea utilizar la función Overdub, deberá estar en la versión Pro. Creemos que este es un pequeño precio a pagar por algo que le ahorrará MUCHO tiempo.
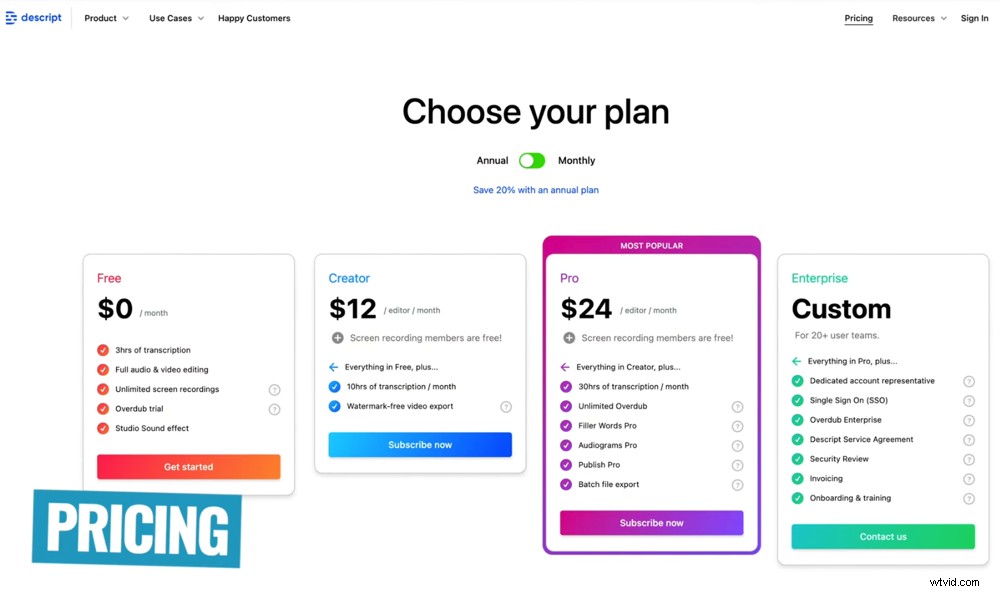
Recomendamos elegir una opción de pago para eliminar la marca de agua Descript
Ahora sabes cómo editar videos editando texto
Ahí lo tienes, nuestro Tutorial Descript completo con todo lo que necesitas saber sobre este software de edición irreal.
Incluso si es un principiante absoluto, Descript tiene todas las herramientas para que la edición sea rápida y fácil para usted.
Si eres más avanzado, esto te ayudará a editar montones de metraje rápidamente para que puedas construir tu historia y luego exportarla a un software de edición más profesional.
Esta es una herramienta increíble que va a ayudar a mucha gente. ¡Nos encanta tanto que estamos considerando integrarlo en nuestro propio flujo de trabajo de edición de video!
Si encuentra útil este tutorial de Descript, compártalo en las redes sociales o con otras personas a las que también les gustaría acelerar su proceso de edición con este increíble software.
