VSDC Free Video Editor es un software de edición de video súper poderoso y GRATUITO para Windows.
Pero dado que está repleto de funciones, puede ser bastante abrumador cuando salta por primera vez. ¡Es por eso que hemos creado este tutorial completo de VSDC Free Video Editor para principiantes!
Te guiaremos a través de todo lo que necesitas saber para crear videos de calidad usando VSDC más un montón de consejos de edición de video en el camino.
Para este tutorial de VSDC, usaremos la versión GRATUITA. Pero si está utilizando el software pago (VSDC Video Editor Pro), ¡aún podrá seguir este tutorial muy fácilmente!
En este completo tutorial de edición de video, le mostraremos exactamente cómo usar VSDC Video Editor.
Esto es lo que cubriremos:
- Cómo crear un proyecto en VSDC
- Interfaz de edición de VSDC
- Cómo importar imágenes en VSDC
- Cómo editar en VSDC
- Cómo agregar B-Roll en VSDC
- Cómo agregar títulos en VSDC
- Cómo agregar títulos personalizados en VSDC
- Cómo agregar transiciones y efectos en VSDC
- Cómo agregar música en VSDC
- Cómo ajustar los niveles de audio en VSDC
- Cómo clasificar el color en VSDC
- Cómo exportar en VSDC
Empecemos.
Cómo crear un proyecto en VSDC
Lo primero es lo primero:abre VSDC Video Editor. Una vez que esté en la pantalla de inicio, seleccione Proyecto en blanco en Iniciar proyecto ahora sección.
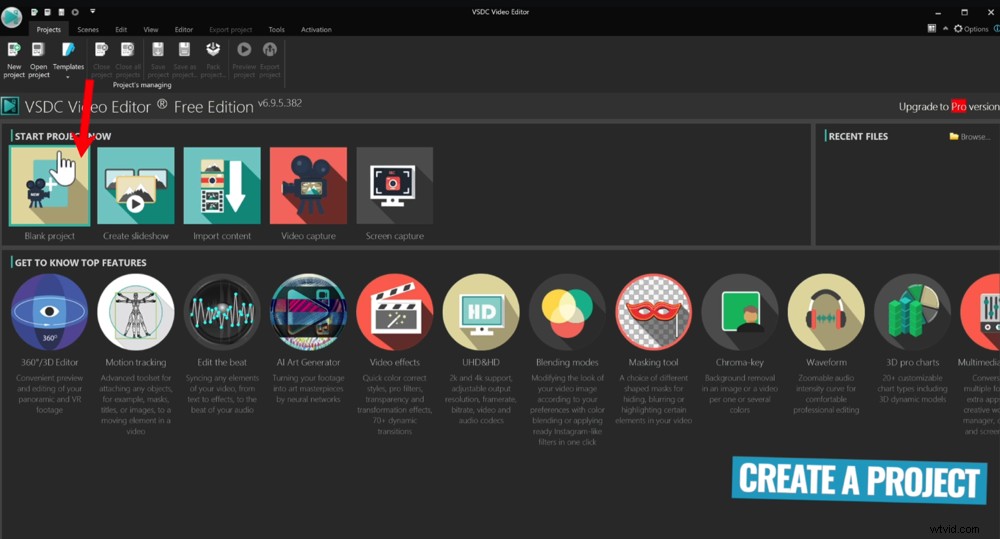
Para comenzar, abra VSDC y seleccione un proyecto en blanco
Aquí es donde configura el formato de su proyecto. Puede ajustar manualmente la resolución, la velocidad de fotogramas, el ancho, la altura y otras configuraciones. Alternativamente, hay algunos ajustes preestablecidos incorporados.
Entonces, si está editando un video de YouTube, todo lo que necesita hacer es ir a Dispositivo y selecciona YouTube .
Idealmente, desea hacer coincidir cualquier configuración en la que se filmó su metraje principal. Por lo tanto, si su metraje es de 25 fps, asegúrese de que esté configurado en 25 fps en esta configuración.
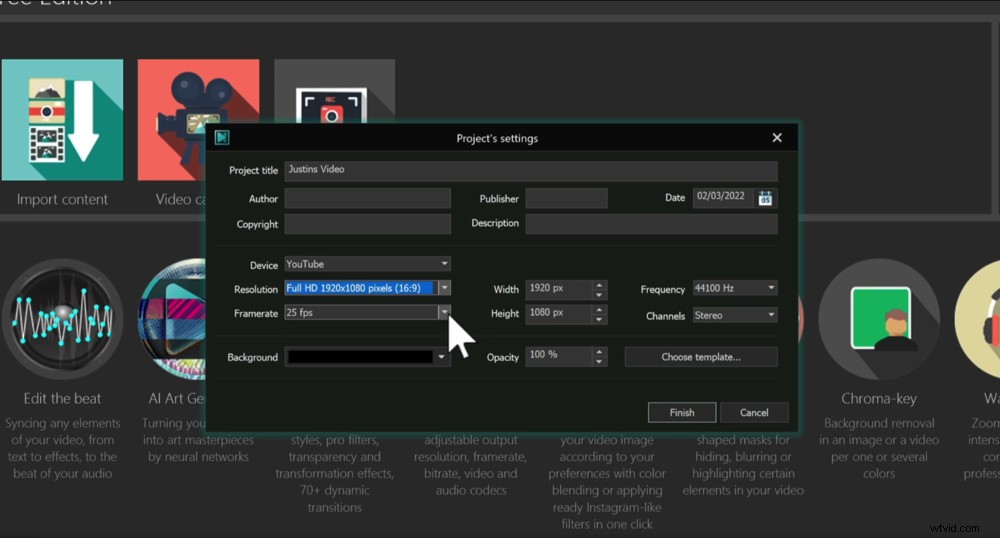
Establezca todas las configuraciones de su proyecto antes de presionar Finalizar para crear su proyecto
Una vez que haya configurado todo, vaya a Finalizar . Luego se abrirá su proyecto de video.
Ahora veamos una descripción general rápida de la interfaz VSDC.
Interfaz de edición de VSDC
La interfaz de VSDC es similar a Microsoft Office con pestañas en la sección superior. Aquí tienes Proyectos, Escenas, Editar, Ver, Editor, Exportar Proyecto, Conversión, Herramientas y Activación.
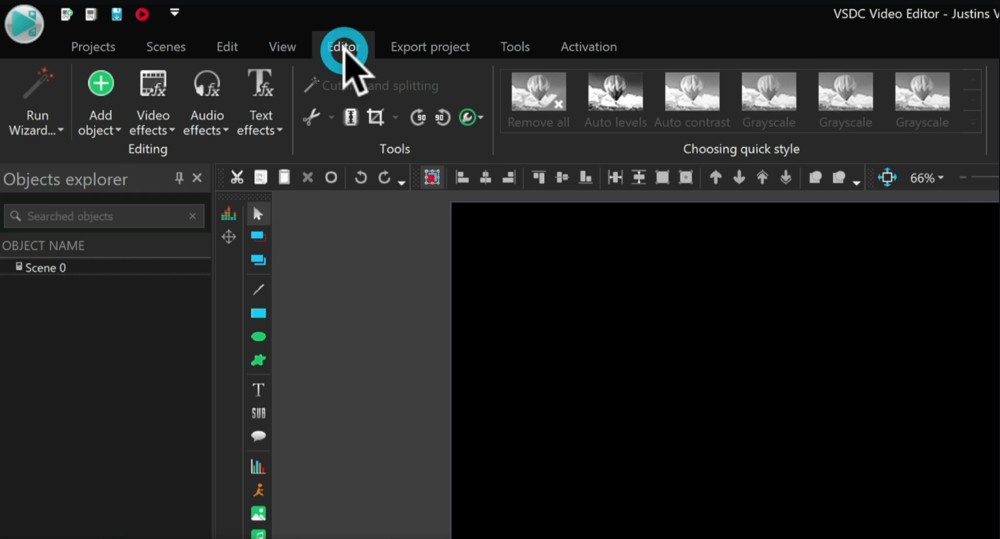
La pestaña Editor es donde pasará la mayor parte de su tiempo creando su video
Pasaremos la mayor parte de nuestro tiempo en el Editor pestaña. La Activación La pestaña es donde puede actualizar a la versión paga, por lo que si está utilizando VSDC Video Editor Pro, no verá esa pestaña.
¡En el medio está la ventana de reproducción donde puedes ver tu obra maestra de edición mientras la creas!
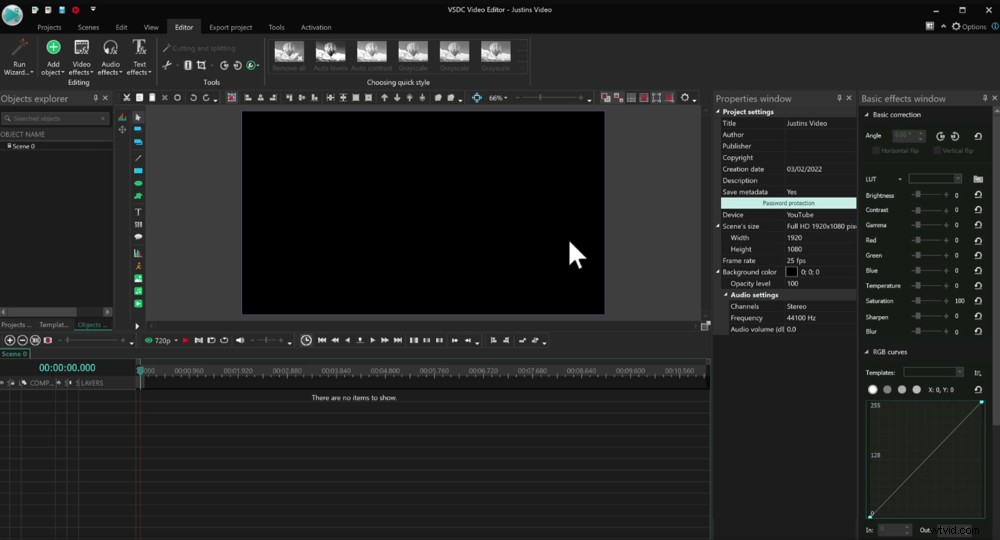
La ventana de reproducción en el medio es donde puede ver su proyecto
A la derecha está la ventana de propiedades y la ventana de efectos básicos . Aquí puede configurar todo y realizar cambios en todas las configuraciones.
Estas ventanas ocupan mucho espacio, por lo que nos gusta ocultarlas usando el Pin icono. Todavía se puede acceder a ellos una vez que los oculta, están justo debajo de las pequeñas pestañas en el lado derecho.
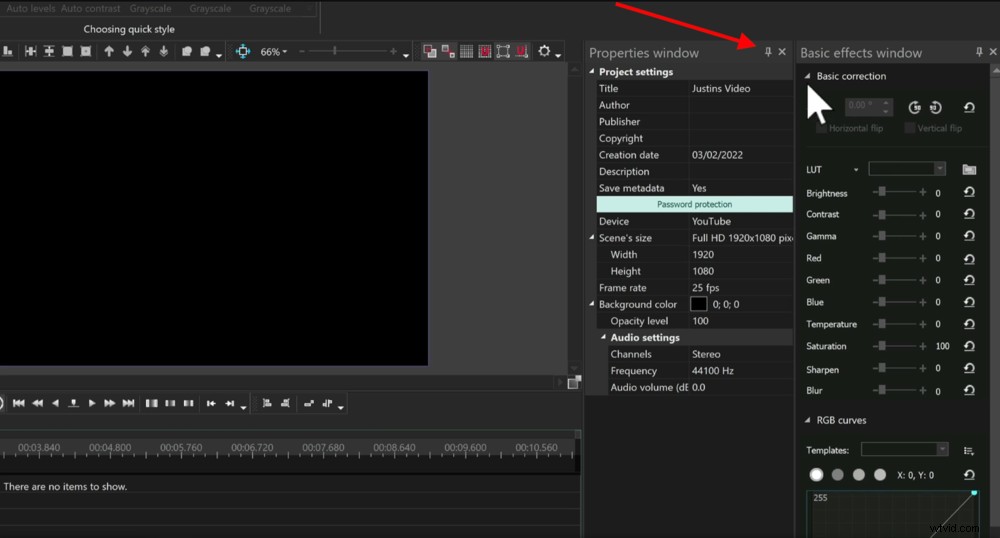
Haga clic en el ícono Pin para ocultar estas ventanas hasta que necesite usarlas
La línea de tiempo de edición se coloca en la parte inferior. Aquí es donde ocurre toda la edición.
A la izquierda está el Explorador de objetos ventana. Recomendamos ocultar esta ventana también porque probablemente no la usará con mucha frecuencia.
En la barra de menú de la izquierda hay herramientas para ayudarlo a agregar material de archivo y música, entre otras cosas.
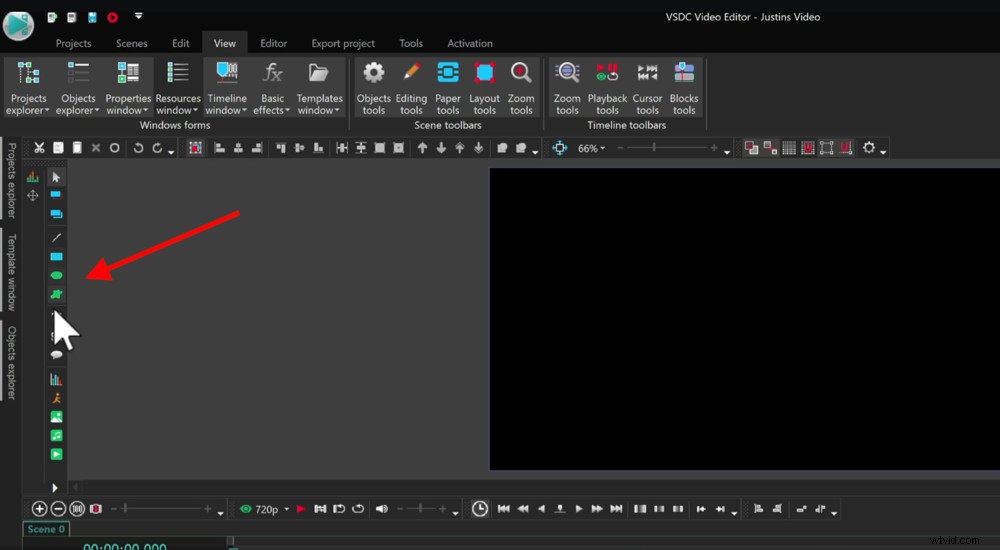
Hay muchas herramientas en el menú de la izquierda para ayudarte a crear videos increíbles
Todo esto es totalmente personalizable para que pueda seleccionar las barras de menú y moverlas. Incluso puede cambiar los iconos que se muestran.
Esto no es algo que solemos hacer, pero si eres alguien a quien le gusta configurar la interfaz exactamente como te gusta, VSDC te brinda ese apoyo.
Ahora que está familiarizado con la interfaz, importemos nuestro metraje.
Cómo importar imágenes en VSDC
Hay tres formas principales de importar su metraje dentro de VSDC Video Editor.
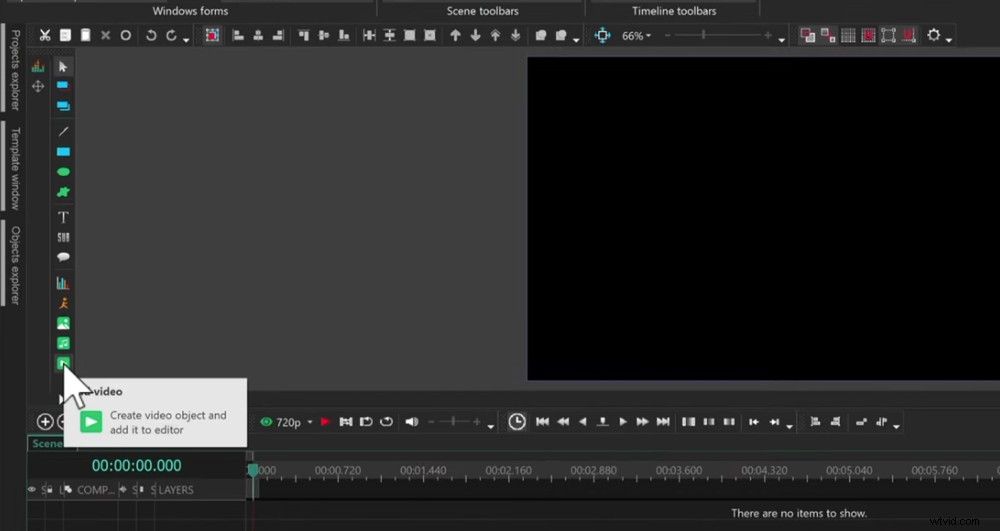
Una forma de importar material de archivo es usando el botón Agregar video
La primera forma es usando Agregar video botón. Este es el pequeño botón verde con un ícono de reproducción en el menú inferior izquierdo.
Haga clic aquí, localice sus videoclips y seleccione Abrir . Luego, la Configuración de la posición del objeto aparecerá el cuadro. Si presiona Aceptar sin realizar ningún cambio, agregará su video a la línea de tiempo donde está el cursor.
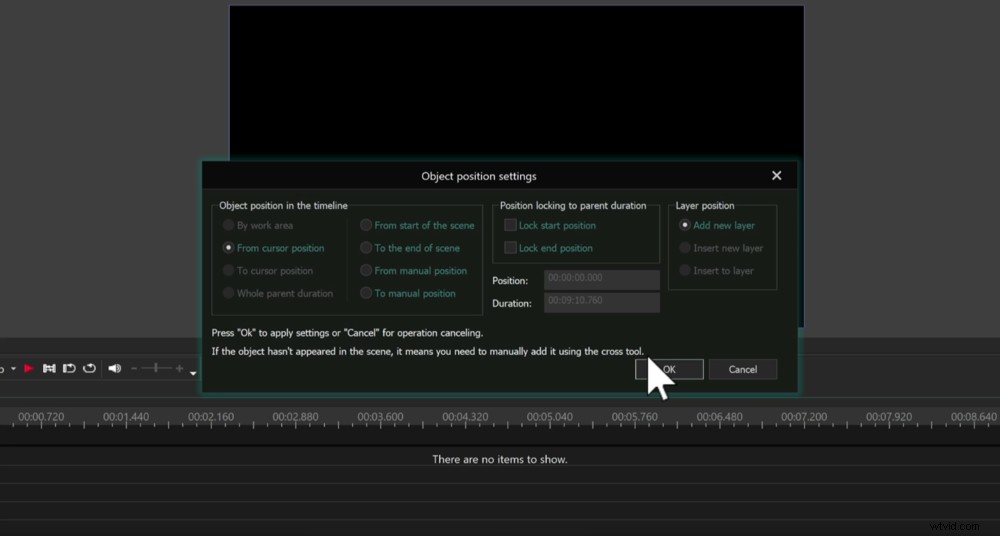
Configuración del proyecto de objeto es donde indica dónde se colocará el metraje en la línea de tiempo
También puede optar por importar el clip al inicio de la escena actual, al final de la escena actual o a una posición manual.
Una vez que pulses Aceptar , el clip se importará a su proyecto y su línea de tiempo.
La segunda forma es usando la ventana de recursos . Ir a Ver en la barra de menú superior. Luego seleccione Ventana de recursos . Esto abrirá una lista de todos los recursos en el lado derecho.
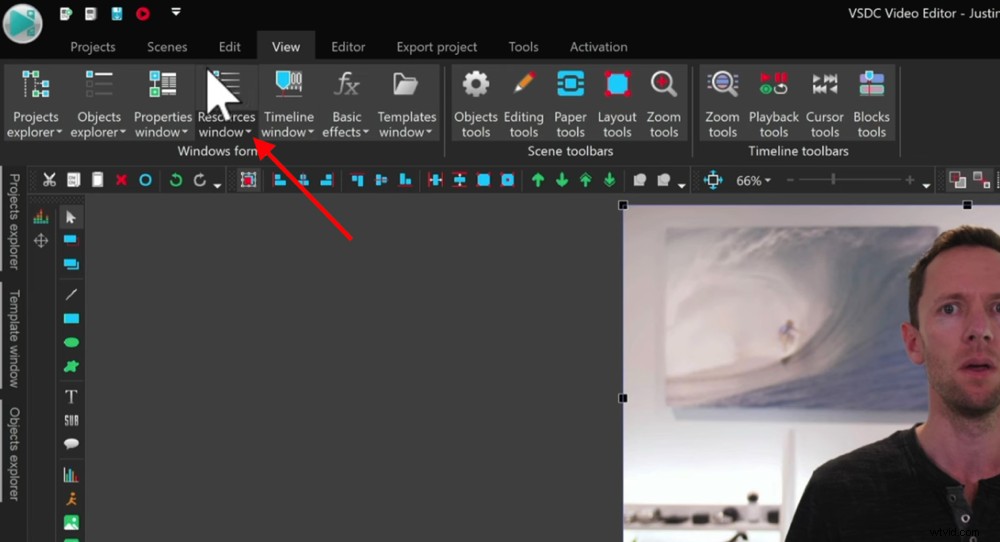
Otra forma de importar material de archivo es mediante la ventana Recursos
Si alguna vez desea ver todos los activos de video que ha importado al proyecto, como imágenes, música y títulos, aquí es donde los encontrará.
Haga clic derecho dentro de la ventana de recursos , vaya a Agregar recursos y luego Agregar videos . Localice sus archivos y seleccione Abrir .
Esos archivos serán visibles en la Ventana de recursos, pero no se agregarán a la línea de tiempo.
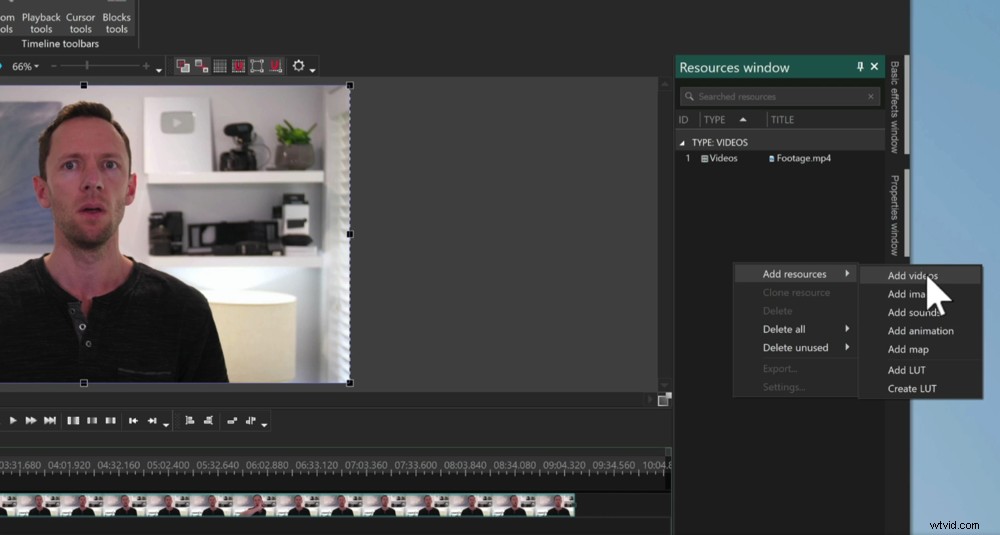
Haga clic derecho en la ventana de recursos y vaya a Agregar video
La tercera forma es simplemente arrastrando y soltando los archivos que desea importar en la Ventana de recursos .
Si optó por utilizar cualquiera de los métodos relacionados con la ventana de recursos , notará que su metraje aún no está en la línea de tiempo. Para obtener su metraje principal en la línea de tiempo, todo lo que necesita hacer es arrastrarlo. Una vez que lo suelte, seleccione Agregar como video .
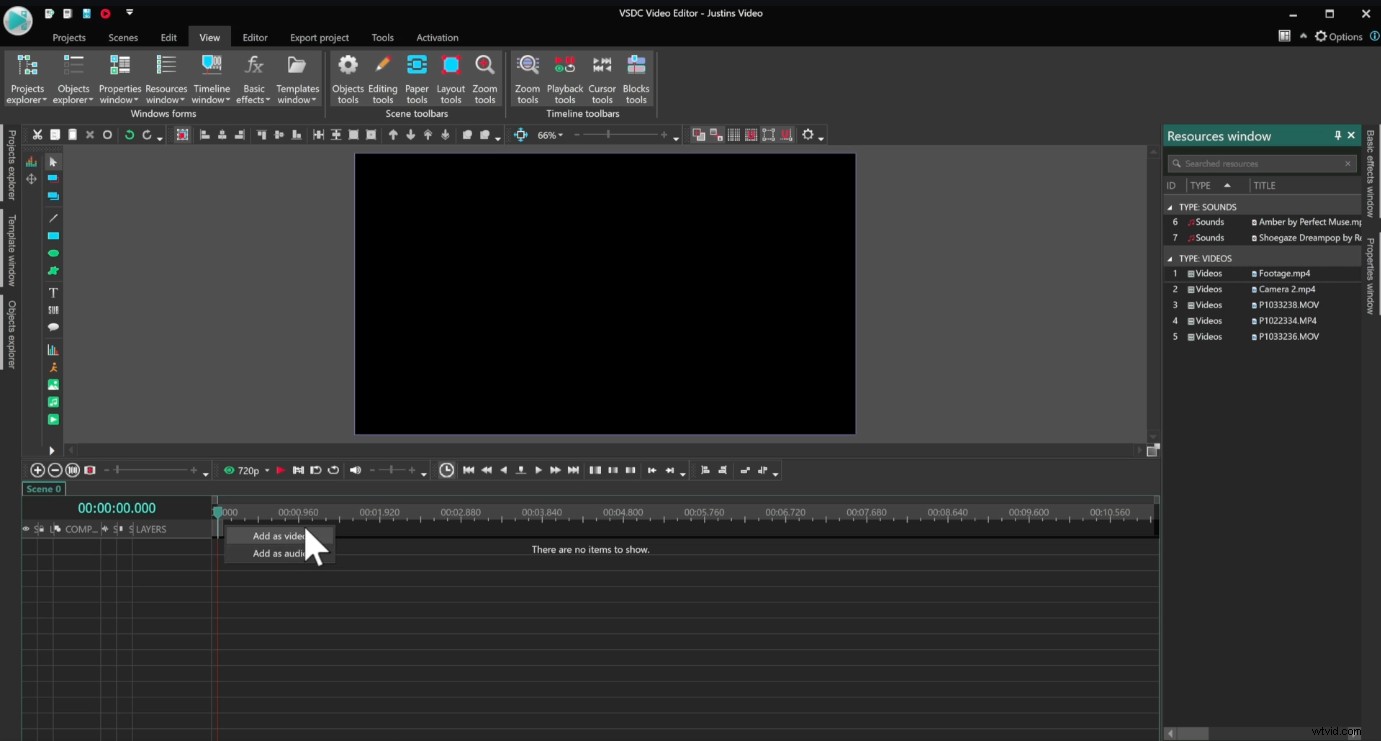
Seleccione Agregar como video y su metraje se agregará a la línea de tiempo
CONSEJO PROFESIONAL: Puede ajustar la altura de las capas de video en la línea de tiempo. Si no va a tener demasiadas capas de video en su proyecto, esta es una forma increíble de hacer más espacio. Simplemente pase el mouse sobre la línea hasta que aparezca un símbolo de ajuste. Luego arrastre hacia abajo las capas para hacerlas más grandes.
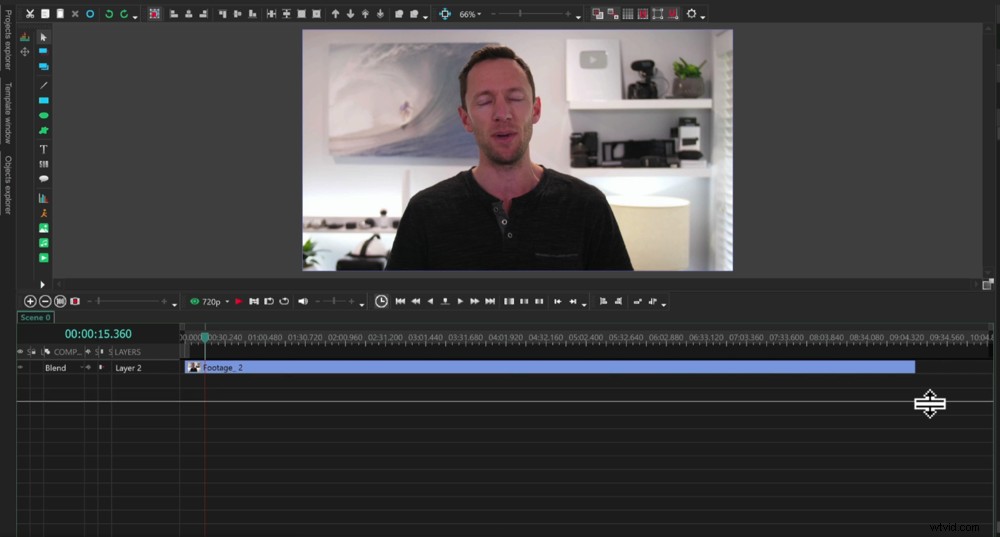
Ajustar la altura de las capas de video hace que sea más fácil ver lo que sucede
Ahora que se ha importado su metraje principal, es hora de comenzar a editar.
Cómo editar en VSDC
El primer paso de la edición es eliminar las malas tomas, los errores o cualquier metraje que no desee incluir en su video final.
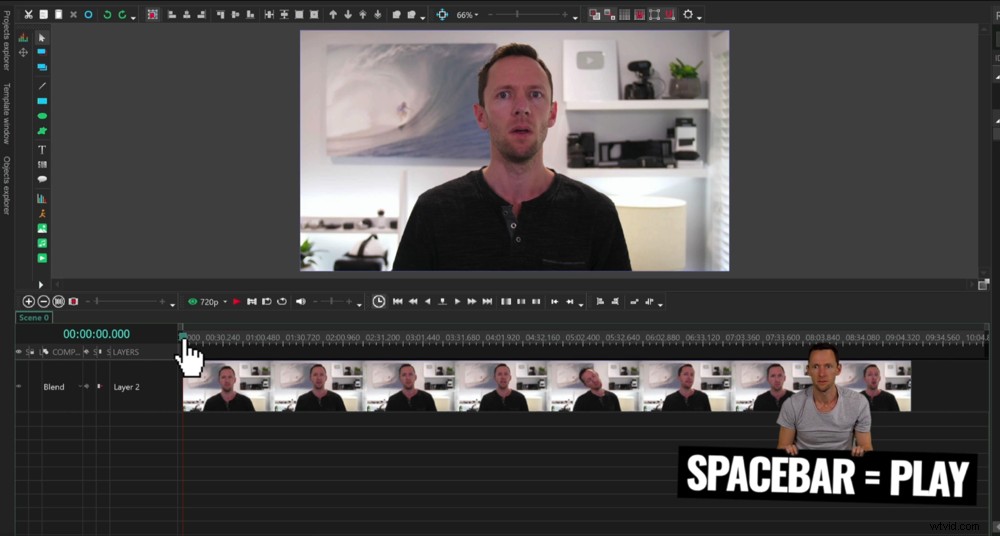
Reproduzca el material de archivo para localizar las tomas malas que desea eliminar
Hay muchas herramientas diferentes que puede usar para hacer esto. Los revisaremos todos y luego puede usar una combinación de esas herramientas para editar su material de archivo.
Lo primero es lo primero:debe ubicar las imágenes defectuosas.
Puede hacer esto recorriendo su material de archivo con el cabezal de reproducción (la línea roja con un marcador verde en la parte superior). También puede reproducir el metraje presionando la barra espaciadora o el Reproducir rojo. botón.
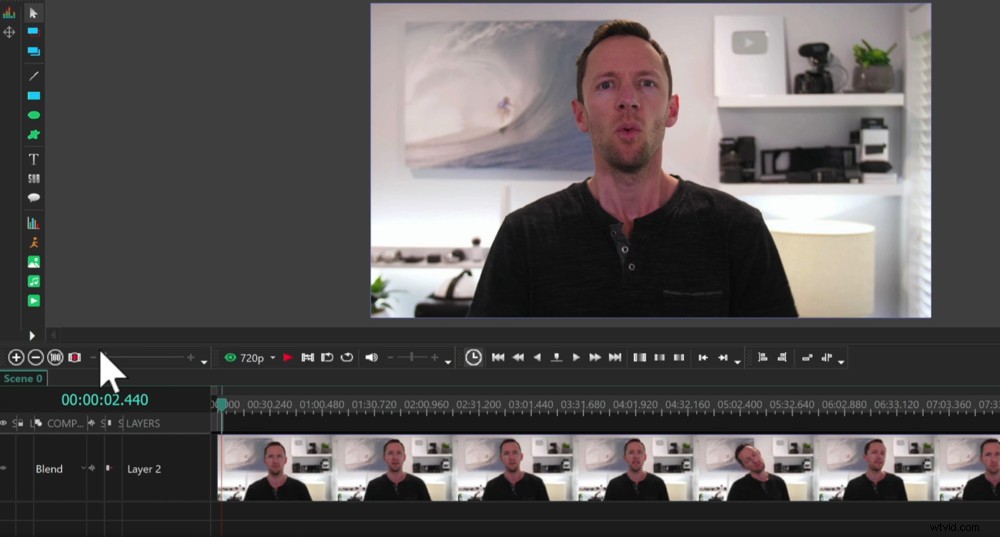
Haz zoom en tu línea de tiempo usando la barra deslizante + y –
Encuentre dónde comienza su buen metraje y alinee el cabezal de reproducción aquí. Puede acercar la línea de tiempo usando la barra deslizante si esto hace que sea más fácil encontrar el punto correcto.
Asegúrate de que el clip esté seleccionado y ve al Editor pestaña en el menú superior. Bajo Cortar y dividir , seleccione Dividir en partes herramienta. Esto dividirá su clip exactamente donde se colocó el cabezal de reproducción.
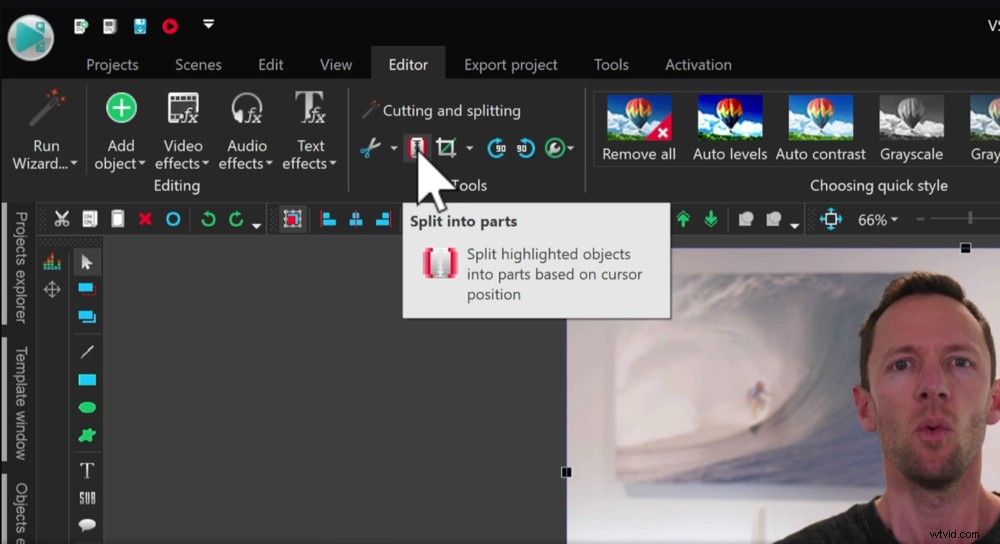
Alinee el cabezal de reproducción, seleccione el clip y presione Dividir en partes para dividir su clip
A continuación, seleccione el clip con las imágenes defectuosas y pulse Eliminar. en el teclado O puede hacer clic derecho en el clip y seleccionar Eliminar en el menú.
CONSEJO PROFESIONAL: El método abreviado de teclado para dividir un clip es Control y K.
Notarás que esto deja un espacio en blanco al comienzo de tu línea de tiempo. Por lo tanto, debe hacer clic en el clip y arrastrarlo al frente de la línea de tiempo. Ahora su video comenzará al comienzo del proyecto.
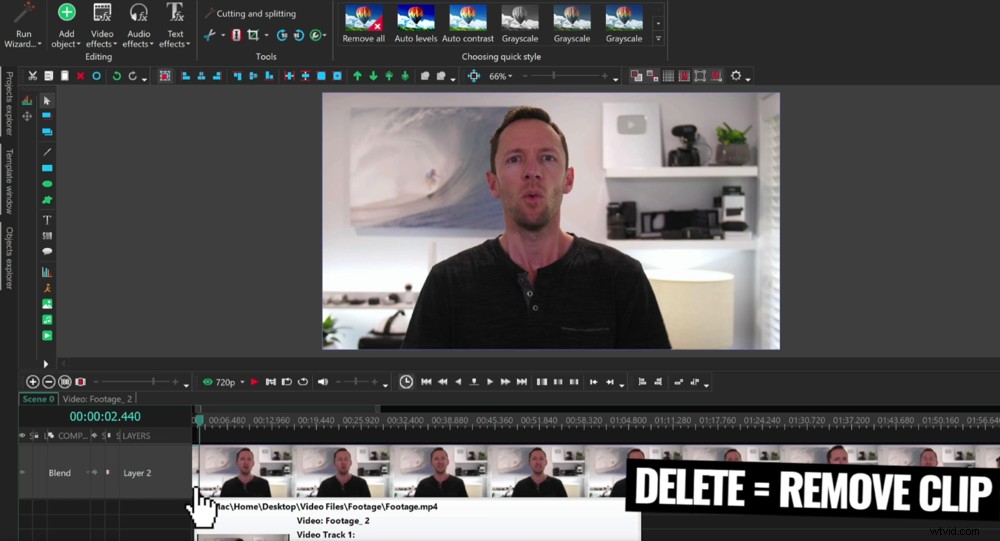
Puede eliminar el metraje defectuoso después de dividirlo con el botón Eliminar
Luego puede hacer lo mismo al final de su metraje. Cruza la línea de tiempo hasta el final de tu metraje. Encuentra el punto donde termina tu video usando la barra espaciadora, Reproducir botón o cabezal de reproducción.
Puede eliminar el metraje final usando la misma Dividir método como antes. O puede pasar el mouse sobre el final del clip y aparecerá un controlador con dos flechas. A continuación, puede ajustar la duración del clip arrastrándolo.
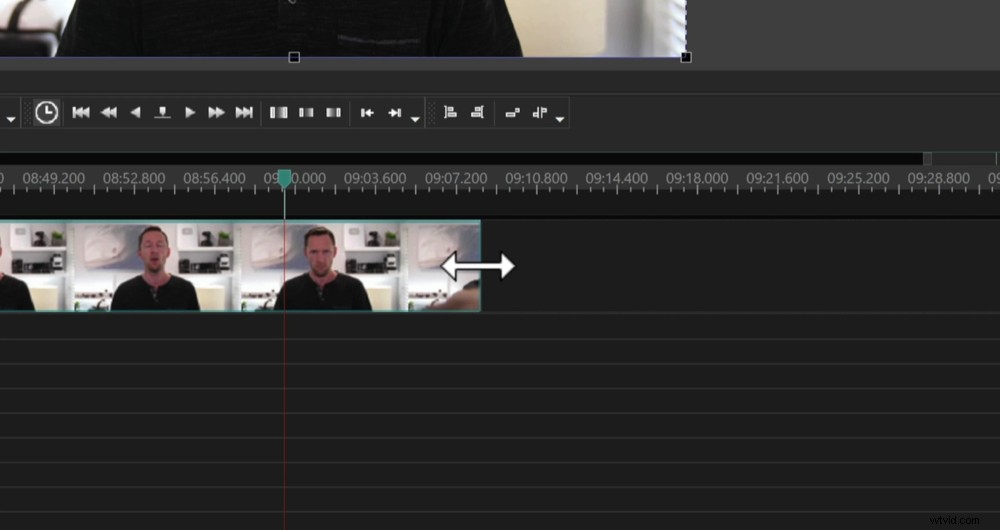
Otra forma de eliminar material de archivo es arrastrando el controlador al final de un clip.
Pero, ¿qué sucede si desea eliminar imágenes en medio de un clip? Una vez más, hay un par de maneras en que puede hacer esto. La primera forma es usando una combinación de los métodos usados anteriormente.
Para hacer esto, vaya al punto donde desea eliminar el metraje, asegúrese de que el clip esté seleccionado y presione el botón Dividir en partes botón. Luego puede Dividir el clip en otra ubicación y eliminar el medio. O puede pasar el mouse sobre la división y usar el ícono de la flecha pequeña para eliminar las imágenes no deseadas.
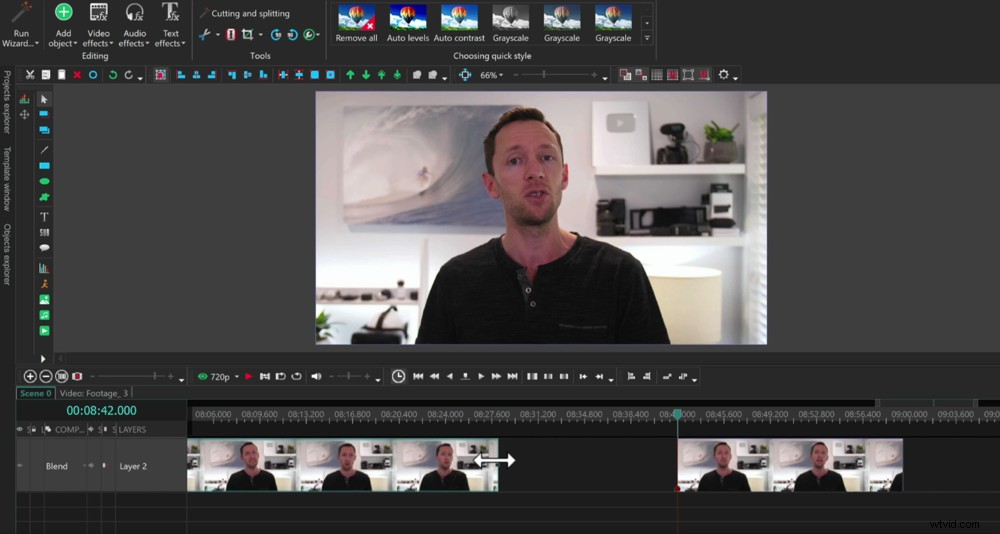
Una vez que hayas eliminado el metraje defectuoso, debes cerrar la brecha moviendo el clip
Luego, solo tendrá que levantar el clip y moverlo para cerrar el espacio.
La otra forma de hacerlo es usando el cabezal de reproducción. ¡Este método es mucho más rápido!
Comience por ubicar el metraje que desea eliminar. Haga clic y arrastre el cabezal de reproducción sobre el clip de metraje para resaltar la sección que desea eliminar.
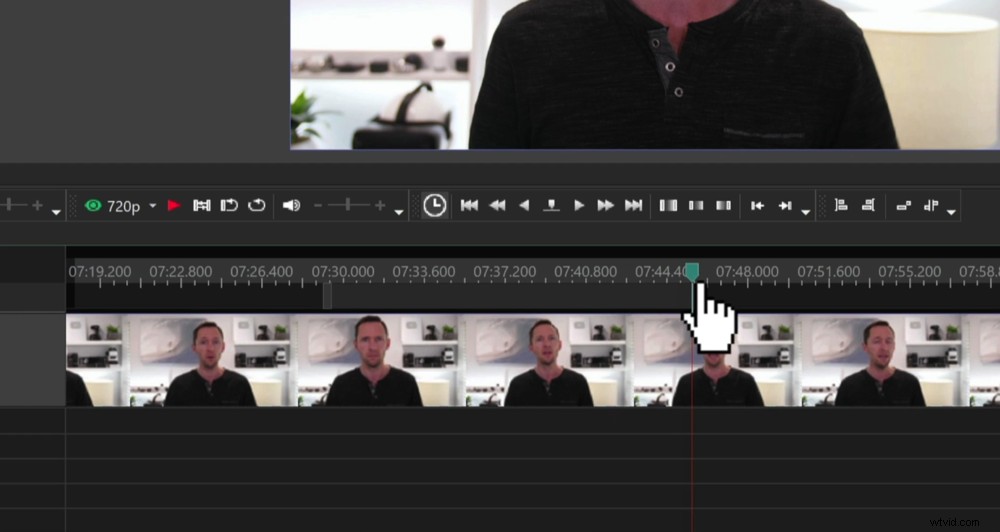
También puede eliminar material de archivo seleccionando la toma incorrecta con el cabezal de reproducción
Luego haz clic en el clip para asegurarte de que esté seleccionado y ve a Tijeras icono debajo de Cortar y dividir sección. Seleccione Recortar fragmento . Esto eliminará la sección que acabas de resaltar.
CONSEJO PROFESIONAL: Para acelerar aún más el proceso, puede usar el atajo de teclado Control y Eliminar para cortar el fragmento.
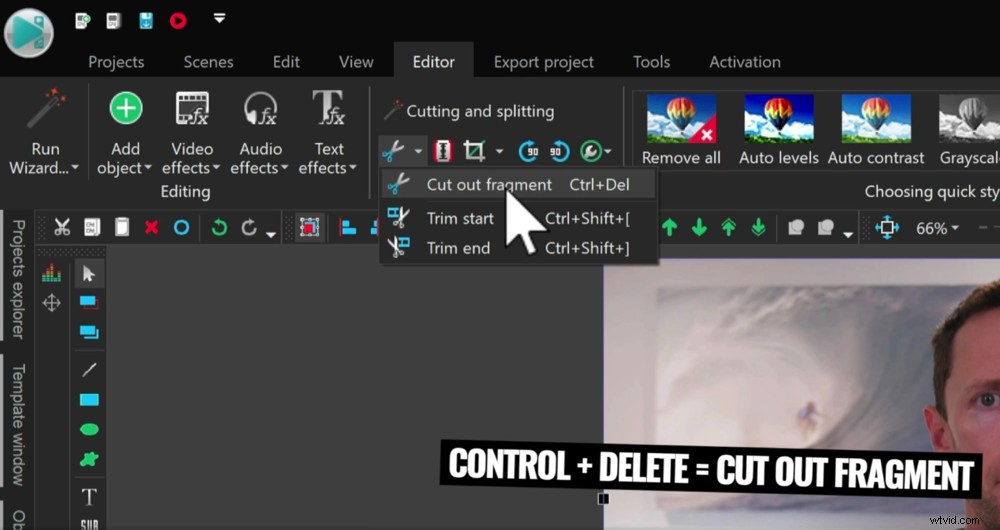
Una vez que haya hecho la selección usando el cabezal de reproducción, puede usar el atajo Ctrl + Supr
El último método para eliminar material de archivo es usar el Recortar inicio y Recortar final instrumentos. Esto es más útil si tiene cortes a lo largo de su metraje.
Simplemente alinee el cabezal de reproducción donde desea que comience el clip. Asegúrate de que el clip esté seleccionado, luego ve a Tijeras icono. Seleccione Recorte de inicio y se eliminará todo el metraje que se encuentre delante del cursor de reproducción.
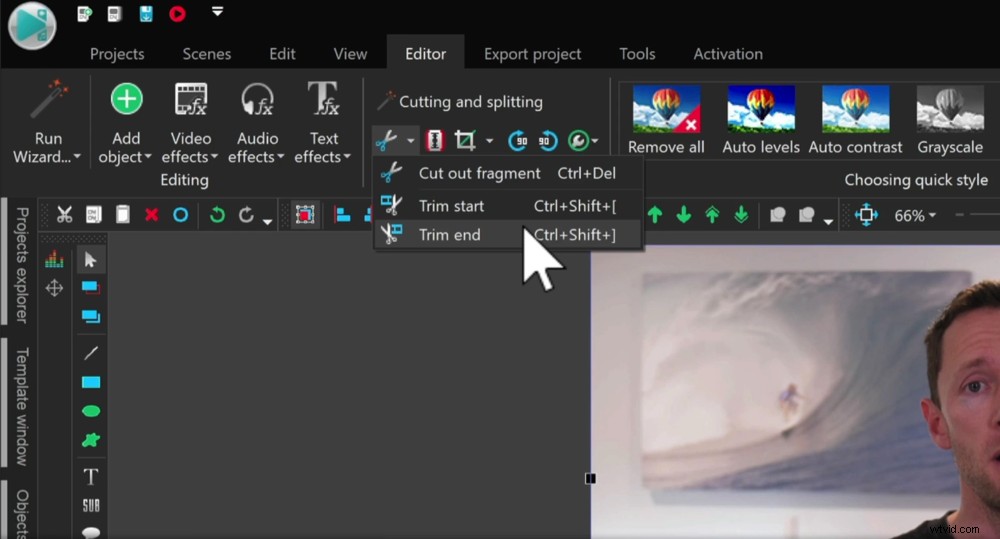
La otra forma de eliminar material de archivo es usando los botones Trim Start y Trim End
Puede hacer lo mismo al final de un clip alineando el cursor de reproducción y seleccionando Recortar final .
Ahora puede revisar y eliminar cualquier material de archivo que no desee. Luego, el siguiente paso es agregar b-roll.
Cómo agregar B-Roll en VSDC
Asegúrese de que se haya importado su material de archivo secundario o de superposición. Si no lo encuentra, vaya a Ver y seleccione la Ventana de recursos.
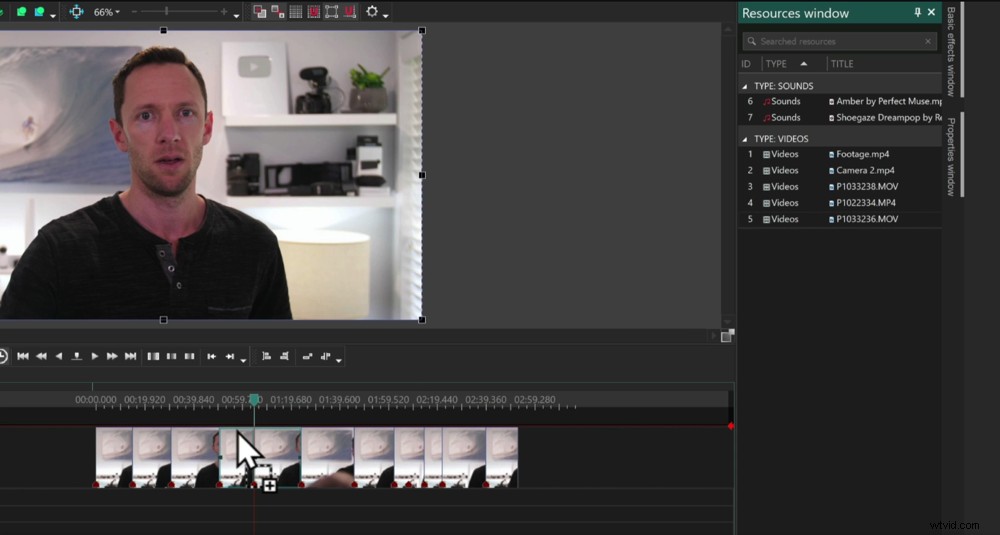
Arrastra tu material de archivo de la ventana Recursos a la línea de tiempo
Una vez que haya importado su material de archivo, haga clic y arrástrelo desde la Ventana de recursos en el metraje principal en la línea de tiempo. Luego seleccione Agregar como video .
Esto creará una nueva capa de video sobre el metraje principal. Pero no se preocupe, el metraje principal aún se reproducirá debajo del material adicional.
Estos clips secundarios se tratan exactamente igual que los clips de metraje normales.
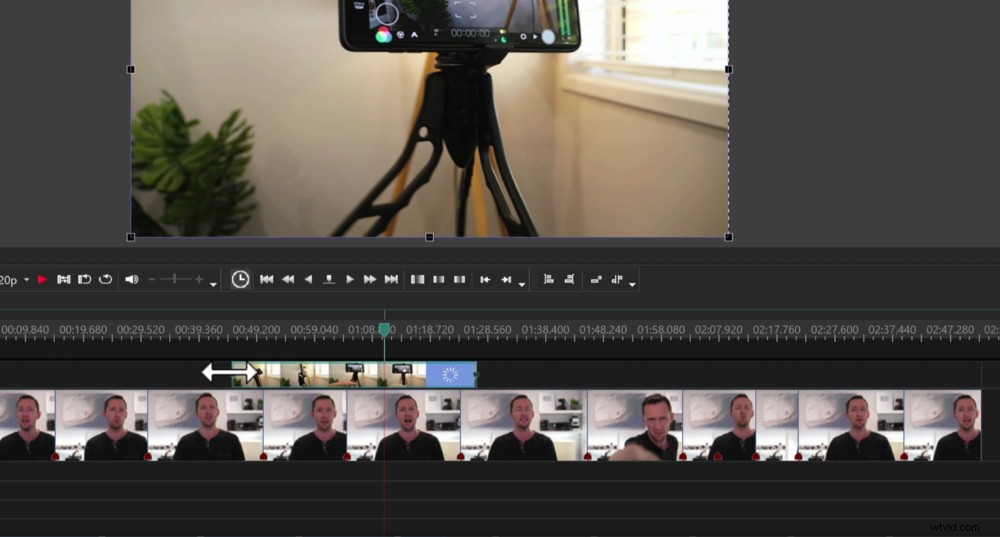
Puede editar el clip secundario como los clips de material de archivo principales
Así que ahora traiga todos los clips secundarios que desea usar en este proyecto en la línea de tiempo.
Luego, con las herramientas que usamos para editar el metraje principal, revisa y edita el metraje secundario. Recórtelo, divídalo y reorganícelo hasta que esté satisfecho con su apariencia.
Puede notar que cuando trae varios clips secundarios, terminan en diferentes capas. Esto es solo para permitirle ser más creativo. Puede arrastrarlos fácilmente a todos a la misma capa si lo prefiere.
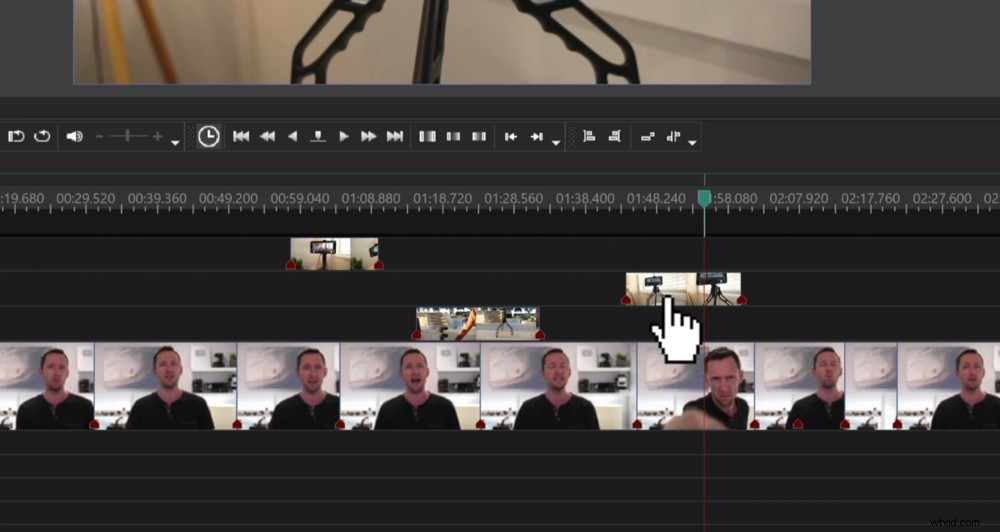
Tu material de archivo adicional puede aterrizar en diferentes capas de video:¡esto es para permitirte ser creativo!
Una vez que haya agregado todo el material de archivo adicional, es hora de agregar títulos y texto.
Cómo agregar títulos en VSDC
Comencemos agregando una tarjeta de título de nombre. Vaya al principio del proyecto en su línea de tiempo.
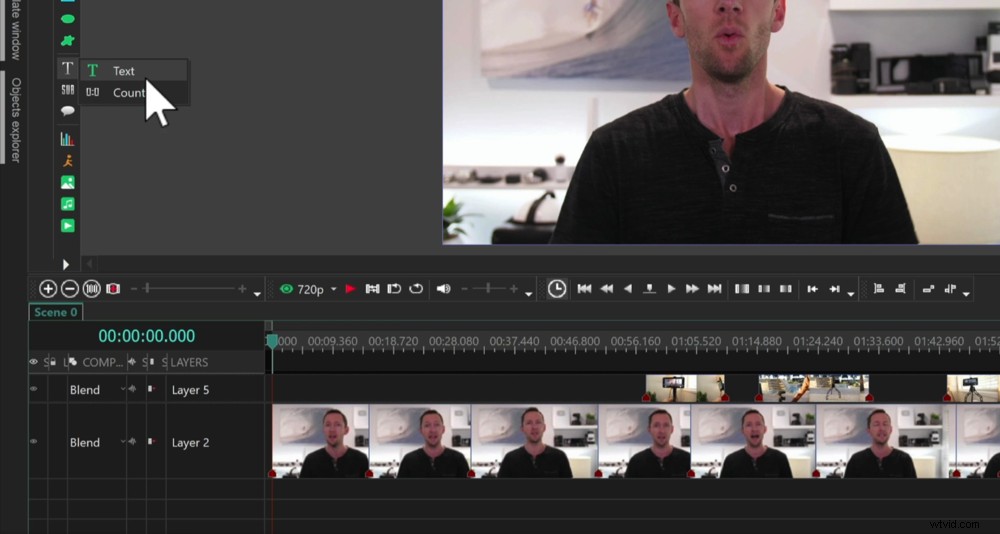
Para agregar un título a su proyecto, vaya al ícono T en el menú de la izquierda y seleccione Texto
En la barra de menú de la izquierda, ve a la T y seleccione Texto . Una vez más, la Configuración de la posición del objeto aparecerá la ventana. Como ya hemos movido el cabezal de reproducción al principio, simplemente podemos seleccionar Desde la posición del cursor y luego presione Aceptar .
Luego puede dibujar el área donde desea que aparezca el título. Escriba su texto en el cuadro. Puede personalizar la fuente, el tamaño, la alineación, el color, etc.
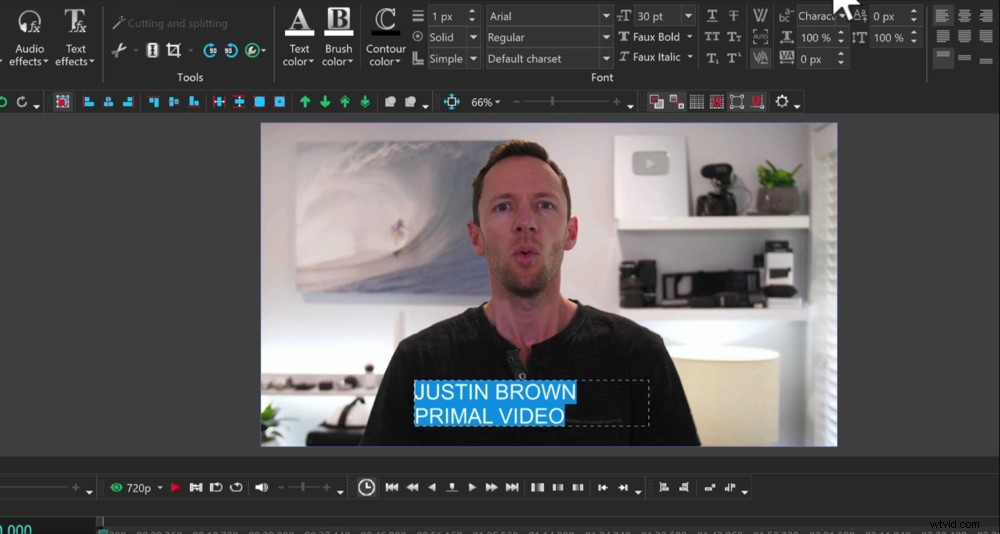
Hay montones de opciones de personalización de texto dentro de VSDC
CONSEJO PROFESIONAL: Asegúrese de que el estilo de su título esté en línea con su marca.
Si observa la línea de tiempo, notará que se ha agregado un clip de texto. Puede ajustar este clip como todos los demás clips. Puede acortarlo, extenderlo y moverlo.
Ahora veamos cómo agregar títulos personalizados.
Cómo agregar títulos personalizados en VSDC
Para agregar efectos de título, simplemente seleccione el clip de texto en la línea de tiempo y vaya a Efectos de texto en el menú superior. Hay algunos efectos aquí:Recoloring, Shift Position y Glypc FX.
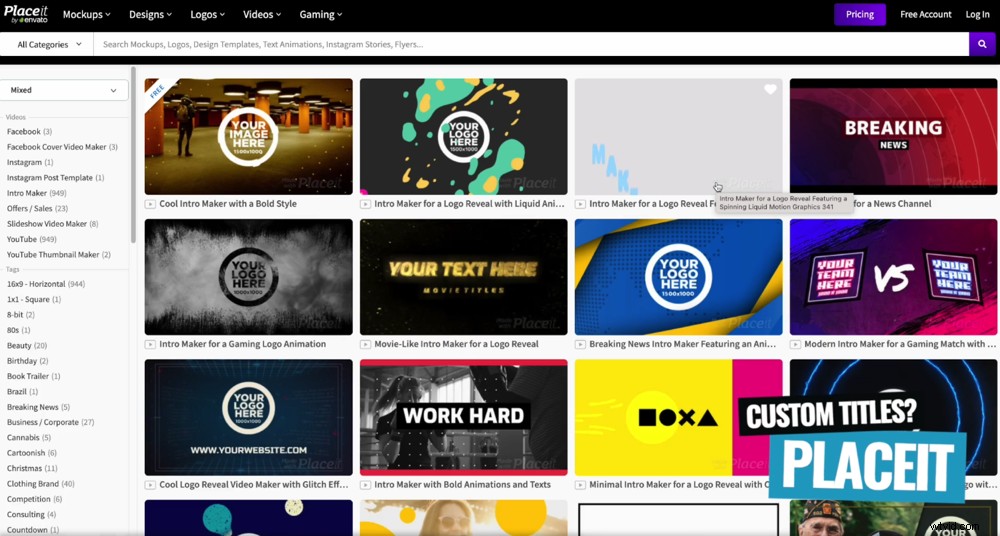
Placeit es una excelente opción si desea crear sus propios títulos personalizados
Si desea crear sus propios títulos personalizados para sus videos, le recomendamos Placeit y VideoHive. Estas son herramientas increíbles que le permiten crear títulos de alta calidad de forma rápida y sencilla.
Ahora agregue cualquier título y texto a lo largo de todo el video. Una vez hecho esto, vamos a agregar transiciones y efectos.
Cómo agregar transiciones y efectos en VSDC
Hay montones de efectos diferentes en VSDC, así que repasaremos los principales que es más probable que uses.
Transiciones de texto
Supongamos que desea agregar una transición a la tarjeta de título de su nombre para que no aparezca de repente en la pantalla.
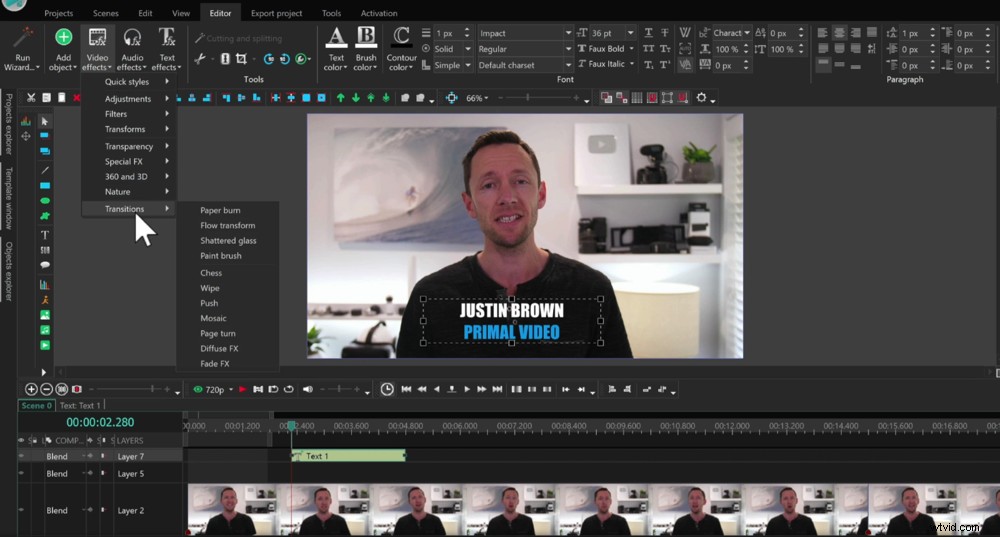
Vaya a Transiciones en la sección Efectos de video para agregar una transición a su texto
Para hacer esto, mueva el cabezal de reproducción al principio del clip de texto y asegúrese de que el clip esté seleccionado.
En la barra de menú superior en Editor ve a Efectos de vídeo . Desde allí, seleccione Transiciones y verás una variedad de transiciones diferentes.
Seleccione una transición y la Configuración de posición del objeto aparecerá la ventana. Asegúrese de Desde la posición del cursor está seleccionado y presione OK .
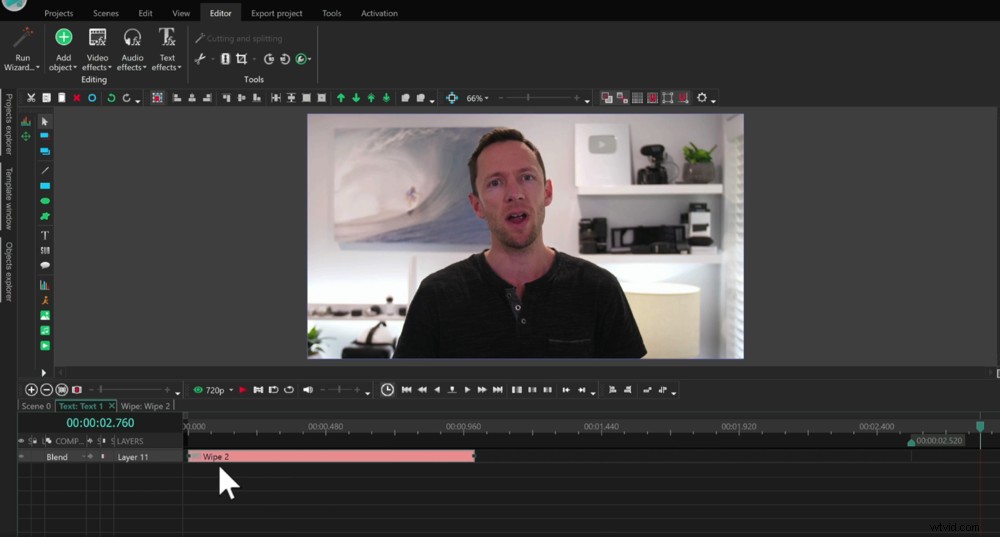
Agregar una transición lo llevará a una capa de edición de texto diferente en la línea de tiempo
Luego presiona Reproducir y verá que el texto tiene un efecto o transición a medida que aparece en la pantalla.
También notará que al hacer esta edición de texto, lo llevarán a una capa de edición de texto diferente en la línea de tiempo.
Si desea agregar una transición al final de su clip, vuelva a la línea de tiempo principal haciendo clic en Escena 0 en la parte superior izquierda de la línea de tiempo y use ese mismo método.
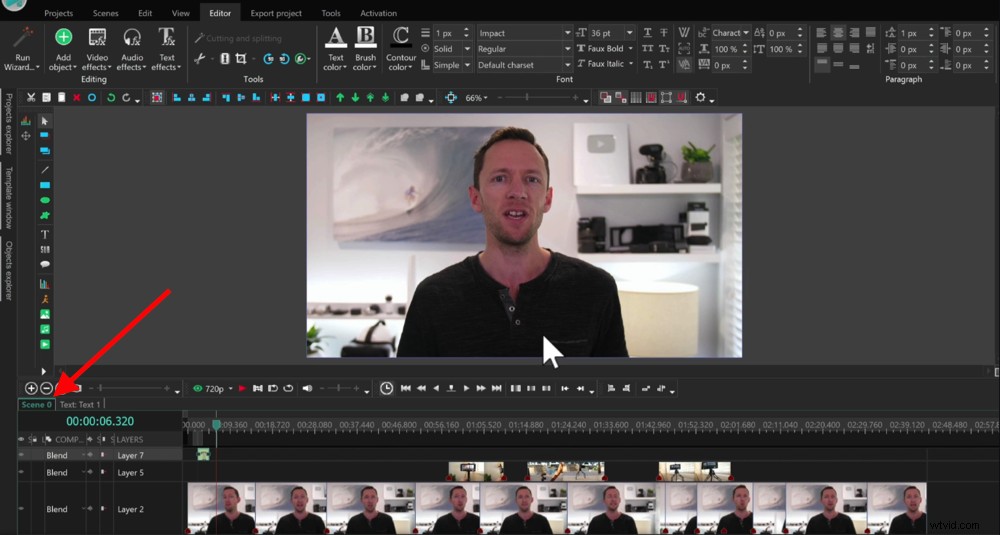
Para volver a la línea de tiempo principal, presione Escena 0
Si desea que la transición dure más o menos tiempo, puede arrastrar los lados para ajustar la duración.
Si bien ese proceso es un poco más complicado que algunas de las otras herramientas de edición, es increíble que obtengas mucho más control sobre los efectos y tengas la capacidad de superponerlos.
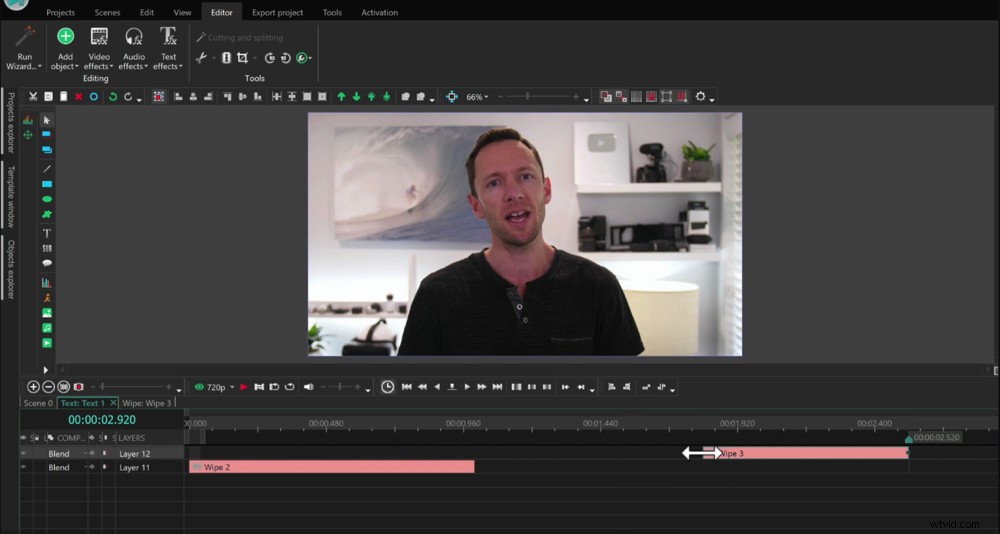
Puedes ajustar la duración de las transiciones arrastrando los lados de los clips
Puede ver los otros efectos seleccionando un clip y yendo a Efectos de video otra vez. Hay muchos filtros y ajustes preestablecidos diferentes que puede usar.
Transiciones de material de archivo principal
Por lo general, no agregamos transiciones entre los clips de material de archivo principales que se ven muy similares (por ejemplo, clips de cabezas parlantes). En su lugar, hacemos zoom ligeramente en una de las tomas.
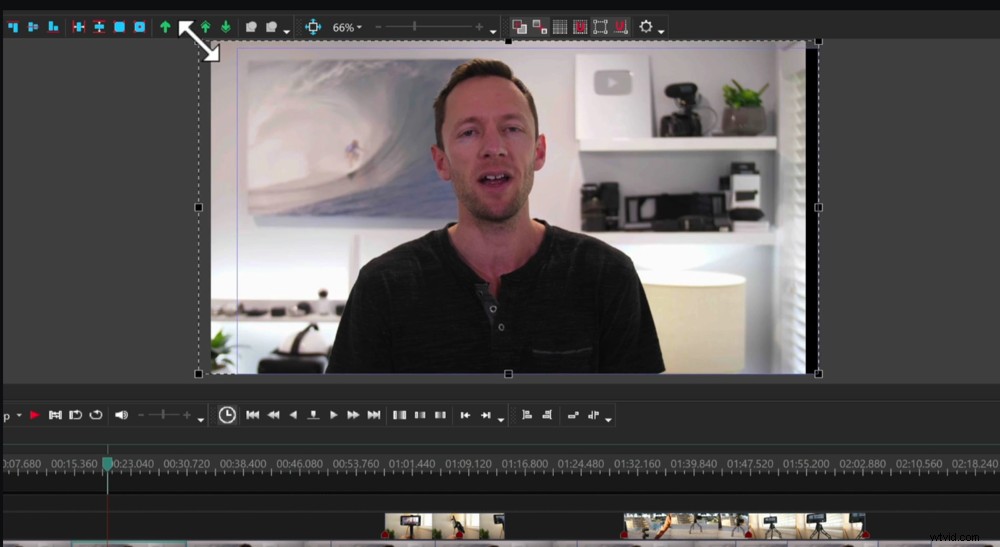
Arrastre los cuadrados negros en las esquinas para aumentar ligeramente el tamaño del clip
Esto da un cambio sutil entre los clips que casi se siente como tener un segundo ángulo de cámara.
Para hacer esto, haga clic en el segundo clip de metraje principal en su línea de tiempo. Si observa la ventana de reproducción, verá que hay pequeños cuadrados negros alrededor de la imagen.
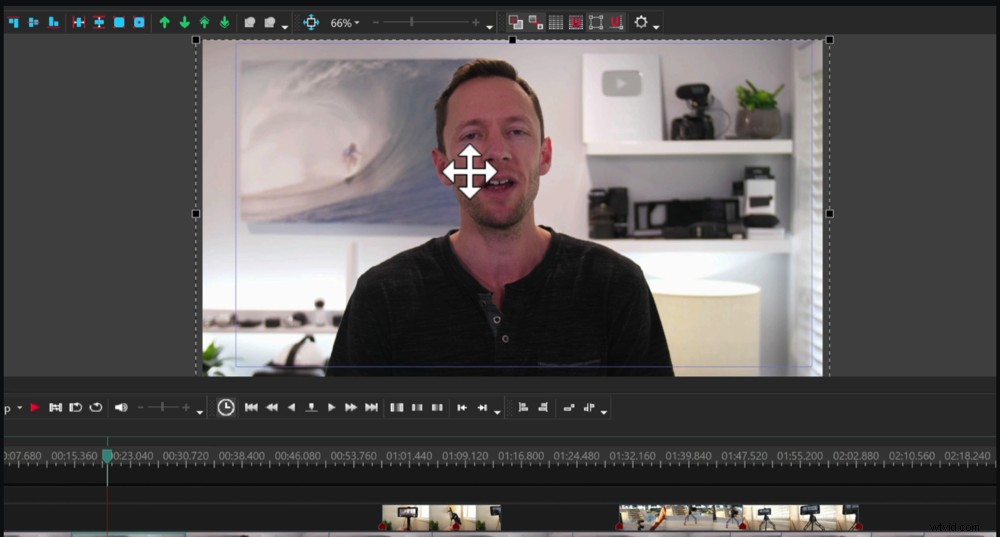
Coloque el clip de modo que los ojos se alineen en todo el material de archivo
Haga clic y arrastre una de las esquinas para acercar el clip. No lo amplíe demasiado o puede perder calidad de video. Asegúrate de que la imagen esté centrada haciendo clic y arrastrándola. Si tiene a una persona frente a la cámara, intente alinear sus ojos lo más cerca posible.
Esta es una transición increíble que dividirá su contenido y mantendrá a sus espectadores interesados.
Efecto de velocidad
Otro efecto genial es que puedes acelerar y ralentizar tus videoclips.
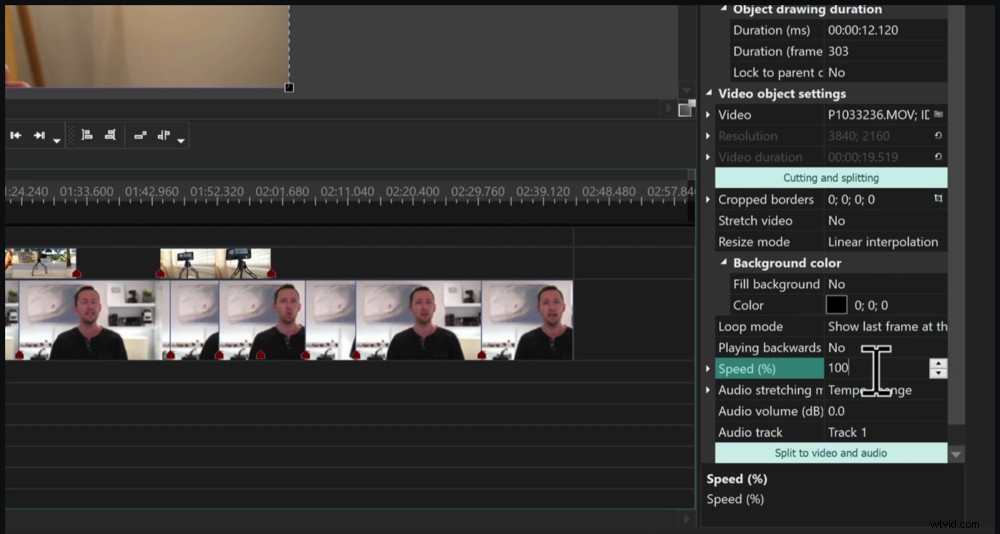
Puede acelerar o ralentizar cualquier clip dentro de la ventana Propiedades
Para hacer esto, seleccione su clip y vaya al menú de la derecha. Seleccione la ventana de propiedades y en la parte inferior verás una sección para Velocidad . Por defecto será 100, que es la velocidad normal.
Si desea que el clip sea más lento, ingrese un número inferior a 100. Si desea que el clip sea más rápido, ingrese un número superior a 100. Verá que el clip se acortará o alargará según los cambios que realice.
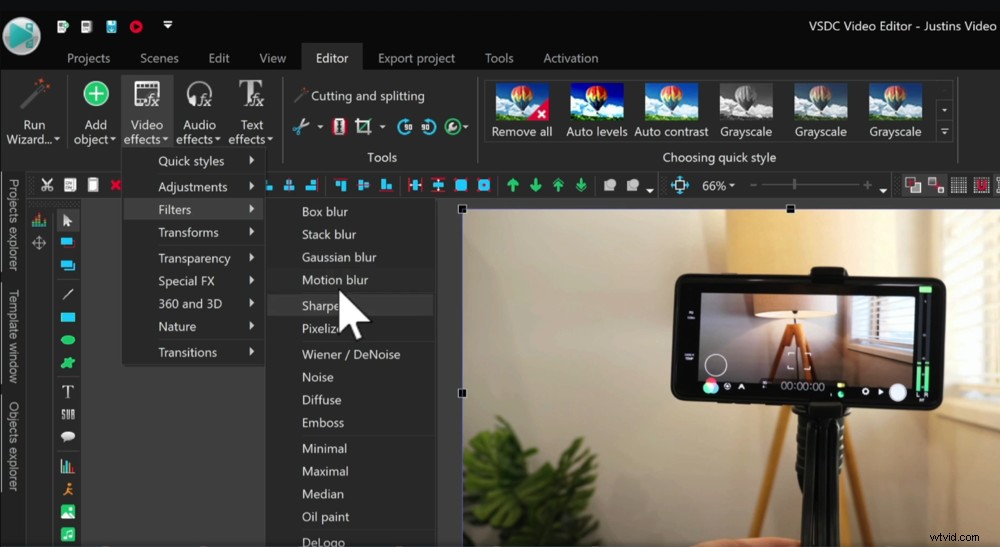
Hay muchos otros efectos que puede consultar dentro de la pestaña Efectos de video
Así que ahora revise y agregue transiciones, acercamientos y efectos a su proyecto. Entonces es hora de agregar música.
Cómo agregar música en VSDC
Vaya a la ventana de recursos y encuentra la música que has importado.
Haga clic y arrastre la pista de música a la línea de tiempo y se mostrará como un clip debajo del metraje principal. Al igual que todos los demás clips, puede dividirlo, ajustarlo y moverlo.
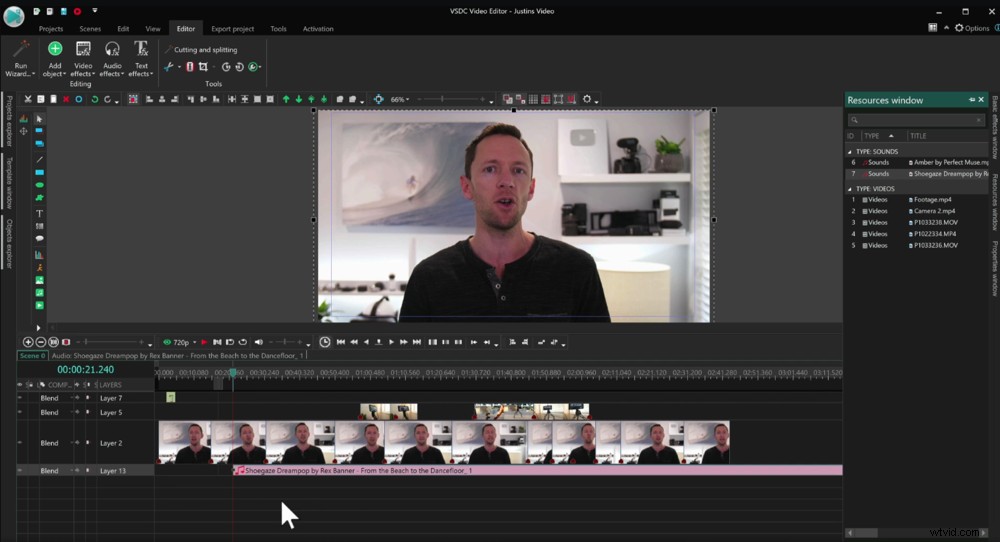
Arrastra tu clip de música desde la ventana de Recursos a tu línea de tiempo
Ahora que tiene su música, es una buena idea presionar reproducir y revisar su proyecto. Es posible que desee ajustar algunos de los cortes en su metraje principal para que coincidan con el ritmo o para ajustar su edición.
CONSEJO PROFESIONAL: Si no está seguro de dónde obtener música, consulte nuestra guía completa sobre dónde encontrar la mejor música de stock libre de regalías.
Echemos un vistazo a cómo ajustar los niveles de audio.
Cómo ajustar los niveles de audio en VSDC
Si tiene a alguien hablando en su video, siempre debe configurar su audio correctamente primero. La música y los efectos de sonido son secundarios.
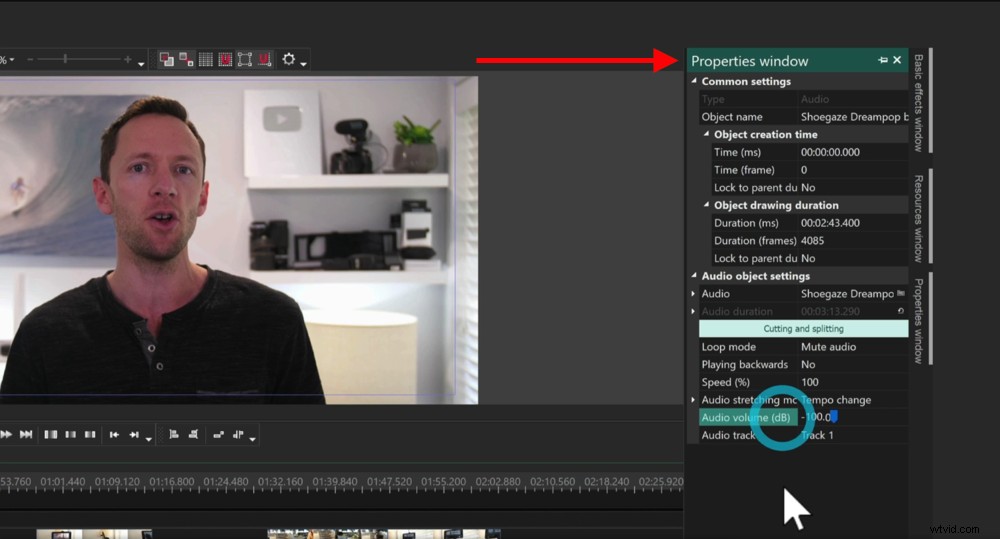
Para ajustar los niveles de audio, vaya a la ventana Propiedades y baje hasta Volumen de audio
Entonces, comencemos por silenciar la música de fondo, lo que nos permite centrarnos primero en el audio principal. Seleccione la pista de música y vaya a la Ventana de propiedades . Baja a Volumen de audio y establezca esto en 0.
El siguiente paso es verificar los niveles de audio primarios. Haga clic en el primer clip de material de archivo principal, vaya a la Ventana de propiedades y luego baja a Volumen de audio – al igual que con el audio de la música.
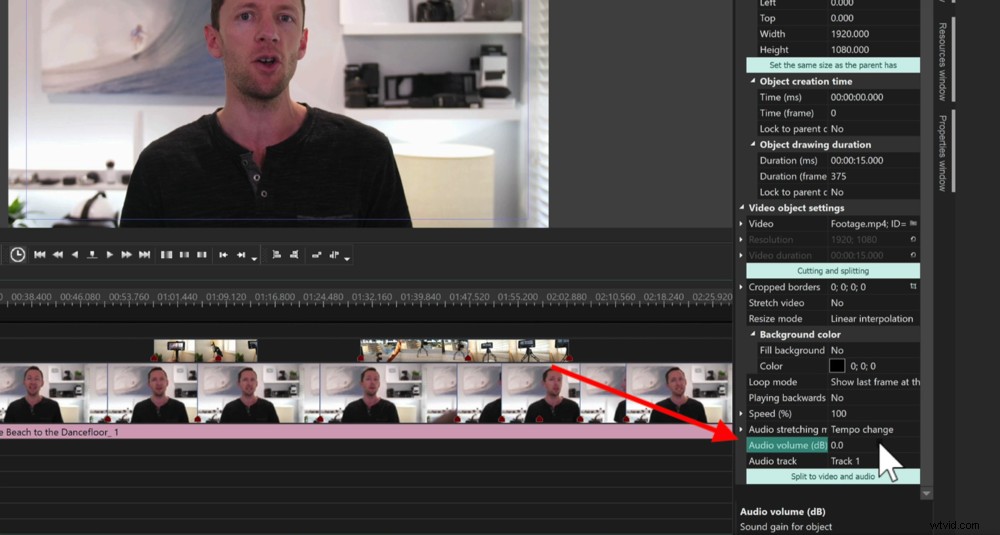
Empieza por bajar el volumen de la música a 0 para que puedas concentrarte primero en el audio principal
Puede hacerlo manualmente escuchando su proyecto con auriculares y midiendo el volumen del audio.
Alternativamente, hay una característica genial en VSDC que le permite normalizar su audio y configurarlo todo correctamente.
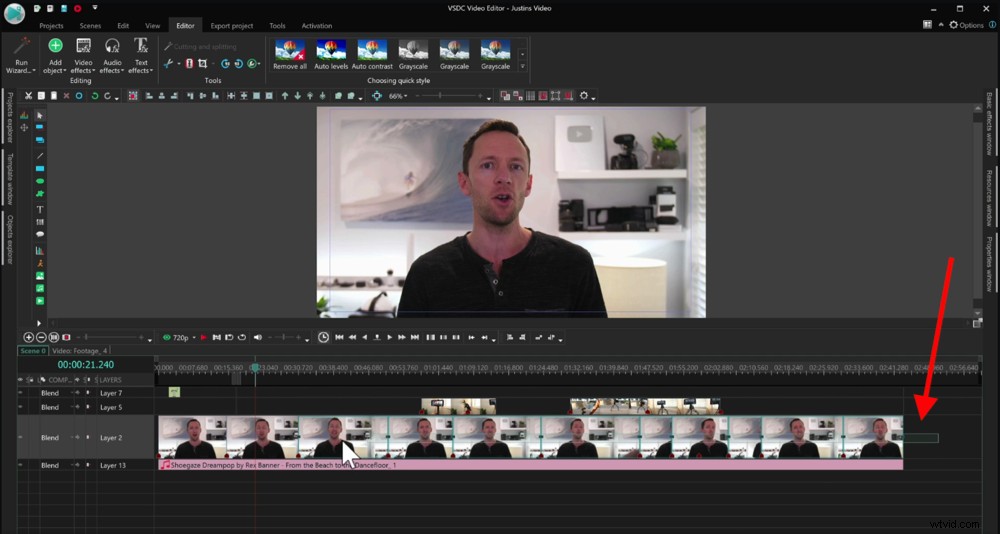
Dibuje un cuadro alrededor de todos los clips para que los cambios que realice se apliquen a todos ellos
Seleccione todos sus clips dibujando un cuadro alrededor de todos ellos. Luego ve al Editor , seleccione Efectos de audio , luego Amplitud y finalmente Normalizar audio...
Nos gusta establecer esto al 90%. Esto actúa como un búfer a 100 porque si sube más, su audio sonará distorsionado. Pulse Aceptar y luego los niveles de audio de todos sus clips de metraje primario se ajustarán al mismo nivel.
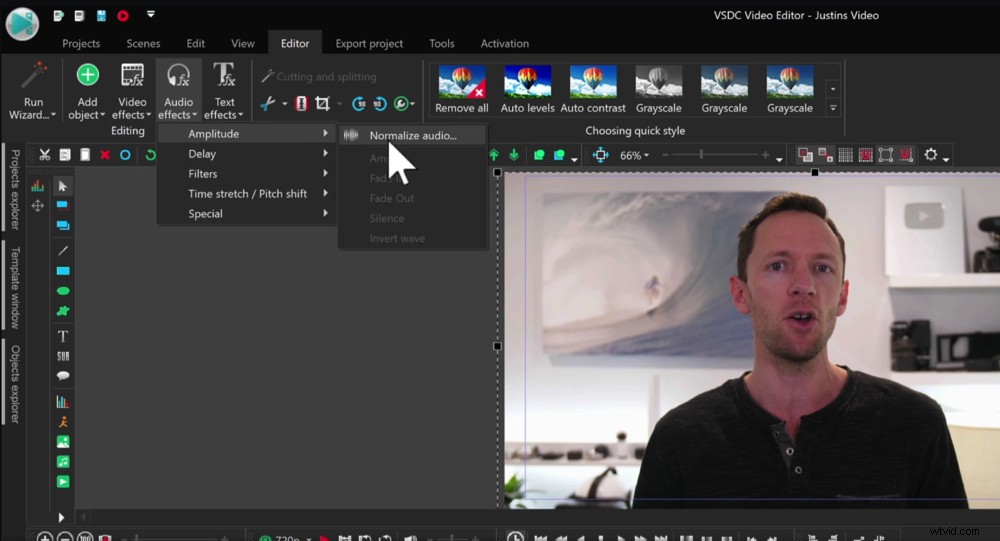
VSDC Video Editor tiene una increíble herramienta de audio llamada Normalizar audio...
Entonces, incluso si tenía algunos clips que eran más fuertes y otros más bajos, ahora todos están configurados en el mismo nivel de audio.
Una vez hecho esto, podemos recuperar el audio de la música. Seleccione el clip de audio de la música y vuelva a la ventana de propiedades. .
El nivel al que configuras tu música se reduce a tus preferencias personales y al tipo de video que estás creando. Para la música de fondo en nuestros videos de YouTube, generalmente oscilamos entre -30 y -20 dependiendo de la pista.
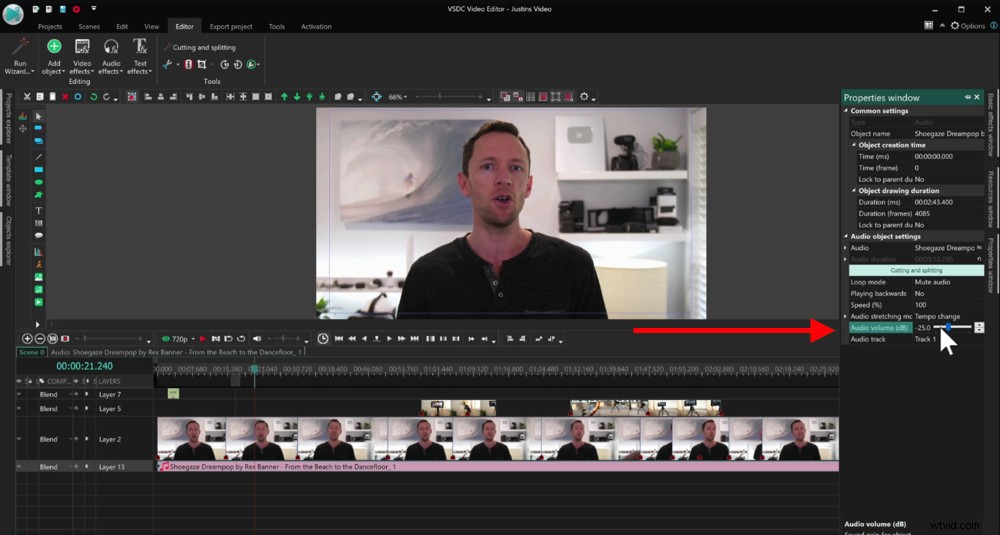
Recomendamos configurar el audio de fondo entre -30 y -20
Realmente es solo una cuestión de configurar el nivel de audio, presionar reproducir y ver cómo suena. Luego haga cualquier ajuste desde allí. Solo asegúrate de que la música no sea demasiado abrumadora.
Ahora que los niveles de audio están configurados, califiquemos nuestro proyecto con colores.
Cómo colorear el grado en VSDC
Seleccione su primer clip y vaya a Efectos de video botón en el Editor pestaña.
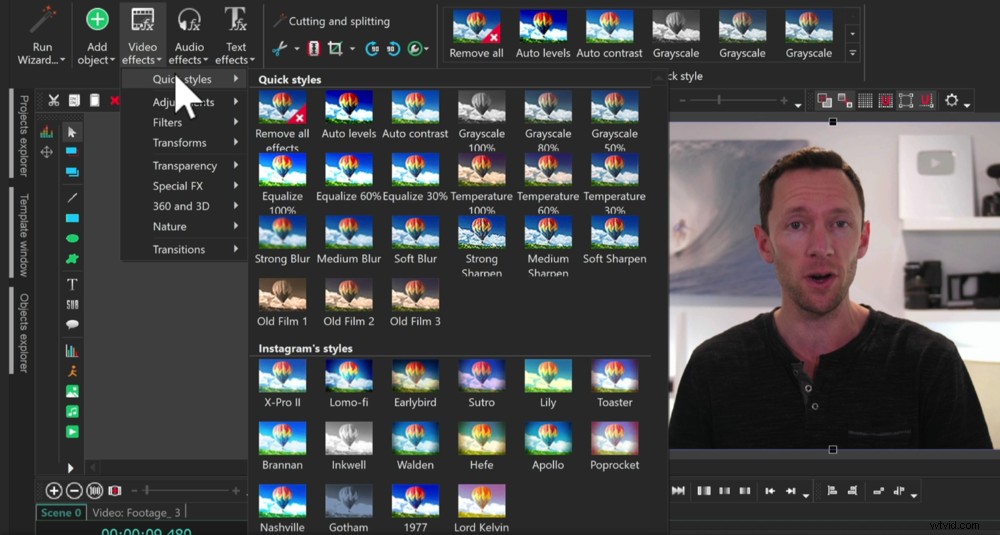
Los ajustes preestablecidos en Estilos rápidos se parecen más a los filtros de Instagram
En Estilos rápidos son un montón de ajustes preestablecidos que puede utilizar. Estos son como filtros de Instagram. No usamos este tipo de ajustes preestablecidos, pero si coinciden con su marca, hágalo.
En Ajustes puede ser más específico con la gradación de color. Hay algunos autos, pero nunca hemos tenido mucho éxito con ellos. Preferimos marcar todo en nosotros mismos.
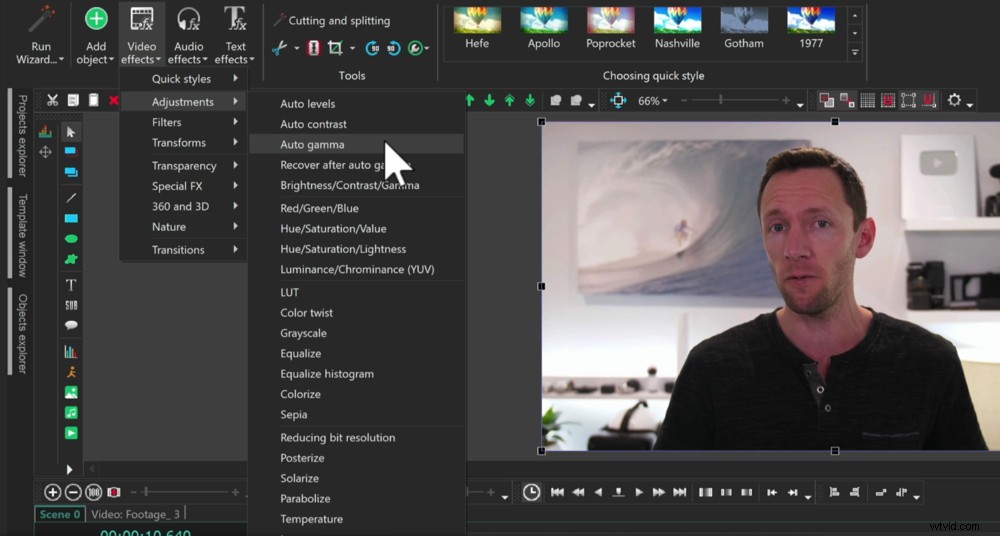
Puedes jugar con los efectos automáticos, pero te recomendamos que los configures tú mismo
Entonces, si bien aquí hay algunos buenos efectos para ayudarlo a ajustar sus colores, también hay una función realmente poderosa en VSDC que le permite ajustar todos sus clips a la vez si están todos seleccionados.
Arrastre un cuadro a través de todos los clips para que estén todos seleccionados. En la barra de menú derecha, seleccione la Ventana de efectos básicos . Ahora, cuando cambie cualquiera de estas configuraciones, se aplicarán a todos sus clips.
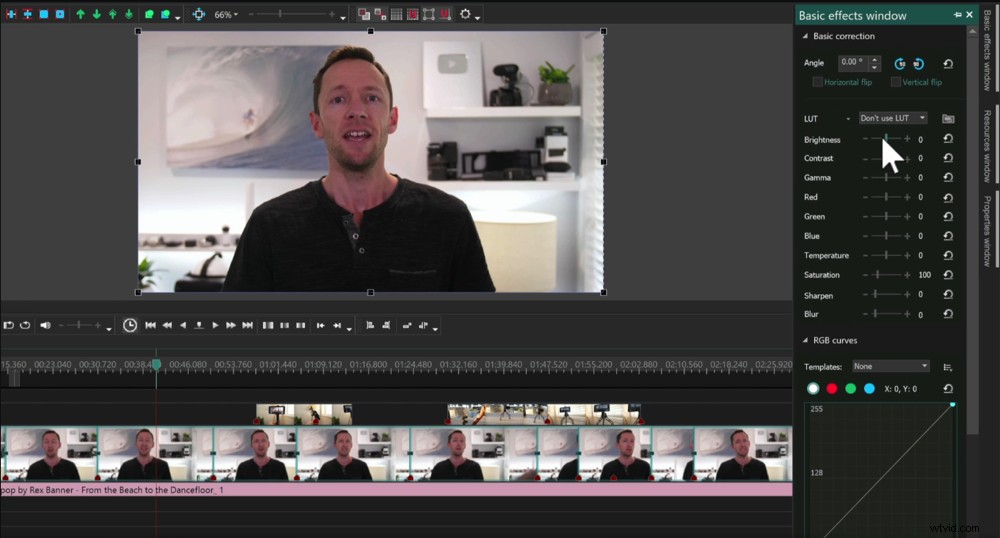
Puedes hacer muchos ajustes básicos que marcarán la apariencia de tu video
Por lo general, comenzamos aumentando el brillo, el contraste y la saturación, así como disminuyendo un poco la temperatura para que la toma sea un poco más fría. No se exceda con el cambio de estos, solo algunos ajustes sutiles suelen ser todo lo que se necesita.
Aquí hay herramientas más avanzadas, como curvas RGB, curvas de saturación de tono y curvas YUV. Pero para la mayoría de las personas, esas configuraciones en la parte superior deberían ser todo lo que necesitan.
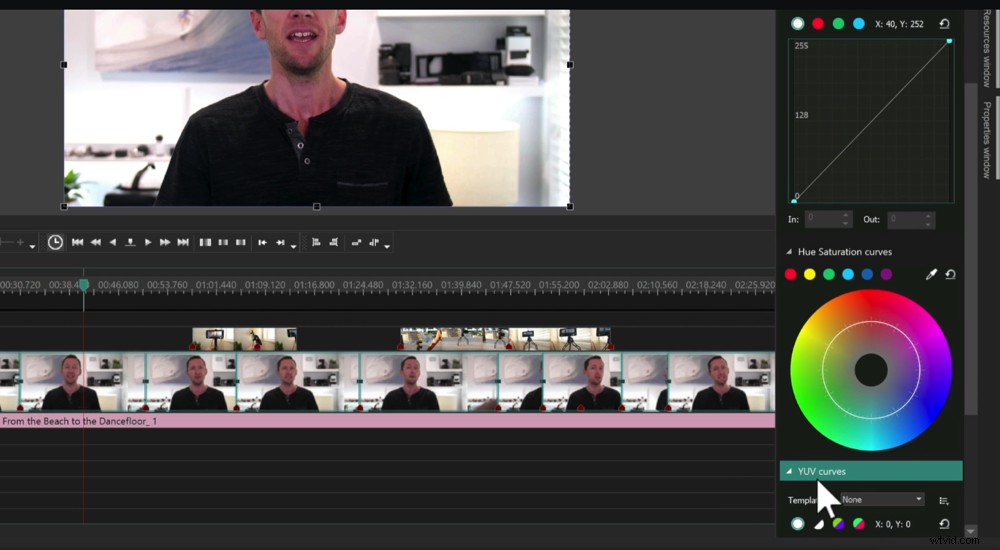
También hay configuraciones de color más avanzadas que puede ajustar
Ahora que hemos ajustado los colores de las imágenes primarias, puede ajustar los colores de las imágenes secundarias utilizando el mismo proceso.
Una vez hecho esto, puede guardar y exportar su proyecto.
Cómo exportar en VSDC
En el menú superior, vaya a Exportar proyecto . Hay un montón de preajustes diferentes para que elijas, como YouTube, Instagram, Vimeo y MP4, solo por nombrar algunos.
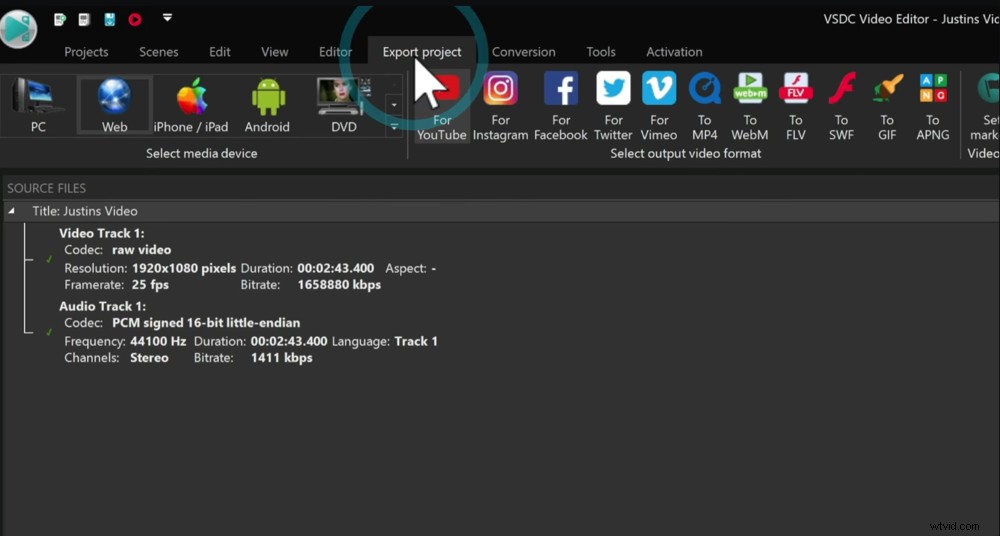
Vaya a Exportar proyecto en la barra de menú superior para exportar su proyecto
Entonces, si tiene una plataforma específica a la que va a cargar, puede comenzar con sus ajustes preestablecidos y personalizar desde allí.
Dado que la mayoría de nuestros videos son para YouTube, seleccionaremos Para YouTube . Luego, en la parte inferior, verá un montón de configuraciones de salida.
Seleccione dónde desea guardar el archivo y cambie el nombre de exportación si es necesario.
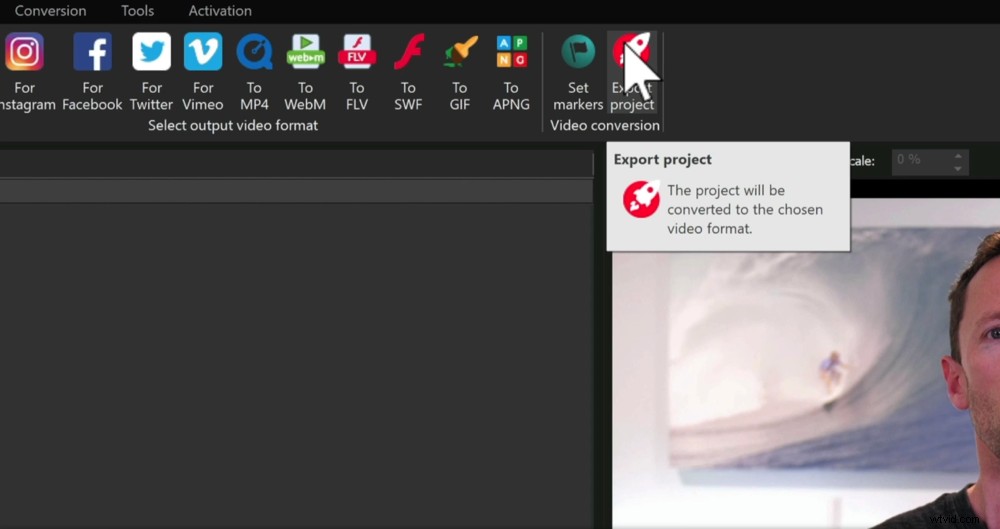
Presione el botón Exportar proyecto una vez que todas las configuraciones de exportación sean correctas
Una vez que esté satisfecho con la configuración de exportación, haga clic en Exportar proyecto en el menú superior. ¡Entonces su proyecto comenzará a exportarse!
Ahora sabes cómo usar el editor de video VSDC
Ahí lo tiene:nuestro tutorial completo de VSDC Video Editor para principiantes. Si está buscando el mejor editor de video gratuito para Windows, VSDC es una opción sólida.
Hicimos esta edición completa usando VSDC Free Video Editor. Si desea tiempos de exportación más rápidos y un mejor rendimiento de la línea de tiempo, lo encontrará en la versión paga de VSDC.
Para ayudarlo a mejorar su edición de video en CUALQUIER aplicación de edición de video, hemos creado una guía en PDF gratuita que lo lleva a través de nuestro último proceso de edición paso a paso. ¡Aprenderás a editar videos de la manera más eficiente posible! Obtenga su copia gratuita aquí.
¡Esperamos que hayas disfrutado nuestro tutorial de VSDC! Si lo encontró útil, siéntase libre de compartirlo en las redes sociales o con otras personas a las que les gustaría aprender a usar VSDC.
