¿Quieres aprender a transmitir en Discord para poder comenzar a explorar una nueva plataforma de transmisión para tu contenido? Discord se ha unido a muchas otras plataformas sociales para ofrecer servicios de transmisión en vivo a sus usuarios. Puede usar la función Go Live de Discord para conectarse con su audiencia a través de mensajes de texto y chat de voz mientras comparte su pantalla o transmite desde una cámara web.
¡Hemos compilado una lista de temas para ayudar a los creadores de videos a comenzar a transmitir en Discord en poco tiempo! Explicaremos los beneficios de las funciones de transmisión de la plataforma y lo guiaremos a través del proceso para configurar un nuevo servidor desde el que comenzar a transmitir. También proporcionaremos instrucciones paso a paso sobre cómo publicar Discord en cualquier dispositivo.
¿Qué es la discordia?
Discord es un servicio gratuito de chat de voz y video que permite a personas de todo el mundo conectarse. El servicio ha evolucionado para satisfacer la creciente necesidad de opciones de transmisión para los creadores de contenido. Discord le permite crear y alojar canales de chat donde puede invitar a los espectadores a acceder a su contenido de transmisión.
Una característica única que distingue a Discord de otros servicios de transmisión es su función de chat de voz. Esta función le permite interactuar directamente con los espectadores y brinda más oportunidades de participación. Sigue leyendo para obtener más información sobre los beneficios de usar Discord para transmitir tu contenido.
Beneficios de la transmisión en Discord
Como mencionamos, Discord le permite interactuar con su audiencia de maneras que otras plataformas no lo hacen con su función de chat de voz. Discord también te da más control sobre tu contenido porque la plataforma no tiene tantas políticas de restricción de contenido como otros servicios de transmisión.
Algunos de los beneficios de la transmisión en Discord incluyen:
- Control total sobre tu contenido y la funcionalidad de tu canal.
- Interactuar con los espectadores en un nivel más personal con encuentros y saludos.
- Use sus propios logotipos y marcas para su canal y contenido.
- Fácil integración con otras plataformas de transmisión como YouTube, Twitch y Facebook.
- Excelente compresión significa una conexión de transmisión estable.
Cómo transmitir en vivo en Discord
Tendrá que crear un servidor antes de poder comenzar a transmitir su contenido en Discord. Una vez que haya creado un servidor, puede invitar a otros a unirse y ver su contenido. Puede separar el contenido dentro de su servidor usando diferentes canales de chat de texto y voz.
A continuación, se incluyen instrucciones paso a paso sobre cómo crear un canal en Discord con solo unos pocos clics para que pueda transmitir su contenido.
Cómo crear rápidamente un servidor de Discord:
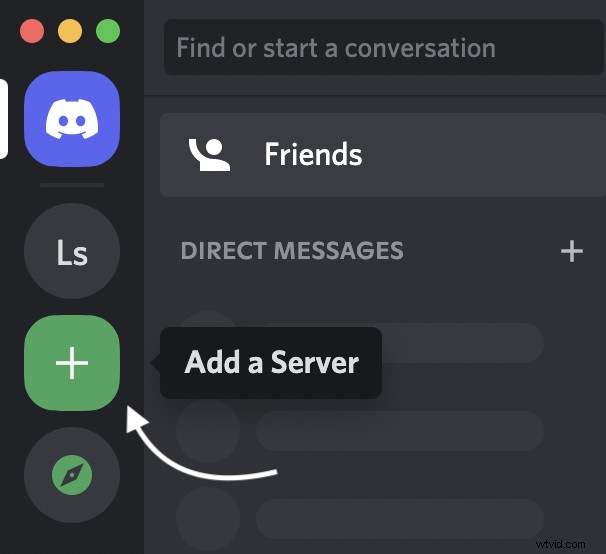
Paso 3: Selecciona Crear el mío propio desde Crear un servidor menú emergente.
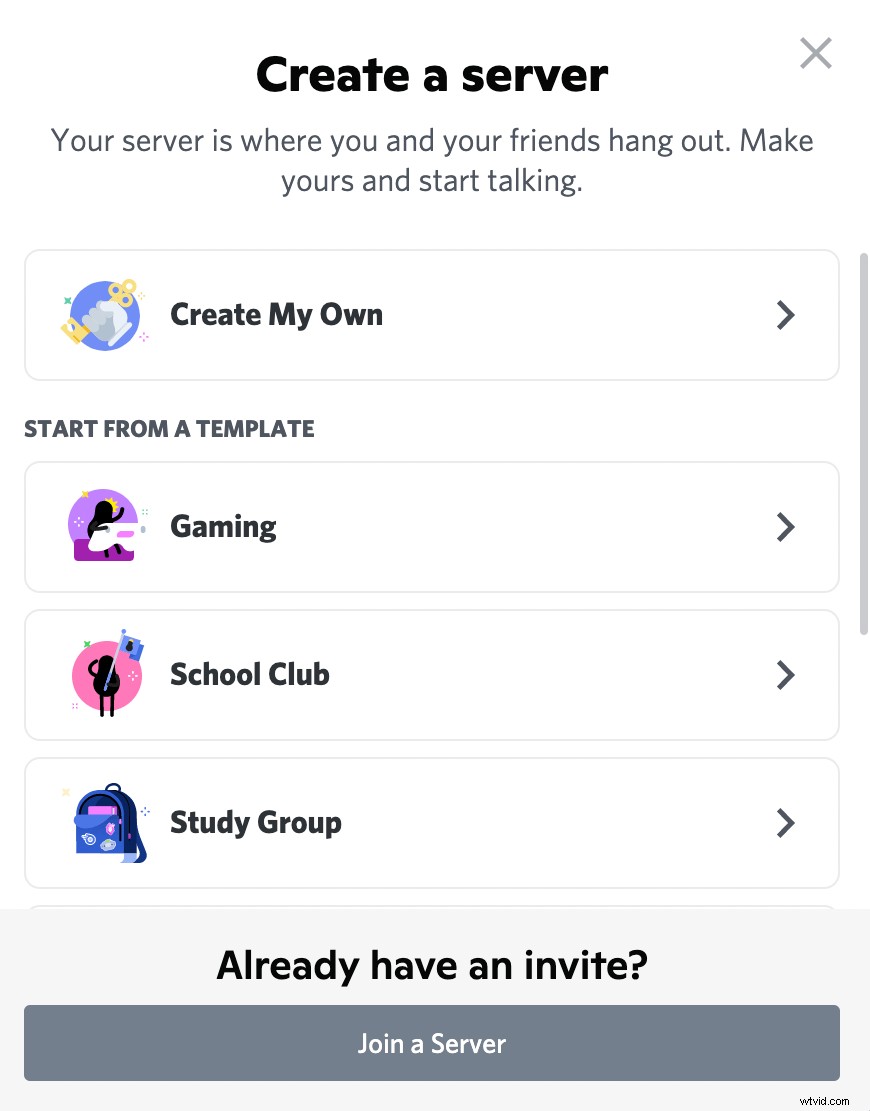
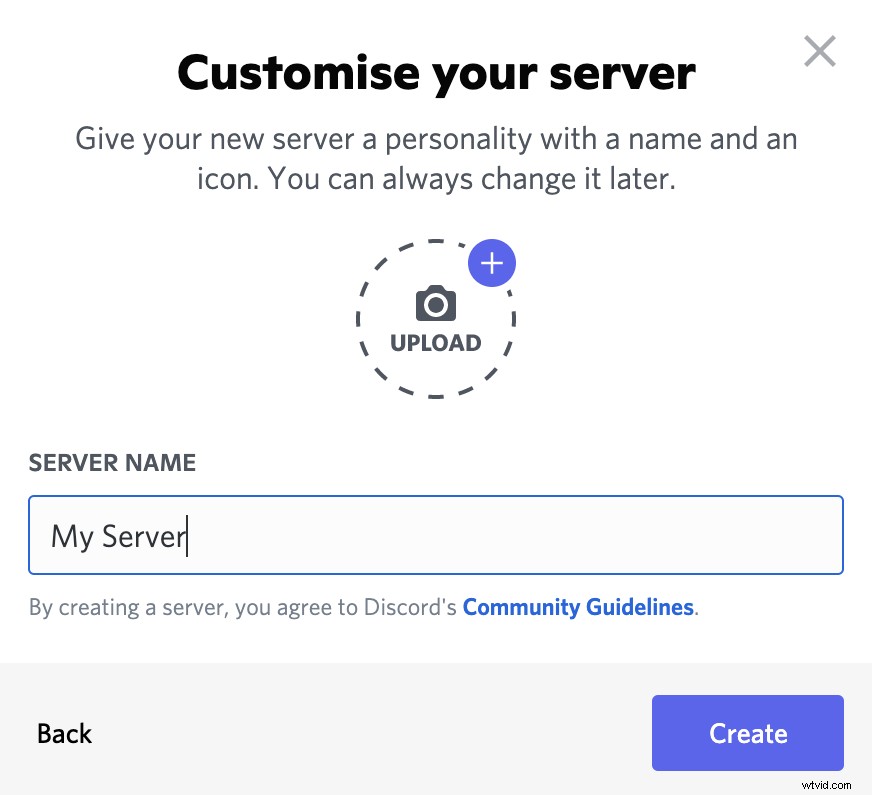
Tres pasos para crear un canal de Discord:
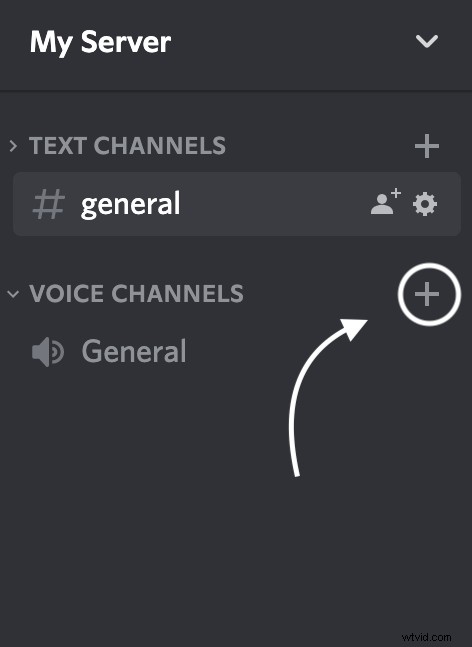
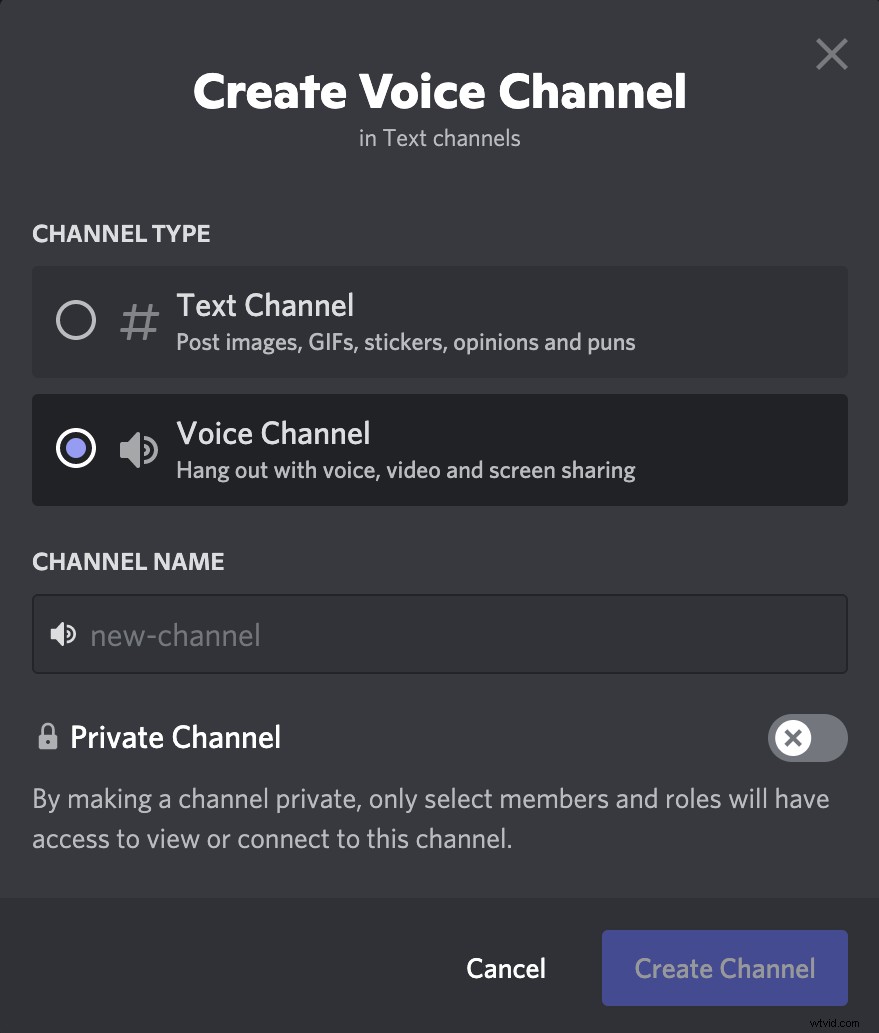
Paso 3: Selecciona si quieres que tu canal sea privado
¿Cómo transmito videos en Discord?
Discord le permite transmitir videos desde una cámara web, o puede compartir lo que aparece en su pantalla. Discord se integra fácilmente con otras plataformas de intercambio social como YouTube y Twitch para que puedas cargar tu transmisión con solo un par de clics. Incluso puede conectar su cuenta para transmitir Netflix y crear contenido en vivo usando el contenido del servicio de transmisión.
Los jugadores apreciarán el software de detección de juegos de Discord. Esta función identificará el juego que desea transmitir y lo conectará a la plataforma de transmisión para que pueda transmitir rápidamente la actividad de su juego.
Cómo transmitir video en Discord con sonido
No todos los sistemas admiten la transmisión de audio y video. Solo puede compartir audio cuando transmite en un sistema que ejecuta Windows 10 o macOS versión 10.13 o posterior. Asegúrese de usar el sistema operativo más actualizado para su dispositivo si desea transmitir video en Discord con sonido.
Cómo transmitir en Discord con tu cámara web
Una vez que haya creado un servidor, puede comenzar a transmitir con su cámara web. Primero, deberá encender su cámara de video en la configuración de video.
Sigue las instrucciones a continuación para habilitar tu cámara y comenzar a transmitir en Discord:
Paso 3: Encuentra la opción en la parte inferior de tu pantalla a la izquierda para encender tu cámara.
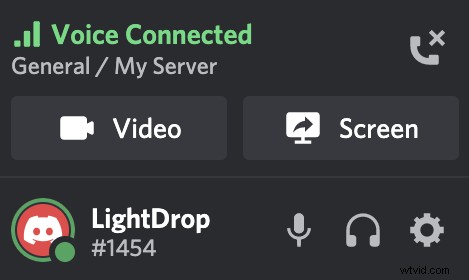
Cómo compartir pantalla con Discord
Compartir su pantalla para transmitir es muy similar a transmitir desde una cámara web. Siga las instrucciones paso a paso a continuación para compartir su pantalla con los espectadores para crear contenido.
Paso 3: Haga clic en el botón Pantalla en la parte inferior izquierda de la pantalla.
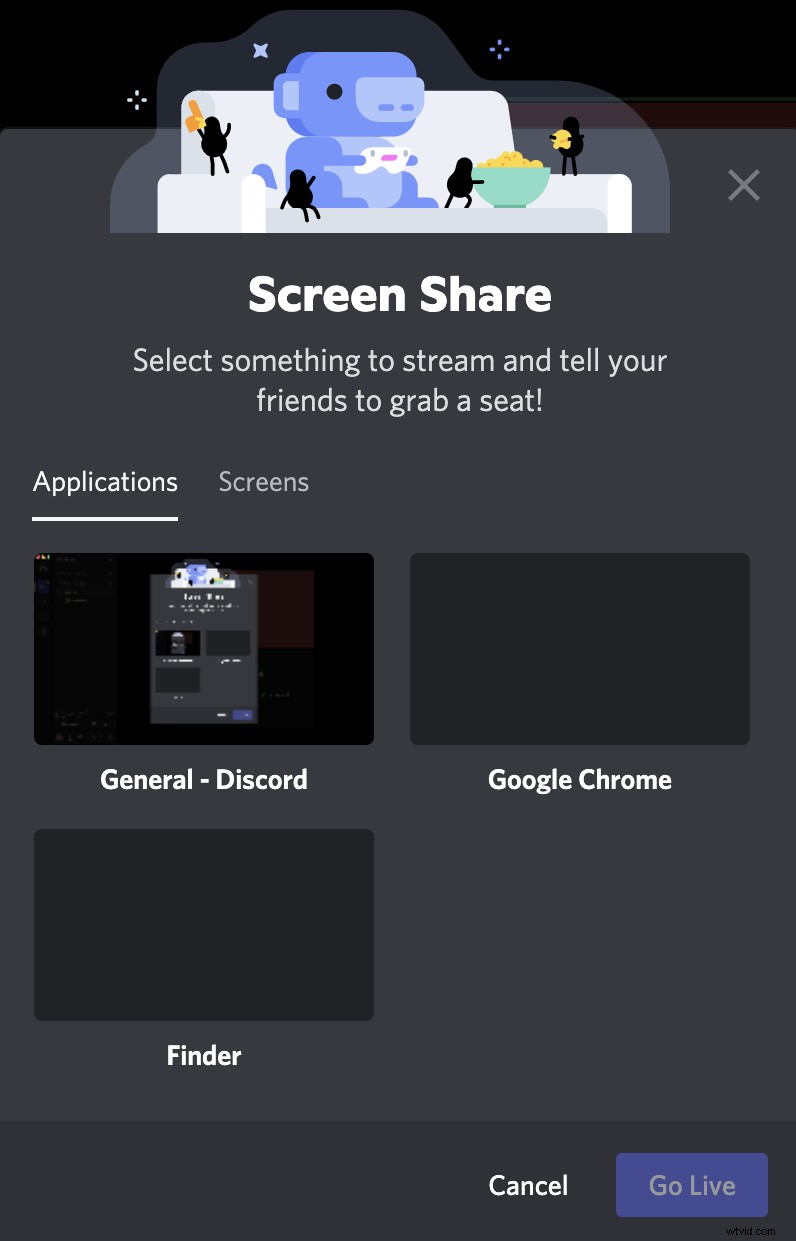
Cómo cambiar de pantalla mientras se transmite en Discord
Cambiar su pantalla mientras está en medio de una transmisión de Discord es simple. Primero, siga los pasos de la sección anterior para navegar a un canal y comenzar a compartir su pantalla.
Use las instrucciones a continuación para cambiar de pantalla en medio de una transmisión una vez que esté compartiendo su pantalla:
Paso 3: Elija a qué ventana desea cambiar desde la ventana emergente.
Cómo dejar de transmitir en Discord
Puede finalizar su transmisión de Discord en cualquier momento haciendo clic en el botón Detener transmisión en la parte inferior izquierda de la pantalla. También deberá desconectarse del canal en el que estaba transmitiendo. Haga esto haciendo clic en el ícono Desconectar en la parte inferior de la pantalla de su canal.
Cómo transmitir desde Discord a Twitch, Facebook o YouTube
Discord se integra con otros servicios para compartir en redes sociales que incluyen Twitch, YouTube y Facebook para que puedas sincronizar fácilmente tus canales. Cuando sincronizas tus canales entre plataformas, tus suscripciones de otros sitios se transferirán a Discord. Tenga en cuenta que debe sincronizar sus cuentas con Discord en una computadora de escritorio antes de poder comenzar a transmitir desde su dispositivo móvil.
Sigue estas instrucciones paso a paso para sincronizar tu cuenta de Twitch o YouTube con Discord y empezar a transmitir:
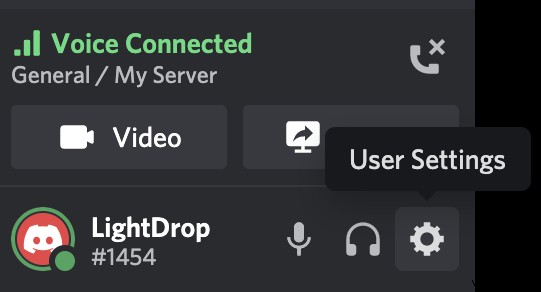
Paso 3: Desde el menú de conexiones, selecciona Agregar para unirte a tu YouTube o Contracción nerviosa.
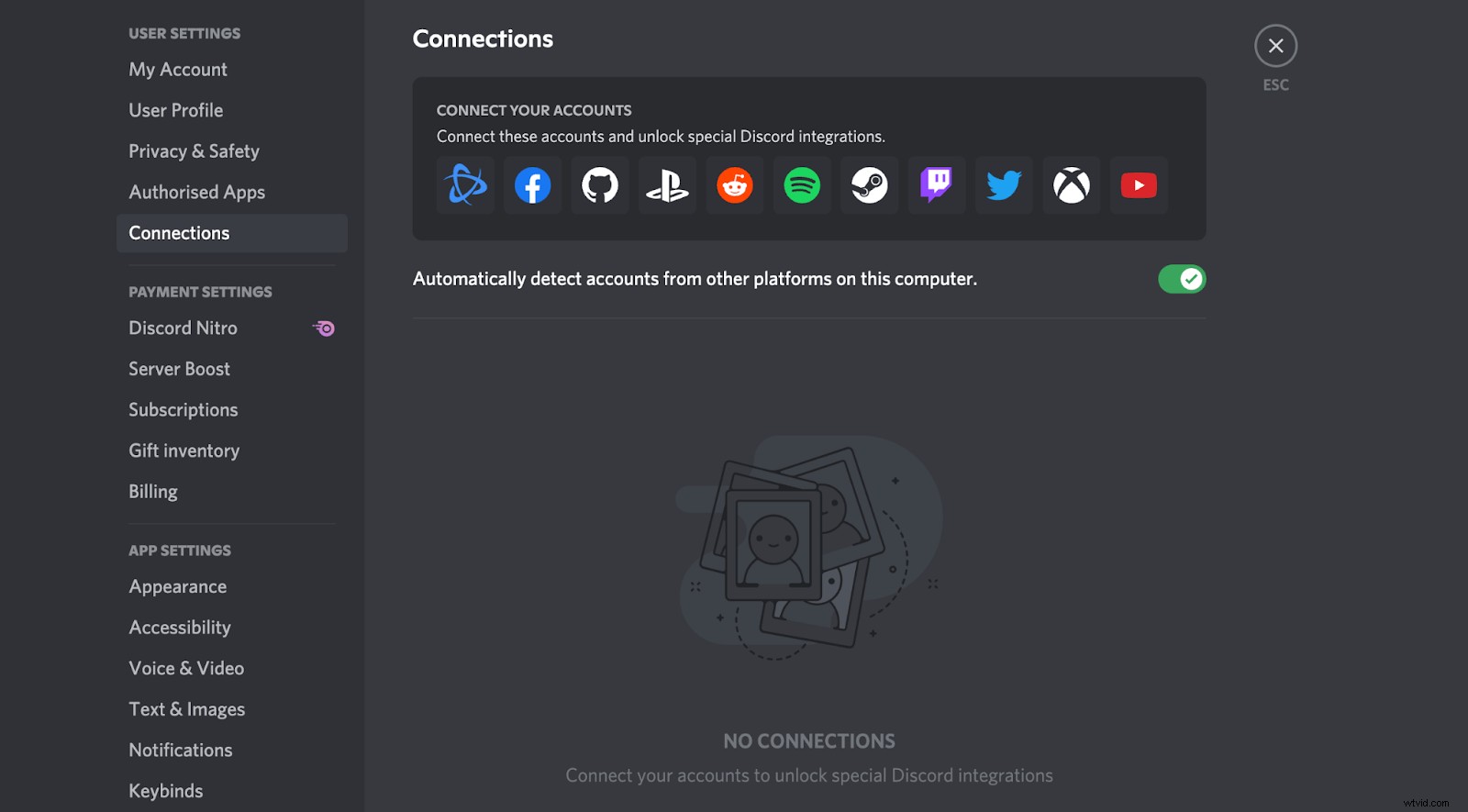
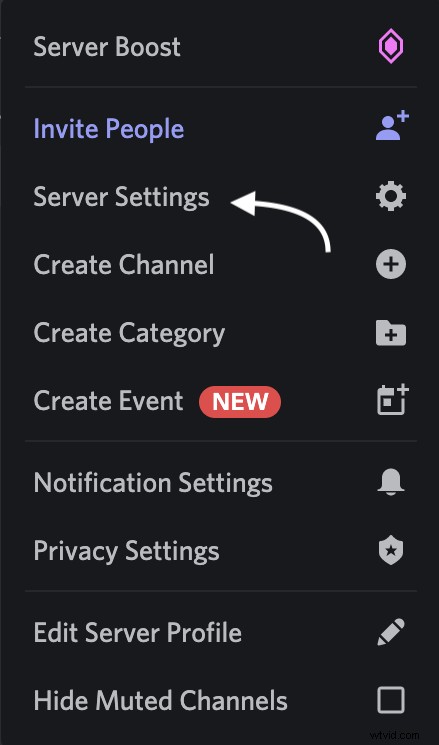
Paso 6: Seleccione Contracción nerviosa o YouTube e ingrese la información de inicio de sesión de su cuenta.
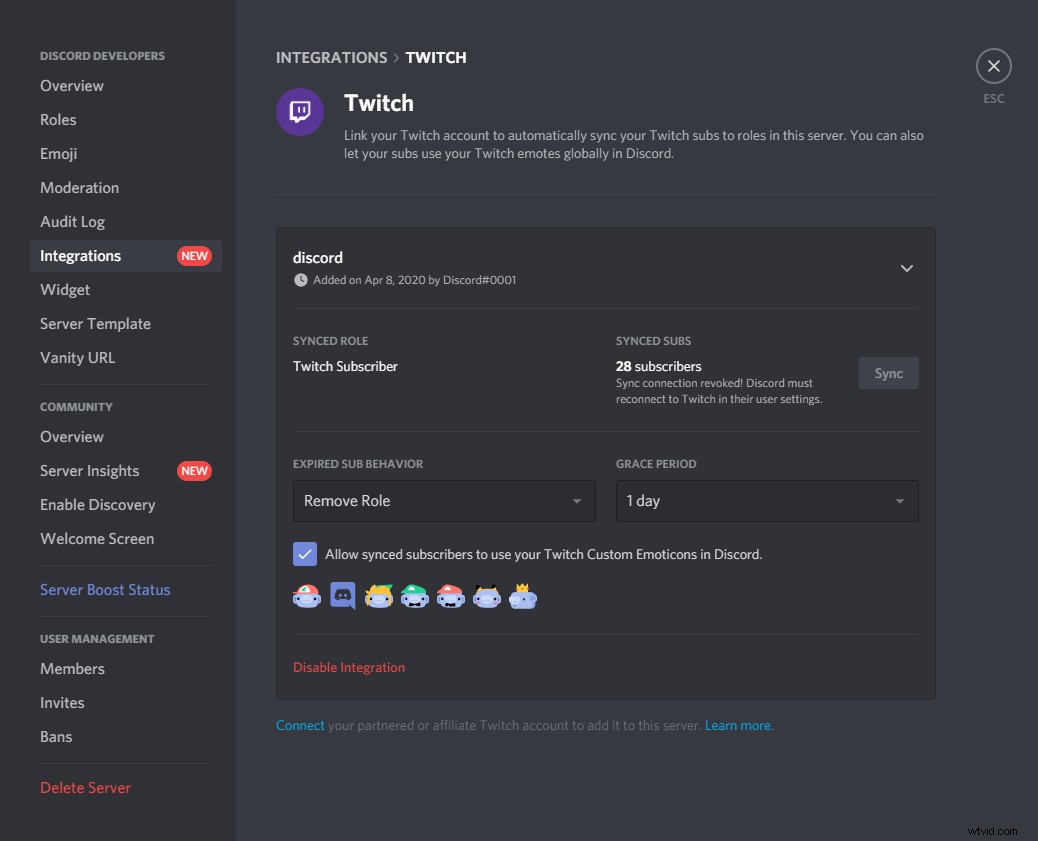
Si desea transmitir a Facebook, todavía no hay una opción directa. Sin embargo, puede conectar su Facebook a Discord para enviar notificaciones a su canal cada vez que se transmite en vivo en Facebook. También puede usar un software de transmisión en vivo externo, como Riverside, para transmitir en vivo a Discord y Facebook al mismo tiempo.
Cómo transmitir en vivo en Discord desde cualquier dispositivo
Asegúrese de descargar la aplicación de escritorio o la aplicación móvil Discord para transmitir desde su dispositivo. El sitio web de Discord actualmente no es compatible con la función Go Live. Una vez que tenga la aplicación instalada en su dispositivo, puede comenzar a transmitir en poco tiempo. Siga nuestras guías paso a paso para transmitir Discord desde su computadora de escritorio o dispositivo móvil.
Cómo transmitir en Discord desde una Mac
Las Mac solo admiten la transmisión con audio en macOS versión 10.13 o posterior. Actualice el sistema operativo de su Mac si desea iniciar una transmisión de Discord con sonido. Una vez que tenga la versión más actualizada del sistema y esté listo para transmitir, siga estos pasos:
Paso 3: Haga clic en la opción Pantalla o Video en la esquina inferior izquierda. Si está compartiendo su pantalla, seleccione si desea compartir su pantalla completa o una sola aplicación.
Cómo transmitir en Discord desde una PC con Windows
Deberá tener Windows 10 u 11 si desea comenzar a transmitir video y audio en vivo desde su PC. Actualice su sistema operativo si es necesario y luego siga los pasos enumerados en la sección anterior, ya que el proceso es el mismo para transmitir desde una Mac o PC.
Cómo transmitir en Discord desde un dispositivo iPhone o Android
Discord tiene una aplicación móvil que le permite transmitir fácilmente desde su teléfono inteligente. La aplicación móvil tiene menos funciones que la aplicación de escritorio (no puedes compartir la pantalla mientras usas Netflix , por ejemplo), pero puede compartir su pantalla o usar su teléfono como una cámara web para comenzar a transmitir con solo unos pocos toques.
Siga estas instrucciones paso a paso sobre cómo transmitir en vivo en Discord con su iPhone o Android:
Paso 3: Elige un canal de texto o de voz.
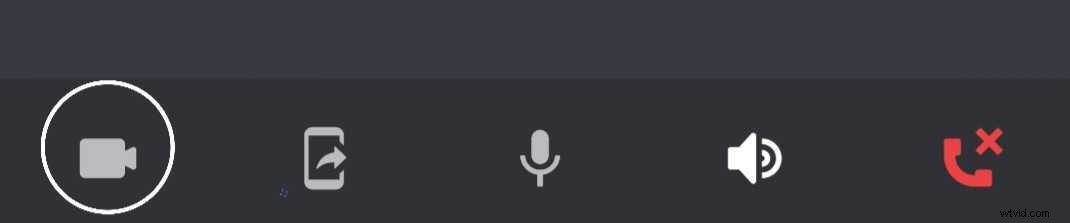
Cómo mejorar la calidad de transmisión de Discord
Si desea mejorar la calidad de transmisión de Discord, deberá invertir algo de dinero y actualizarse al servicio premium. Cualquiera que use la versión gratuita de Discord puede transmitir hasta 720p con una velocidad de fotogramas de 30 fps. La suscripción premium a Discord Nitro te permite transmitir hasta 1080p/4k con una velocidad de fotogramas de 60 fps.
Cómo ver una transmisión de Discord
Una excelente manera de obtener más información sobre la transmisión en Discord es ver lo que hacen otros transmisores exitosos cuando se transmiten en vivo. Puede hacer esto con solo un par de clics o toques usando el sitio web o la aplicación móvil de Discord. El primer paso es localizar a alguien que esté vivo.
Sigue estas instrucciones para ver otros streamers en Discord:
Paso 3: Abra el canal y haga clic en el nombre de la persona que está transmitiendo.
Cómo aumentar tu audiencia en Discord
Deberá aumentar su audiencia después de configurar su servidor Discord y comenzar a transmitir. Puede comercializar su contenido de la forma que desee porque Discord le brinda control total sobre él y tiene pocas restricciones. Proporcionaremos un par de sugerencias sobre cómo atraer espectadores y desarrollar su marca.
Interactuar con los espectadores
La forma más fácil de atraer y retener espectadores es tener contenido único y atractivo. A los espectadores les gusta participar en tiempo real y las funciones de chat de voz y texto en vivo de Discord facilitan la interacción con su audiencia. Estas funciones de participación te permiten conectarte con los espectadores y construir relaciones de formas que no puedes en otras plataformas.
Promoción en las redes sociales
Promocione su servidor y su contenido en canales de redes sociales como Reddit y Twitter. Hay muchos subreddits dedicados a servidores que alojan contenido de nicho. Suscríbase a cualquier subreddits que pueda relacionarse con su contenido y participe en conversaciones para correr la voz sobre su contenido.
Usar listados de servidores
Las listas de servidores de Discord actúan como un directorio para encontrar nuevos servidores en Discord para todo tipo de comunidades en línea. Los servidores generalmente se enumeran por categoría para que pueda encontrar fácilmente listas para promocionar el tipo de contenido que está creando.
Transmisión en vivo en Discord con cualquier dispositivo
Discord es un servicio de transmisión que se destaca de otras plataformas porque brinda más posibilidades de participación de la audiencia y es menos restrictivo cuando se trata de contenido. La configuración de un servidor de Discord para transmitir se puede hacer con solo un par de clics para que pueda comenzar a transmitir y aumentar su audiencia rápidamente. Descargue la aplicación de escritorio o móvil y comience a transmitir a Discord desde cualquier lugar.
Preguntas frecuentes sobre la transmisión de Discord
¿Todavía tienes preguntas sobre cómo transmitir en vivo en Discord? Nuestra sección de preguntas frecuentes contiene información adicional sobre el uso de la función Discord Go Live.
¿Puedes transmitir el chat de Discord?
Puede iniciar una transmisión desde cualquier canal de chat de texto en su servidor Discord y con la función de pantalla compartida, puede mostrar su chat en la pantalla. Utilice las secciones del artículo anterior para aprender a configurar un servidor Discord y utilizar las funciones de pantalla compartida de la plataforma.
¿Por qué no puedo transmitir en Discord?
Es posible que no tenga los permisos correctos si no puede transmitir en un servidor de Discord. Si la opción Pantalla está atenuada en un canal de voz en el que desea transmitir, comuníquese con el moderador del servidor para que pueda cambiar su función. Para transmitir contenido sin restricciones, siga los pasos de la sección anterior para crear su propio servidor Discord.
¿Puedes transmitir Discord en dispositivos móviles?
Sí, puedes transmitir Discord en tu dispositivo móvil. Consulte las secciones anteriores de este artículo sobre la transmisión desde un dispositivo Chromebook, iPhone o Android para obtener instrucciones paso a paso.
¿Cuántas personas pueden unirse a mi transmisión en vivo en Discord?
Discord ha aumentado temporalmente la cantidad de personas que pueden ver una transmisión en Discord a 50 a medida que más personas usan la tecnología para conectarse y compartir contenido. Si está buscando transmitir a más espectadores, podría valer la pena consultar la plataforma de transmisión en vivo de Riverside, donde puede transmitir a 1000 espectadores a la vez.
