La siguiente imagen es un panorama cosido compuesto por 7 marcos separados, cosidos en Photoshop CS6, utilizando la función Photomerge. La imagen final de tamaño completo pesa 85 megapíxeles. En este artículo compartiré algunos consejos para crear tus propios panoramas cosidos.
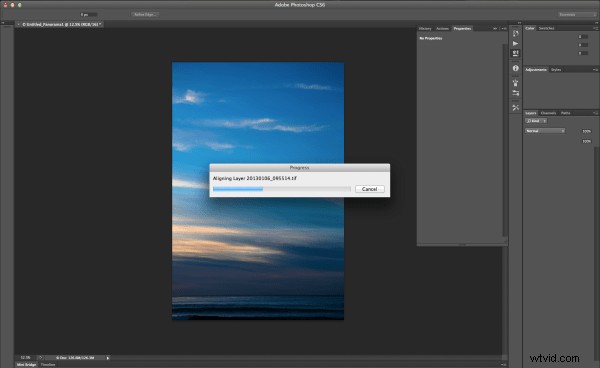
Sunset Cliff, San Diego, CA - 1/160, f/5,0, ISO 125, 70 mm (Canon 5DmkIII, EF 24-70 mm f/2,8L USM)
Tomando tus fotos
El primer paso para crear un panorama cosido con Photomerge es tomar imágenes adecuadas. Tenga en cuenta estos puntos:
- Superponga las imágenes:según Adobe, las imágenes deben superponerse al menos un 40 %, pero no más del 70 %. Fuera de este rango, es posible que Photomerge no pueda alinear los archivos correctamente.
- Mantenga su configuración constante:debe mantener la distancia focal, el punto de enfoque y la exposición constantes a lo largo de la serie de imágenes para poder combinarlos más tarde. La forma más fácil que he encontrado para hacer esto es tomar una foto en P, mirar la configuración de la cámara y luego marcar esa configuración en modo manual. También enfoco un objeto adecuado aproximadamente 1/3 del camino hacia la escena y luego cambio la cámara a enfoque manual para que el enfoque sea constante.
- Dispara en vertical:esto es un poco contrario a la intuición ya que estamos haciendo panoramas. Por lo general, es mejor disparar en vertical (orientación de retrato). Dado que combinará varios fotogramas más tarde para obtener el ancho que necesite, disparar en vertical le dará un panorama general más alto. Además, necesitará parte de este espacio vertical para recortar. Más información sobre cómo recortar más adelante.
Preparación de sus archivos
El próximo paso en el proceso es preparar sus archivos para Photomerge. Esto es realmente opcional. Si toma imágenes JPEG y está satisfecho con las imágenes directamente desde la cámara, puede ir directamente a Photomerge en Photoshop. Si toma imágenes RAW, procese sus imágenes RAW en cualquier programa que use y exporte archivos TIFF o PSD de tamaño completo a una ubicación temporal en su computadora para que pueda abrirlos desde Photomerge.
Fusionar su Panorama con Photomerge
El siguiente paso es abrir sus imágenes en Photomerge desde Photoshop y unir su Panorama.
(Usuarios de Lightroom:si saltaron a Photomerge directamente desde Lr, salten al paso 4 a continuación)
1. En el menú de archivo, elija Automatizar> Photomerge
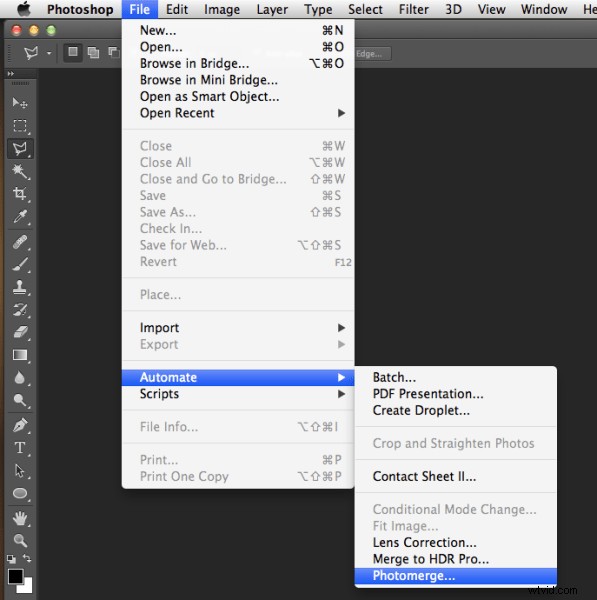
Lanzamiento de Photomerge dentro de Photoshop CS6
2. Haga clic en "Examinar" y navegue hasta los archivos que exportó a una carpeta temporal en su unidad.
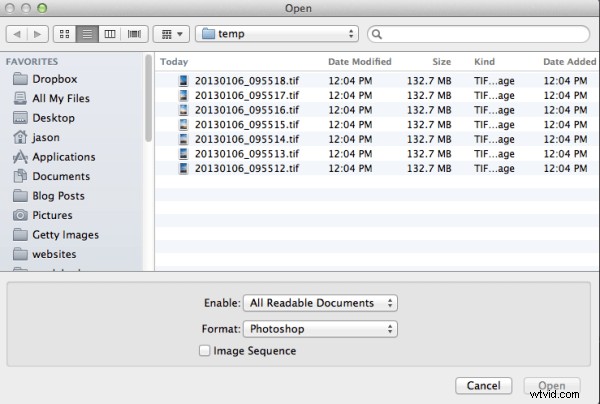
Busque la ubicación donde se encuentran sus archivos
3. Seleccione todos los archivos y haga clic en "Abrir".
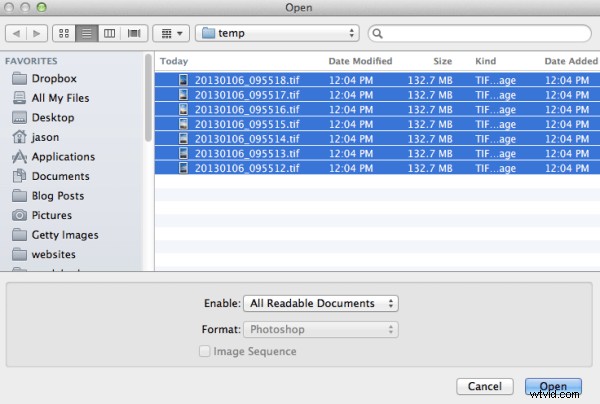
Seleccionar todos los archivos
Hay varias opciones en "Diseño" en el lado izquierdo del cuadro de diálogo de Photomerge, pero he tenido mucho éxito con Auto. Para obtener una explicación detallada de cada una de las opciones, consulte el artículo de ayuda de Adobe aquí.
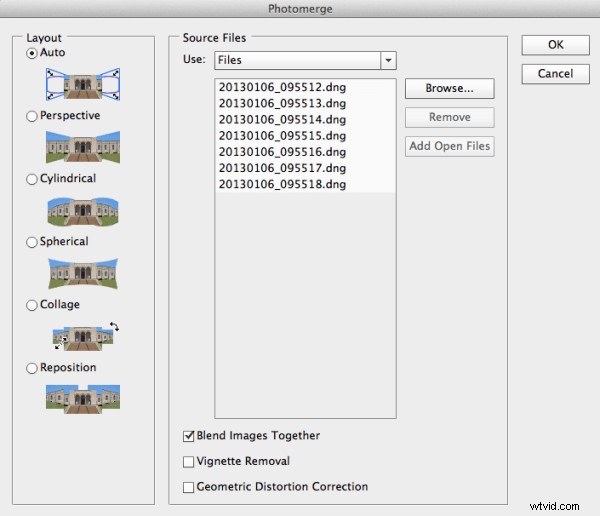
Diálogo de Photomerge
Si notó alguna viñeta o distorsión en sus imágenes de origen, seleccione las opciones para corregir eso durante el proceso de Photomerge. Personalmente, no uso estas dos opciones, ya que he notado que ralentizan exponencialmente el proceso de Photomerge. En cambio, preparo mis imágenes en Lightroom y aplico la corrección de lente en Lr antes de enviar mis imágenes a Photomerge. Sin embargo, estas características están ahí si las necesita.
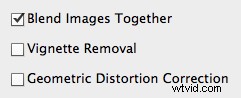
Opciones de Photomerge
4. Haga clic en Aceptar y espere a que se complete Photomerge.
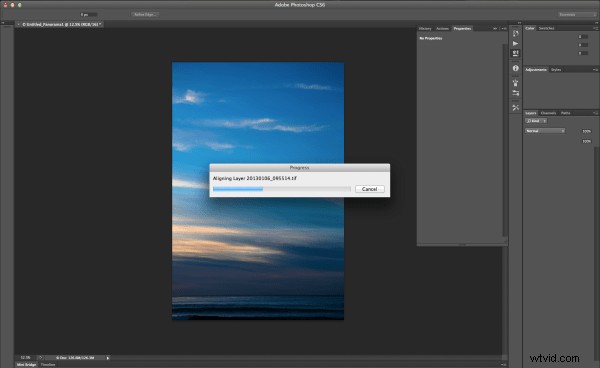
Photomerge funcionando
5. Cuando Photomerge termine su magia, tendrás un solo panorama con cada imagen en una capa separada. Haga zoom al 100% y verifique las costuras entre las imágenes. Si todo se ve bien, aplana navegando al menú Capas y seleccionando "Aplanar imagen".
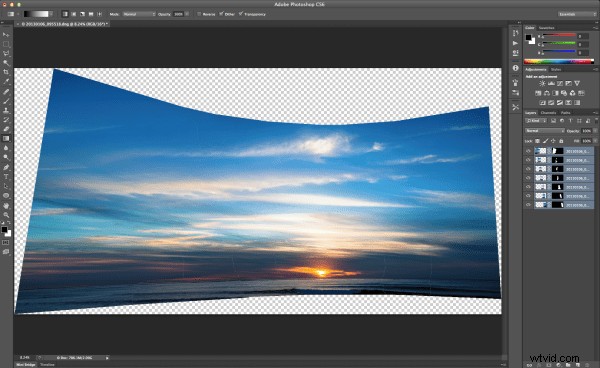
Panorama en capas separadas
6. Recorta una composición rectangular desde el centro de tu panorama cosido. Aquí es donde disparar en modo retrato realmente ayuda. La foto tiene una altura más vertical y, por lo tanto, más espacio disponible para recortar.

Recortando tu Panorama
Conclusión
La función Photomerge de Photoshop facilita la unión de panorámicas. Para mí, la parte más difícil es recordar aprovechar esta función al tomar imágenes cuando estoy fuera y luego puedo unirlas en un panorama. La próxima vez que salga a tomar fotografías y no sepa cómo encajar la escena en su lente, intente tomar varios cuadros y unir una panorámica cuando regrese a su computadora.

Panorámica de 7 fotogramas cosidos del castillo de Matsumoto. Ciudad de Matsumoto, Prefectura de Nagano, Japón:1/500, f/7,1, ISO 100, 70 mm (Canon 5DmkII, EF70-200 mm f/2,8L IS USM)
Agradezco sus comentarios, comente a continuación o siéntase libre de conectarse conmigo a través de Facebook o Google+. Haré todo lo posible para responder preguntas y comentarios.
