El siguiente consejo sobre hacer que las imágenes digitales se parezcan a las imágenes de Lomo fue enviado por el lector de DPS - Frank Lazaro. Puedes ver su fotografía en su página de Flickr y ver algunas de sus tomas de Lomo aquí.
 Desde la primera vez que vi una foto como esta, quise tomar una propia. Pero, durante mucho tiempo, no pude entender cómo la gente tomaba fotos así. Entonces, un día, buscando en la web, me di cuenta de que necesitaba una cámara Lomo LC-A. Esta es una cámara de fabricación rusa que fue una imitación de otra cámara. Está mal hecho y, según los estándares de las cámaras japonesas, también es un mal tomador de fotografías. Según cuenta la leyenda, en algún lugar de la década de 1990 se desarrolló un culto y no ha parado desde entonces.
Desde la primera vez que vi una foto como esta, quise tomar una propia. Pero, durante mucho tiempo, no pude entender cómo la gente tomaba fotos así. Entonces, un día, buscando en la web, me di cuenta de que necesitaba una cámara Lomo LC-A. Esta es una cámara de fabricación rusa que fue una imitación de otra cámara. Está mal hecho y, según los estándares de las cámaras japonesas, también es un mal tomador de fotografías. Según cuenta la leyenda, en algún lugar de la década de 1990 se desarrolló un culto y no ha parado desde entonces.
Bajo y he aquí que salí y compré 2 de estos bebés. Me encantan, pero también tenía una SLR digital, una Canon 20D. Después de disparar con la Lomo, quería tomar fotos con mi 20D y darles el aspecto y la sensación de la Lomo.
Busqué y busqué y después de probar varios métodos diferentes de Photoshop, finalmente encontré el mío usando una combinación de diferentes técnicas. Por supuesto, probablemente haya otras formas de hacer esto, pero este método me ha funcionado bien.
Reciba consejos semanales gratuitos sobre cámaras digitales por correo electrónico
Aquí está mi paso a paso sobre cómo tomo una foto digital y la hago Lomoified. Sin embargo, tengo una sugerencia:crea un script de acción una vez que lo hayas logrado, te ahorrará un montón de tiempo.
Primeros pasos:creación de una viñeta
Lo primero que quieres hacer es crear la viñeta clásica por la que los Lomos son bien conocidos y lo logro haciendo un lazo a mano alzada de un círculo alrededor de la foto. No es necesario que sea perfecto y para evitar bordes duros, configuro la pluma en 80-90 px antes de crear el círculo.
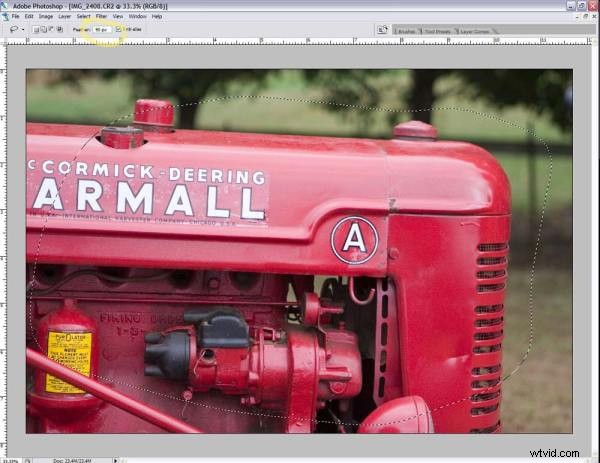
Una vez que haya configurado la pluma (que se muestra arriba) y haya dibujado el círculo, debe invertir la selección. Puedes hacer esto de dos maneras. #1 Shift-Ctrl-I (Shift-cmd-I en Mac) o #2 Ir al menú Seleccionar>Inversa.
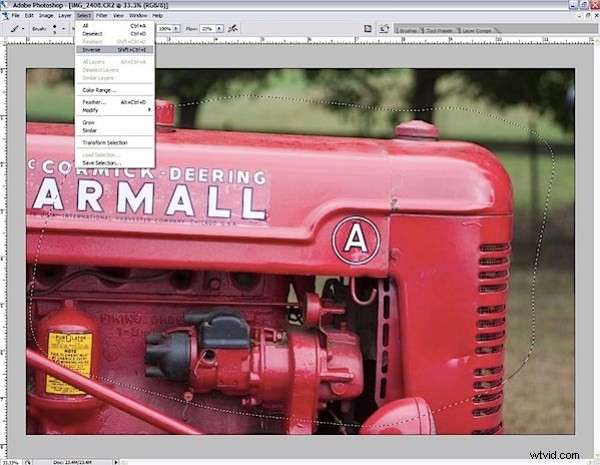
Ahora, para lograr la viñeta, agrego una capa de Niveles. Nota:todavía tengo la inversión seleccionada.

Esto agregará una capa enmascarada encima de su capa original. Luego ajusto los niveles moviendo la flecha central hacia la derecha. Esto oscurecerá los bordes, dándome una viñeta. La cantidad depende de ti y, en este caso, pasé de 1,00 a 0,50 en el número central resaltado en la imagen a continuación.
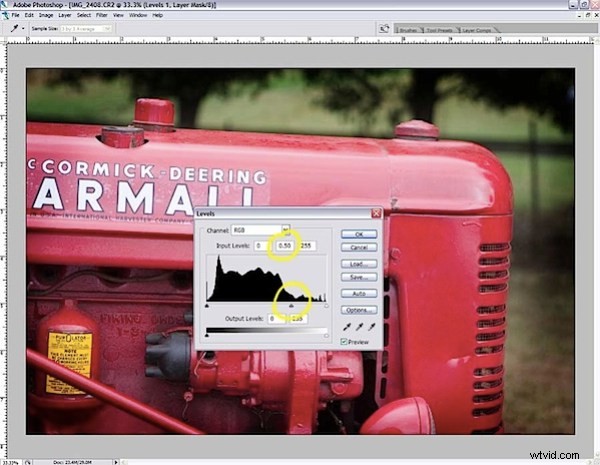
Ahora tienes una viñeta.
On to make the photo look Lomo
Otra clave para una imagen Lomo es el contraste y la saturación del color. Esto ocurre porque las personas con Lomos reales usan película de diapositivas en color y procesan la película en productos químicos C41.
Para aquellos que no saben lo que es el procesamiento cruzado, es cuando se revela una película en un químico diferente al que fue creado. La película estándar de 35 mm generalmente se procesa con productos químicos C41 y la película Color Slide generalmente se procesa con productos químicos E6. Los resultados interesantes ocurren cuando mezclas y combinas.
Por lo general, los propietarios de Lomo tomarán una película de diapositivas en color (E6) y la procesarán como una película estándar de 35 mm (C41). Esto da como resultado una saturación excesiva de colores y, en ocasiones, algunos resultados extraños. Todo lo cual hace que Lomo sea tan especial como es.
Para que una foto digital parezca Lomo, necesitamos simular el efecto de procesamiento cruzado (película E6 en productos químicos C41).
En este punto, suelo aplanar la imagen usando shift-ctrl-e (shift-cmd-e en Mac) o voy al menú y Layer>Fusionar capas.
Primero, agrego una capa de curvas y creo una S inclinada.

Luego creo una nueva capa encima de las otras dos capas. Selecciono el cubo de pintura, elijo el color negro y relleno la nueva capa con negro sólido.

Luego cambio el modo de fusión y lo configuro en Tono y reduzco la opacidad al 40 %.

Afilar y guardar
Esto nos ha llevado muy cerca de terminar. Nuevamente, aplano la foto usando shift-ctrl-e (shift-cmd-e en Mac) o voy al menú y a Layer>Fusionar capas.
Antes de guardar la foto como JPG, debe enfocar la foto. Utilizo la máscara de desenfoque y el modo Lab/técnica de luminosidad. El propósito de este paso es que agrega más contraste y también oscurece algunas de las áreas. Ahora puede usar cualquier técnica de nitidez que desee, pero el siguiente método evita los halos de color que vienen con ciertas técnicas de nitidez.
Vaya a Imagen>Modo>Color de laboratorio. Si aún no ha aplanado la imagen, le preguntará si desea aplanarla, hágalo.
Luego seleccione la ventana de su canal y haga clic en el canal de luminosidad. Los otros 3 canales deben anular la selección.

Luego vaya al menú, seleccione Filter>Sharpen>Unsharp Mask.

Me gusta la nitidez, así que establecí la Cantidad en 50 %, el Radio en 50 % y el Umbral en 0. Haga clic en Aceptar. Esto depende completamente de usted en la configuración. Además, también dependerá de la foto y usará su mejor criterio/preferencia.
Vaya a Imagen> Modo> Color RGB. No es necesario que vuelva a seleccionar los canales no marcados; al volver a convertir a RGB, los canales se volverán a encender automáticamente y la foto volverá a estar en color.
Ahora que ha terminado, guarde el archivo y compártalo.
Último paso, guárdelo como Jpeg.
Antes del look fotográfico de Lomo

Después del look fotográfico de Lomo

actualizar :una vez que haya leído este tutorial y haya experimentado con la técnica, diríjase a nuestro foro y comparta algunos de sus resultados.
