La industria del marketing automotriz es un gran negocio y con millones de ventas de automóviles en juego, es fácil ver por qué los fabricantes están dispuestos a pagar generosamente para crear imágenes impresionantes de sus últimos modelos. Si alguna vez has visto una sesión fotográfica profesional de automóviles, entonces sabrás que se necesita una gran cantidad de equipos y ubicaciones costosos para mostrar cada hermosa curva y ángulo de estas magníficas cajas metálicas.
Pero, ¿qué sucede si no tiene una gran variedad de iluminación, el estudio del tamaño de un almacén o la cámara y los lentes de gran presupuesto utilizados en esas tomas? Bueno, como la mayoría de las cosas en el mundo de la fotografía, si está dispuesto a ser un poco creativo y pasar un poco de tiempo en Photoshop, puede terminar con algunas imágenes geniales y de bajo perfil que son tan notables como las mejores. producciones, pero a una fracción del costo.


Equipo
De hecho, la mayoría del equipo que necesita para estas tomas, probablemente ya lo tenga. Con solo un desembolso relativamente pequeño para un par de equipos económicos (que sin duda tendrán mucho más uso en el futuro), estará listo para comenzar.
Entonces, todo lo que necesitará para obtener un aspecto similar a este es cualquier DSLR de nivel de entrada (sin espejo también funcionará bien) y un kit de lentes, un trípode básico (o cualquier cosa lo suficientemente resistente como para sostener el nivel de la cámara) y un combo económico de flash/disparador. y una caja de luz.
Ahora, como mencioné anteriormente, es probable que ya tenga la DSLR y el trípode, entonces, ¿cuánto costará un flash externo y una caja de luz? Bueno, no tanto como usted puede pensar. La configuración que uso cuesta menos de £ 80 ($ 110 USD) en total para un disparador / flash Yongnuo YN560iii y una caja de luz Neewer de 24 pulgadas, ambos disponibles en Amazon.


Software y estudio
Con respecto al lado de la edición, la llegada de Photoshop (y Lightroom) Creative Cloud (CC) y la oportunidad de pagar una suscripción mensual, estos dos programas de edición de fotos extremadamente poderosos se han vuelto mucho más fáciles de justificar monetariamente. Por alrededor de $ 9.99 por mes (al momento de escribir este artículo), puede obtener acceso completo y actualizaciones periódicas a AMBOS programas que, en comparación con el costo de Photoshop CS6 (la última edición independiente antes de que se lanzara CC), es una oferta increíblemente buena. .
Finalmente, ¿qué pasa con el lugar de rodaje? Te escucho preguntar. Bueno, este es el "estudio" que usé.


El fondo negro invisible
Como puede ver, estas tomas se pueden tomar incluso a plena luz del día, dentro de un espacio exterior muy pequeño. La clave para lograr este look es el uso de una técnica llamada Fondo Negro Invisible, una frase acuñada por mi buena amiga Glyn Dewis. Esta técnica podría llenar un tutorial dedicado completo por sí sola y, de hecho, dPS tiene exactamente eso en forma de una guía de video del propio Glyn (que le recomiendo que vea, ya que tiene muchas aplicaciones diferentes).
En esencia, lo que está haciendo es usar su ISO, la velocidad de obturación y la apertura juntas para eliminar toda la luz ambiental de su toma, para grabar una imagen completamente negra. Piense en ello como una subexposición masiva de su imagen. Esto es para que cuando dispare el flash para capturar su imagen de trabajo, todo lo que la cámara vea es la luz expulsada por el flash y nada de la luz ambiental. De ahí el término, fondo negro invisible.
Entonces, dicho esto, es imposible decirle qué configuración debe usar para lograr esto, ya que está completamente dictado por los niveles de luz ambiental de su escena. Pero como configuración de referencia, comience alrededor de ISO 100, f/11 y una velocidad de obturación de 1/125 de segundo. Si descubre que aún puede ver detalles o luz ambiental en la toma después de eso, use un número f más alto (como f/16) o una velocidad de obturación ligeramente más rápida (asegurándose de no superar la sincronización máxima del flash de su cámara). velocidad, generalmente alrededor de 1/160 a 1/320 dependiendo de la cámara).
Una vez que haya jugado con esas configuraciones y tenga una imagen completamente negra en su pantalla, diviértase tomando algunas fotos de prueba con el flash y el softbox, subiendo y bajando la potencia de su flash según la exposición que desee. Ahora vayamos a lo bueno:¡disparar!
Configuración de disparo
Una vez que haya ensamblado su kit de presupuesto, el proceso para capturar sus tomas es bastante sencillo. Con el disparador de flash conectado a la zapata de su cámara y el cabezal del flash instalado en la caja de luz, simplemente configure la cámara en el modo de temporizador automático. Alinee su cámara y trípode al frente y al centro del automóvil. Luego presione el botón del obturador, sostenga el flash y la caja de luz directamente sobre un lado del capó del automóvil, con la luz hacia el piso y espere a que se dispare. Compruebe que está satisfecho con la ubicación de la luz y luego repita el proceso para el otro lado del automóvil.
Deberías terminar con un par de imágenes que se vean así:


Esta técnica de disparo y el siguiente método de posprocesamiento se pueden usar para todos los demás ángulos del automóvil que desee fotografiar, pero para este artículo, me concentraré solo en el perfil frontal.
Editar su fotografía automotriz
Abre tus imágenes en Photoshop. Si dispara en formato sin procesar, asegúrese de que los ajustes globales que realice en el balance de blancos, la exposición, el contraste, etc. en Adobe Camera Raw (ACR) en una imagen también se realicen en todas las demás. Si no están sincronizados, cuando los dos lados de tus tomas se fusionen, terminarás con una imagen de aspecto muy extraño.
Combine sus tomas como capas
Una vez que sus imágenes estén abiertas en el espacio de trabajo principal de Photoshop, deberá colocar una imagen encima de la otra. La forma más sencilla de hacer esto es separar las pestañas de la imagen, de modo que tenga dos espacios de trabajo separados (ver más abajo).
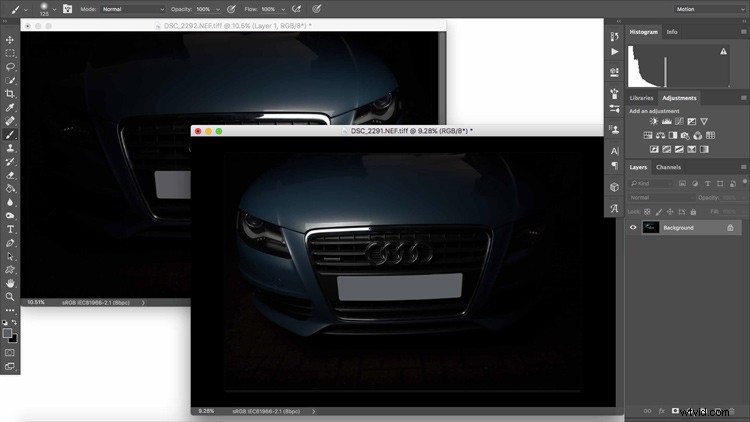
Luego, mientras mantiene presionada la tecla Mayús, arrastre y suelte la capa Fondo desde el panel de capas de una imagen al otro espacio de trabajo. Esto creará automáticamente una nueva capa de su imagen importada y, al mantener presionada la tecla Mayús, la colocará en la otra capa. Tu panel de capas ahora debería verse así.
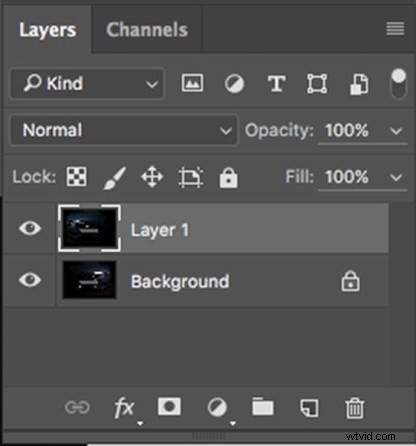
No se preocupe por qué capa se encuentra encima de la otra en esta etapa, ya que el siguiente paso se puede realizar de cualquier manera.
Combina las capas
A continuación, asegúrese de tener seleccionada la capa superior en el panel de capas y luego haga clic en el cuadro desplegable del modo de fusión en la parte superior del panel y seleccione "Aclarar".
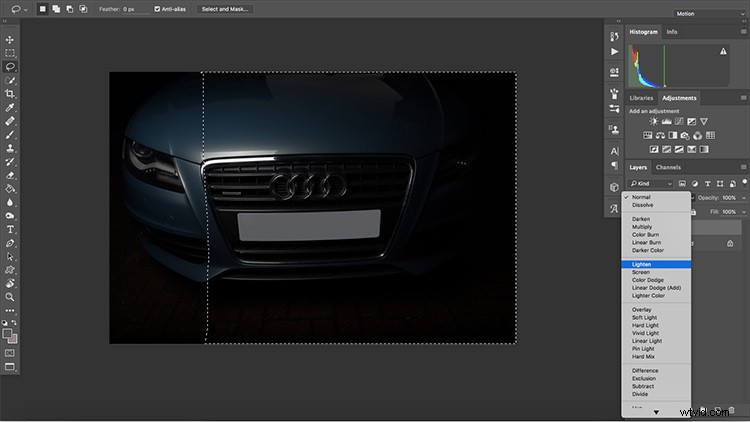
Esto le dice a la capa superior que se mezcle con la inferior y revele la capa inferior, PERO solo donde se detectan píxeles más brillantes. Como tal, la parte de la capa superior donde la imagen ya está iluminada no se ve afectada, mientras que la parte oscura de la capa superior se oculta, revelando la parte más clara de la capa inferior.
Tu imagen ahora debería verse así:
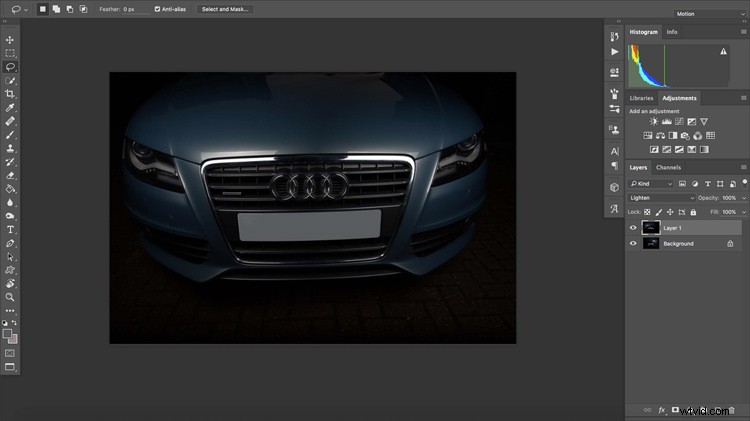
En este punto, querrá fusionar las capas visibles, ya que cualquier ajuste que realice más allá de esto deberá aplicarse a ambas capas. Para hacer esto, simplemente haga clic con el botón derecho en cualquiera de las capas y seleccione Fusionar visible.
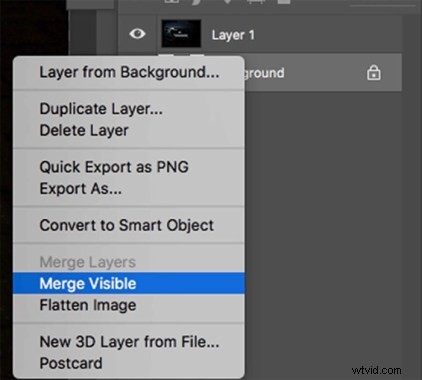
Refinación
Si su toma tiene algún reflejo, como el mío en la parte superior del capó (claramente no modifiqué mi configuración lo suficiente al principio para grabar una imagen completamente negra, ¡pero es un buen punto de aprendizaje!), entonces hay algunas maneras. de quitarlos. Sin embargo, puede encontrar que la forma más efectiva de combatirlos es usar la herramienta Pincel corrector, que es bastante similar a la opción Coincidencia de proximidad del pincel corrector puntual, pero le permite un mayor control al permitirle elegir su área de origen.
También le brinda una transición más suave alrededor de sus áreas cepilladas, por lo que los bordes de sus partes problemáticas se vuelven mucho menos definidos, lo que ayuda a mezclarlos con el resto de la imagen. Si selecciona un área no afectada cerca de su reflejo y pasa el pincel por los bordes varias veces, verá que termina pareciéndose un poco más a esto.
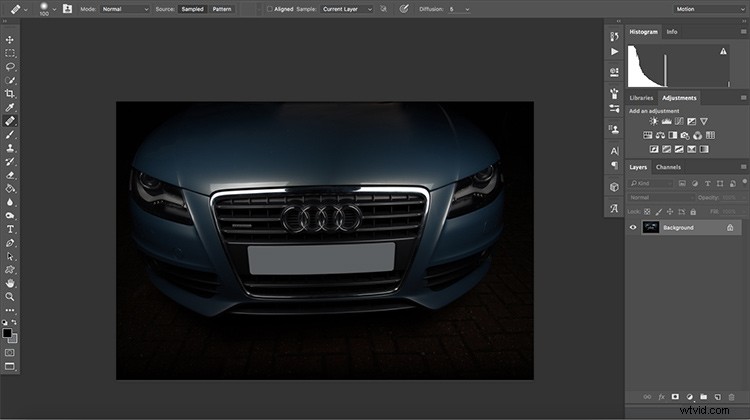
Grabar los bordes
Para terminar esta área y hacer que se mezcle un poco más, puede usar la herramienta Grabar. Configúrelo para que afecte solo a las sombras, con una opacidad de alrededor del 50%. Al pasar un par de cepillos de barrido suaves sobre la parte superior del parasol, puede imitar efectivamente la caída de luz del flash.

Clonar bits no deseados
Finalmente, dependiendo del automóvil que esté fotografiando, es posible que desee quitar la matrícula, lo cual es una tarea simple para la herramienta de sello de clonación (atajo de tecla de acceso directo S). El método para hacer esto depende en gran medida del tipo de parrilla que tenga su automóvil, pero siempre que la placa no ocupe toda la parte delantera del vehículo, entonces se debe tomar varias muestras de diferentes lugares y clonarlas sobre la placa. fácil.
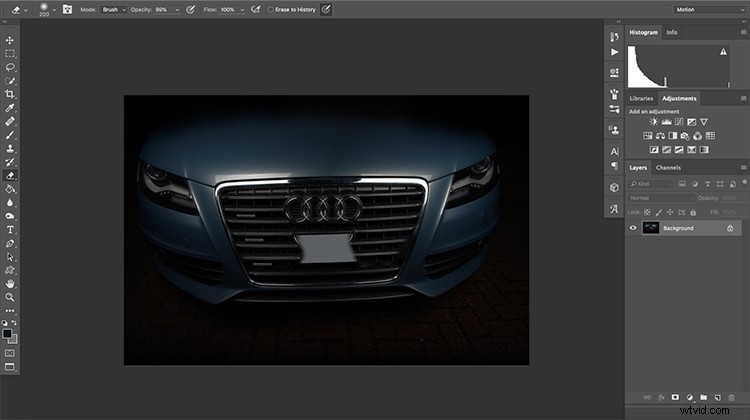
Deberías terminar con algo como esto:
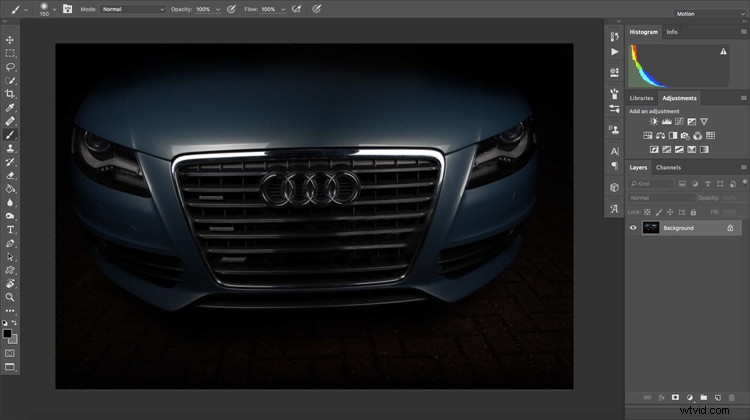
También deberá eliminar los elementos no deseados que se copiaron durante el proceso de clonación, como las insignias de Quattro repetidas aquí. Para esto, el pincel corrector puntual en el modo de reconocimiento de contenido funciona mejor. Al seleccionar un tamaño de pincel apenas un poco más grande que las insignias, un solo pincel debería eliminarlas por completo.
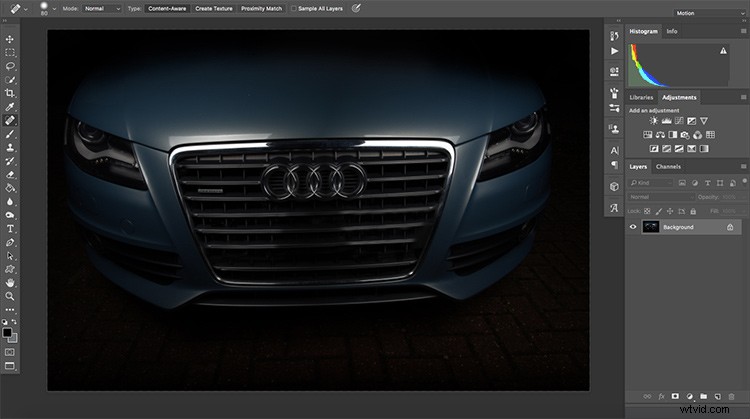
Toques finales
Si hay algunos toques finales que desea agregar en este punto (como la insignia S-Line que importé de la imagen que tomé del alerón lateral en la parte superior del artículo), ahora es el momento de hacerlo.
Para agregar elementos adicionales, abra la imagen de su donante en Photoshop y, con la herramienta de selección rápida, marque alrededor del elemento y presione CMD/CTRL+C.
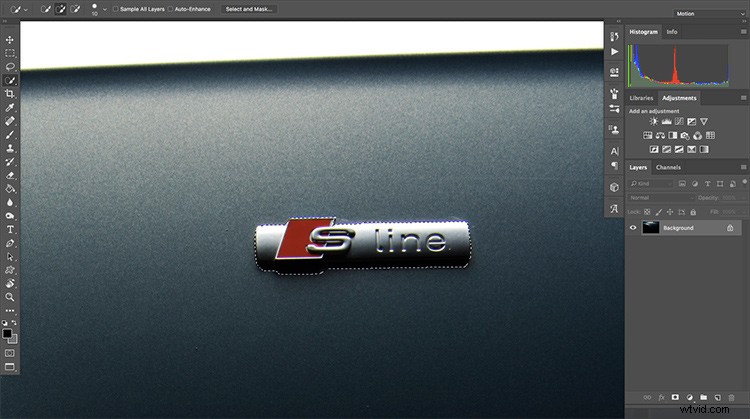
Luego regresa a tu imagen principal y presiona CMD/CTRL+V. Dependiendo del tamaño de la imagen que haya copiado, es probable que termine siendo ridículamente demasiado grande. Para corregir esto, asegúrese de que la capa del elemento esté seleccionada y vaya a Editar>Transformación libre y cambie el tamaño/posición para que se adapte.
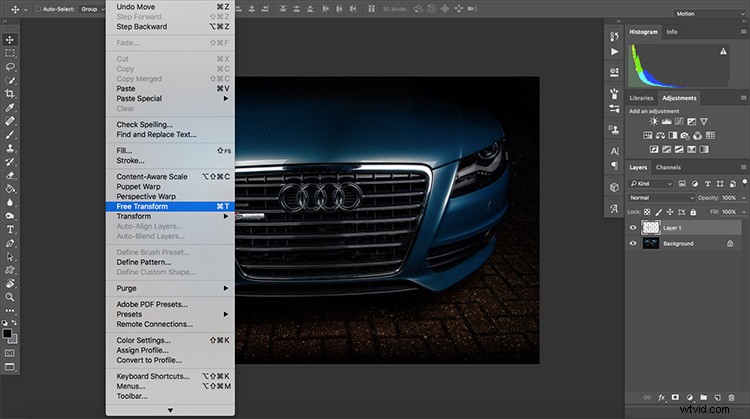
Si también encuentra que el elemento agregado está sobreexpuesto o subexpuesto, presione la configuración de exposición en el panel de ajustes, haga clic derecho en la capa que crea y seleccione Crear máscara de recorte para asegurarse de que cualquier cambio en la exposición se aplique solo al elemento y no al imagen completa (o hágalo como una capa de ajuste que no es destructiva).
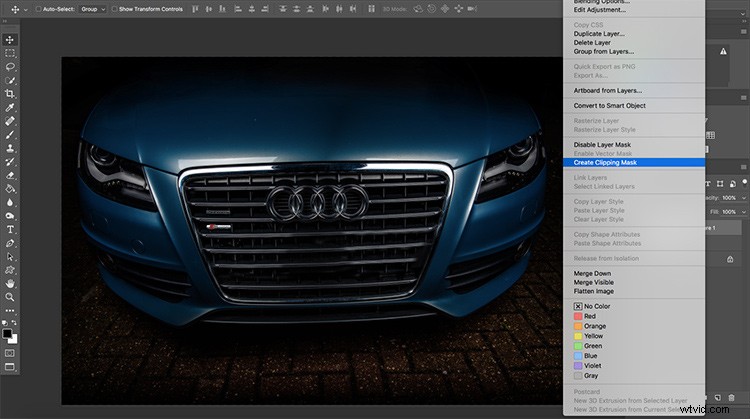
Para asegurarse de que su automóvil reciba toda la atención y nada más a su alrededor, seleccione la herramienta Grabar nuevamente, aún configurada para afectar las sombras, y cepille suavemente el piso alrededor de la parte delantera del automóvil.
Finalmente, para darle un poco de fuerza a su imagen, puede llevarla al Filtro de Camera Raw (Filtro>Filtro de Camera Raw) que le brinda la mayoría de las opciones disponibles para una imagen sin procesar, incluso si está editando un archivo JPG.
Esta parte es puramente a gusto, pero me gusta agregar un poco de contraste, claridad y nitidez para hacer que la imagen sea súper nítida, y realce ligeramente las sombras, así como un ligero recorte y enderezamiento. Solo diviértete un poco y ve qué crees que se ve mejor.
Finalmente
Después de eso, salga del filtro de Camera Raw, admire su trabajo manual e imagínelo adornando las páginas de su revista de autos favorita.

Me encantaría ver sus creaciones, así que siéntase libre de compartir sus imágenes en la sección de comentarios a continuación. Déjame saber cómo te va y también haz cualquier pregunta que tengas.
