Para la instalación final de esta serie, exploraremos el tercer y último engranaje del estudio de fotografía de productos. Discutiremos el sistema que le permitirá catalogar y editar sus imágenes para tenerlas listas para la web rápidamente. Para ello vamos a desplegar Lightroom. Estoy seguro de que hay otros programas que se pueden insertar aquí, ya que solo estamos haciendo algunos ajustes menores y renombrando. Si tienes Lightroom, enciéndelo y síguelo.
DISPARANDO Atados
Me gusta disparar conectado cada vez que trabajo en el estudio por varias razones. La primera es que puedo ver la imagen que acabo de tomar en un monitor grande. Puedo acercar y ver detalles a los que es difícil acceder en la parte posterior de la pantalla de una cámara. La segunda razón es que tengo todas las tomas ordenadas automáticamente en las carpetas correctas.
CONFIGURAR LA CORREA
Para comenzar con la conexión en Lightroom, vaya a Archivo> Captura conectada> Iniciar captura conectada.
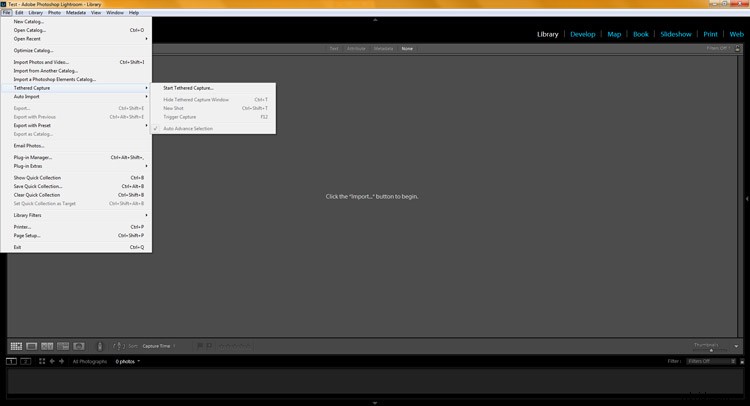
Desde allí, ingresará a la configuración atada. Siempre pongo el nombre del producto como nombre de la sesión, en este caso “Stan Lee” ya que estoy fotografiando figuras de acción. El siguiente es el nombre, dejo que el nombre del archivo siga siendo el número de pieza (o el nombre del producto) pero agrego una secuencia numérica al final. Puedes hacer lo que te funcione para diferenciar las tomas.
A continuación, elija la ubicación en la que desea que Lightroom almacene sus imágenes. En este caso, voy a hacer que todas las tomas vayan a la carpeta de mi cliente "XYZ", así que crearé una carpeta llamada "Imágenes de productos XYZ". Por último, agregue la información de los metadatos, en este caso, mi información de contacto y de derechos de autor. Luego presione Aceptar.
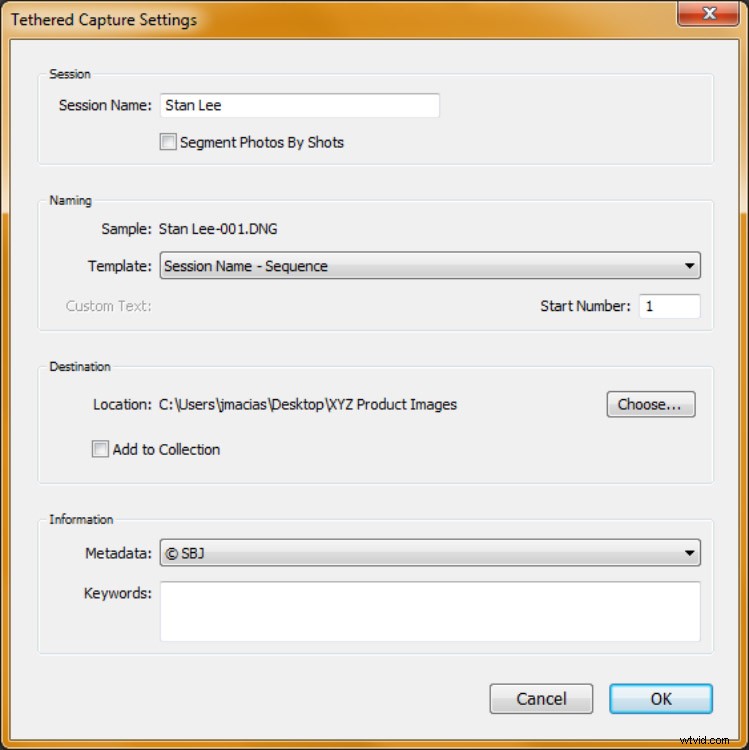
A continuación, obtendrá una pequeña pantalla que puede colocar en cualquier lugar de la pantalla de Lightroom, me gusta colocarla en la parte superior. Muestra que la cámara está conectada.
*CONSEJO* Si no aparece nada, verifique que su cámara esté encendida y que el cable esté conectado. Si eso falla, reinicie su cámara, reinicie Lightroom y retire y vuelva a conectar el cable. Esto generalmente soluciona el 99% de los problemas de ataduras. Debajo de la marca de la cámara está el número de pieza y el resto de la configuración de la cámara.
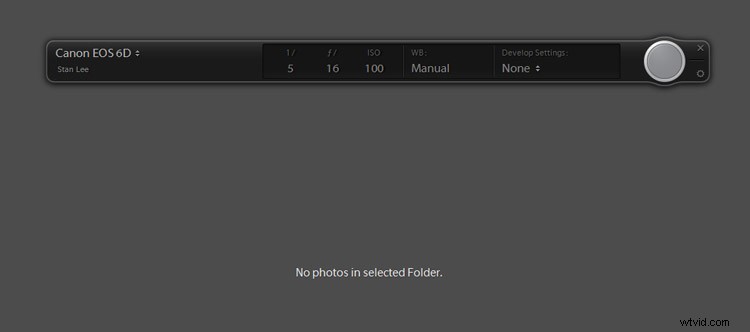
(Puedes leer todo sobre la configuración de mi cámara en mi otro artículo de DPS aquí:Sugerencias para una fotografía de productos de estudio rápida y efectiva. Ahora que tienes tu correa capturando toda la configuración, puedes comenzar a tomar fotos.

LA SESIÓN DE FOTOS
Para esta sesión, mi cliente quiere dos ángulos de esta figura de acción de Stan Lee. Así que uso nuestra configuración de iluminación básica (discutida en este artículo; Consejos de equipo para fotografía de producto de estudio rápida y eficiente) y tomo la primera foto.
Echemos un vistazo a esta toma en el módulo de desarrollo de Lightroom. Presiona la tecla D para ingresar al módulo de desarrollo o haz clic en Desarrollar en la parte superior de Lightroom. Asegúrate de que la detección de recorte esté activada presionando la tecla J.
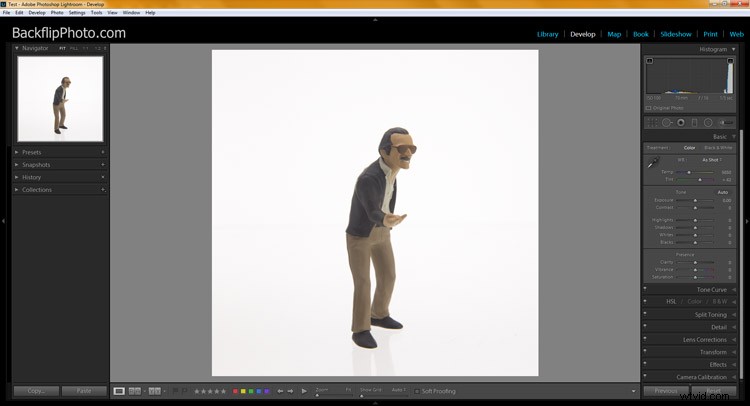
Lo que estoy tratando de lograr aquí es borrar el fondo. Si estuviera apagado, estaríamos mostrando rojo (recortado) en Lightroom. No estamos viendo eso, lo que significa que necesito disminuir la velocidad del obturador para dejar entrar más luz. Probemos 1/3 de una parada para obtener un poco más de luz y disparar de nuevo.
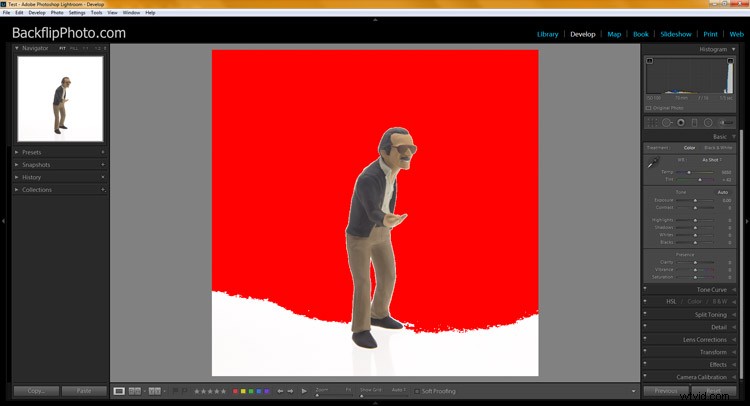
Establecer la exposición
Ahora estamos cocinando con fuego. Todos nuestros disparos posteriores se marcarán para hacer menos trabajo. No es necesario tener todo el recorte de fondo. De hecho, para algunos sujetos probablemente signifique que ha perdido una tonelada de contraste en la imagen. Esta cantidad de rojo está bien para este sujeto.
Tenga en cuenta que los productos blancos y reflectantes quedarán sobreexpuestos antes que los más oscuros, así que configure su exposición en consecuencia. Incluso si tiene cero rojo en el fondo, está bien, existen herramientas de Lightroom que harán que el fondo funcione rápidamente. Pero recuerda que cada trabajo extra que hagas más tarde en Lightroom cuesta tiempo, así que trata de hacerlo bien en la cámara.
*CONSEJO* Con esta configuración de estudio de fotografía de productos, es muy fácil obtener muchos ángulos de productos en tan poco tiempo. Siempre es más inteligente disparar ángulos adicionales ahora en lugar de que un cliente solicite otros más tarde. Ahora que tenemos cuatro ángulos de Stan Lee, pasemos al siguiente producto.
Cambiar el producto
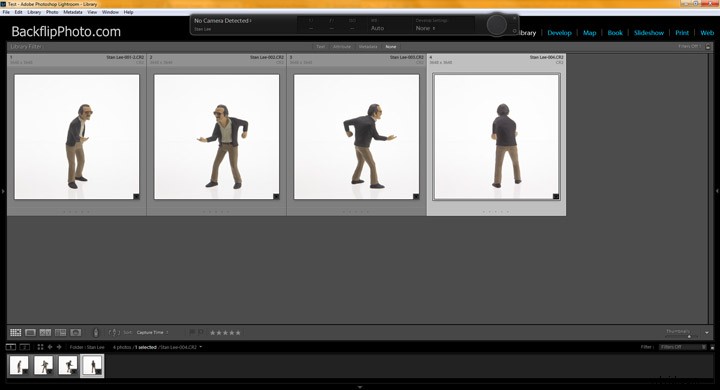
Haga clic en el pequeño icono de engranaje en la herramienta de conexión que mostrará la Configuración de captura de conexión y podrá cambiar el nombre de su sesión al nuevo número de producto, en este caso, "Wookiee". Presiona la tecla tabulador dos veces porque, como puedes ver, el número de secuencia se mantiene desde el último disparo y lee el disparo número 5. Presiona la tecla número 1 y luego presiona Aceptar o Intro.
Ahora está configurado para tomar la siguiente toma y todas estas nuevas imágenes irán a la carpeta "Wookie", pero permanecerán en el proyecto principal de los productos XYZ.
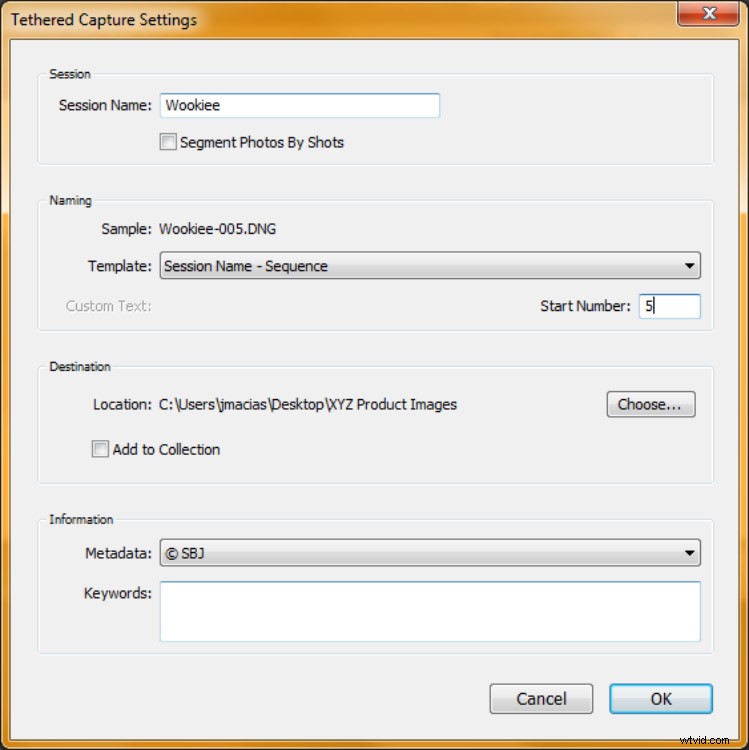
Al igual que antes, tomaremos cuatro ángulos para el cliente para asegurarnos de que tenemos suficiente.
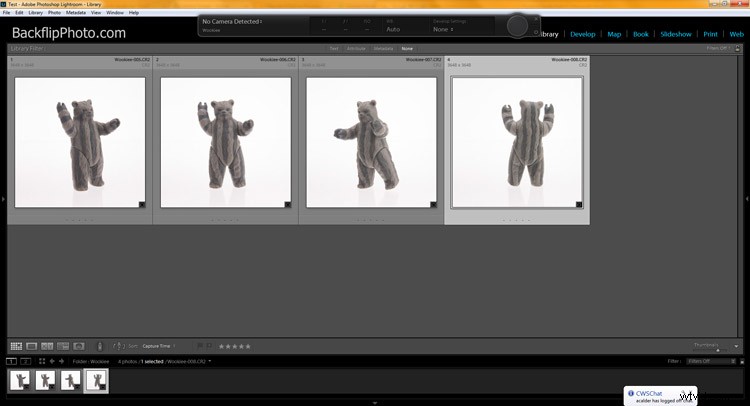
Si expandimos el panel del navegador, puede ver que tenemos dos carpetas de productos, "Stan Lee" y "Wookie", y hay cuatro imágenes en cada una. Podemos ver todas las imágenes seleccionando la carpeta "Imágenes de productos XYZ". Ya hemos terminado con la herramienta Tether para que pueda cerrarla.
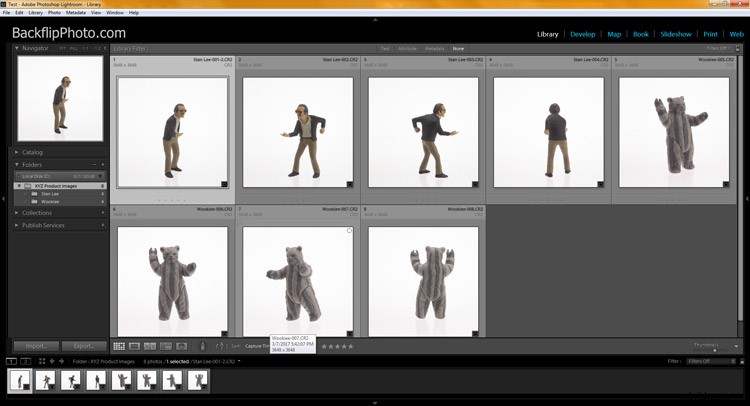
LA EDICIÓN
Por lo general, aquí es donde tomo todas las imágenes de la sesión y las exporto como archivos pequeños para las pruebas del cliente. El cliente elige las imágenes que quiere y luego las editamos. Supongamos que ya nos han dado su lista y comencemos las ediciones.
Hacer el fondo blanco
Presiona la tecla D para ingresar al módulo de desarrollo o haz clic en Desarrollar en la parte superior de Lightroom. Lo primero que me gusta hacer es asegurarme de que el fondo esté apagado (blanco puro sin detalles). Para hacer esto, asegúrese de que su función de resaltado de recorte esté activada (presione J en el teclado si no lo está).
Dado que nuestra toma podría necesitar un poco de ayuda en la parte inferior, aumentaremos los blancos con un cepillo de ajuste. Presiona la tecla K y con un nuevo pincel ingresa +1.00 en exposición y +40 en blancos (he guardado este ajuste preestablecido como su propio pincel llamado "reventón"). Encienda Máscara automática, hace un buen trabajo al evitar que estas configuraciones se desvanezcan inadvertidamente sobre el sujeto si se acerca demasiado. Ahora simplemente pinta el fondo blanco y recortará los blancos. Si no es así, termine de pintar, luego agregue un pincel nuevo y vuelva a pintar.
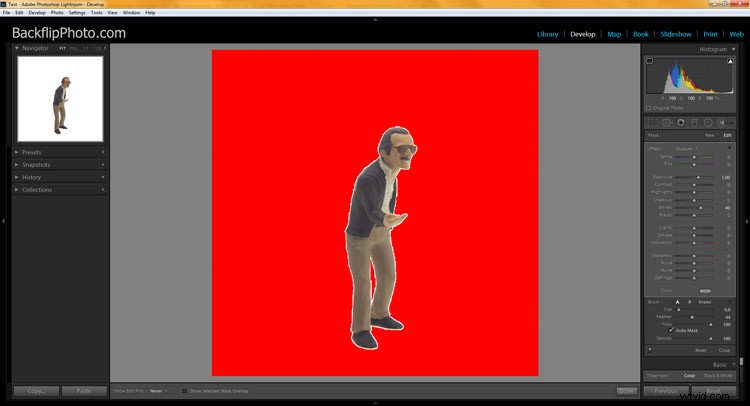
Ajustes globales
Presiona la tecla K una vez más para volver a los ajustes de imagen. Desactive los resaltados de recorte presionando la tecla J. Esto le ayuda a enfocarse en el sujeto durante los ajustes. Para esta imagen agregué +20 de contraste, -30 de negros, +30 de claridad y +20 de saturación.
Puede sincronizar fácilmente esta configuración con el resto de la imagen del producto al mostrar la tira de película en la parte inferior de Lightroom. Si no ve su tira de película, haga clic en la pequeña flecha hacia arriba en la parte inferior del módulo de desarrollo. Ahora seleccione su primera imagen, mantenga presionada la tecla Shift y haga clic en la última imagen. Haga clic en el botón Sincronizar en Lightroom para aplicar la configuración a todas las imágenes seleccionadas.
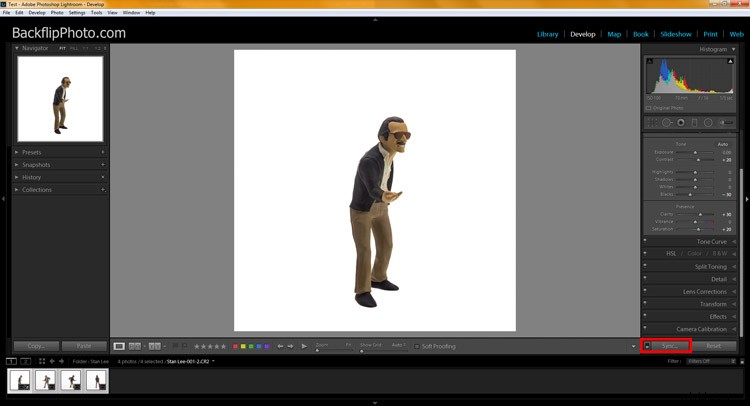
Seleccionaremos Tono básico, Claridad y Color para sincronizar solo esos efectos con el resto de las imágenes.
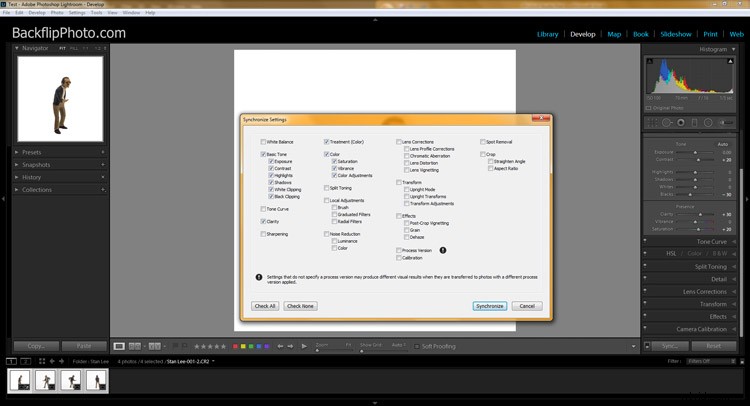
Haga clic en Sincronizar y el resto de los productos obtendrán los mismos ajustes. Tenga en cuenta que aún debe volver a cada imagen y asegurarse de que sus fondos también estén correctamente recortados. Puede usar la función Pincel de ajuste como antes. Nuestros productos Stan Lee ahora tienen fondos completamente blancos y se ven geniales.
Método alternativo
Para los productos Wookie, le mostraré un método un poco más rápido, aunque a veces no tan preciso. Ingrese al módulo Revelar y, en lugar de usar un Pincel de ajuste, veamos si el control deslizante Blancos recortará el fondo. Para esta imagen agregué +93 al control deslizante Blancos.
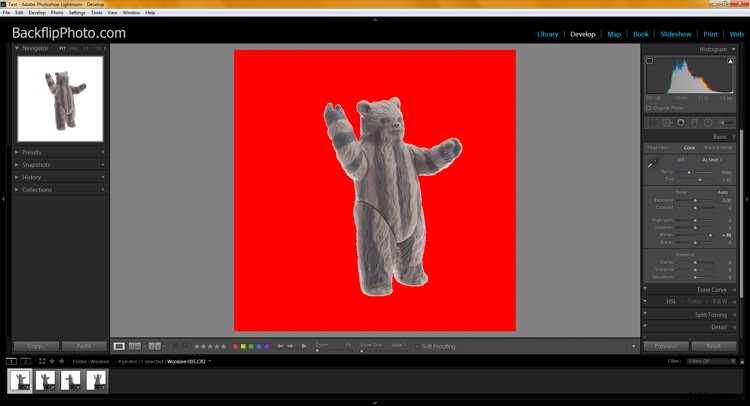
Trabajado como un encanto. Ahora terminemos de darle a este pequeño un poco de amor adicional. Agregué +20 de contraste, -30 de negros y +20 de claridad. Además, agregué algo de nitidez que se encuentra en el panel Detalle. Esta vez, cuando seleccionemos todos nuestros productos Wookie y sincronicemos, haré clic en el botón Verificar todo.
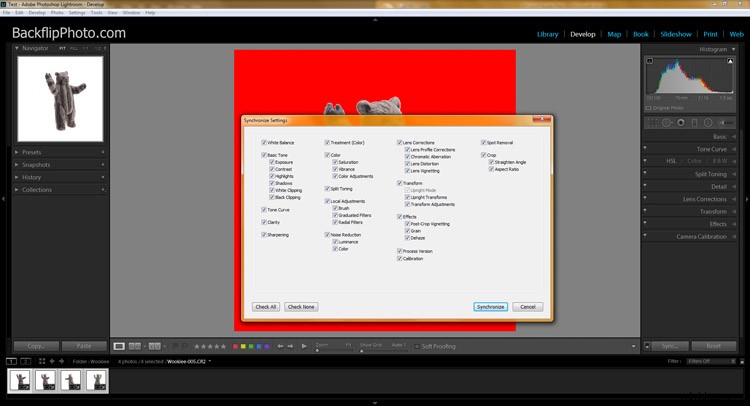
Cuando echo un vistazo rápido al resto de mis productos Wookie, todos se ven geniales. Estos están listos para exportar y me tomó menos de dos minutos editar las cuatro imágenes.
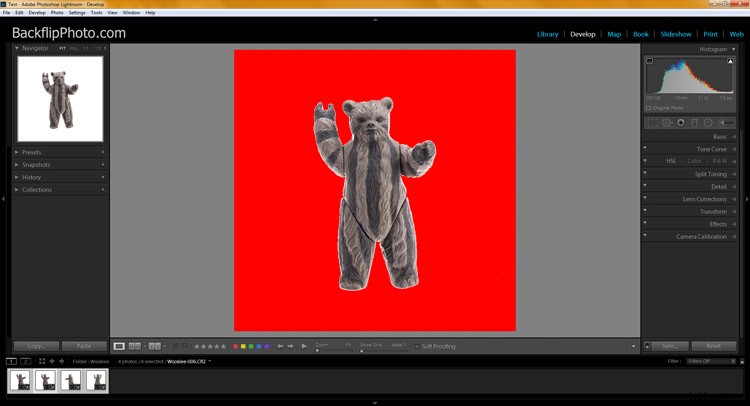
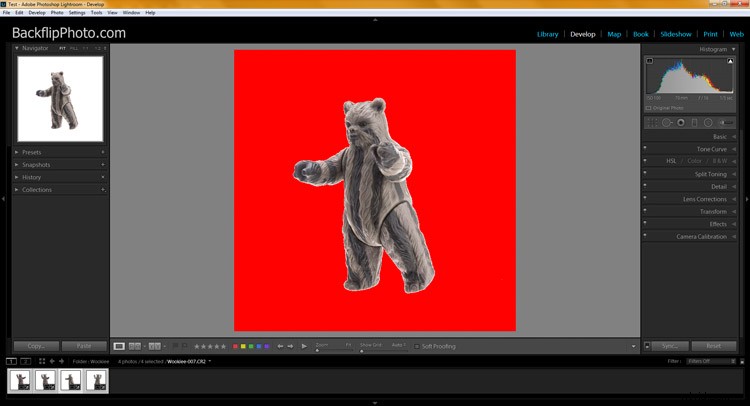
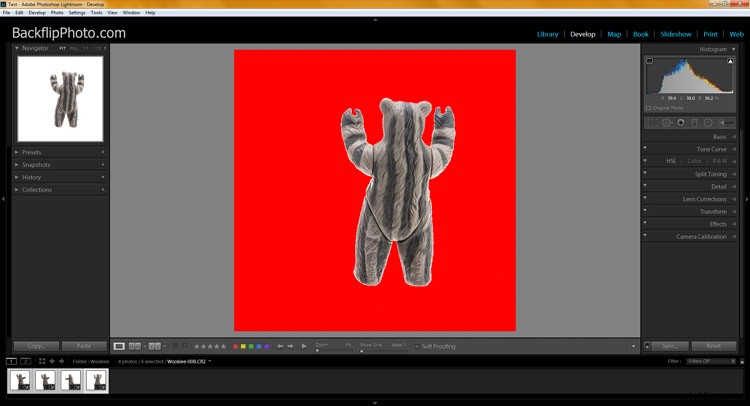
Conclusión
Suponiendo que ya tiene un monitor calibrado, lo único que puede querer hacer es agregar un perfil de color personalizado para su cámara a Lightroom. Esto asegurará que los colores de su producto se mantengan fieles, lo cual es muy importante. Puede ver cómo hacerlo con este artículo de dPS; Cómo utilizar X-Rite ColorChecker Passport para obtener un color perfecto.
Esto concluye mi serie de tres partes sobre fotografía de estudio y cómo inyectarle algo de velocidad. Espero que lo hayan disfrutado. Gracias por leer.
